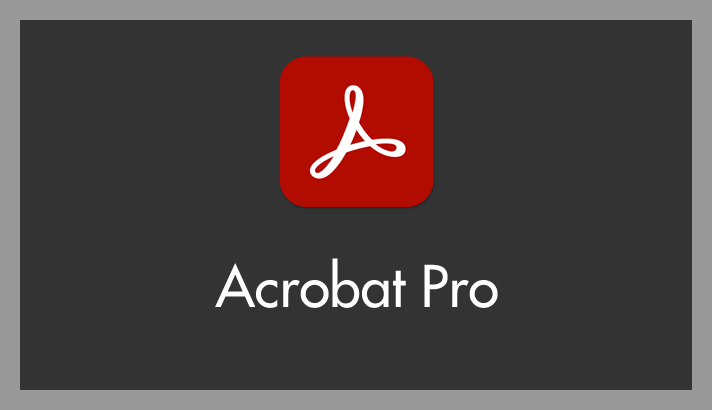Adobe Acrobat Pro で A3 サイズなど見開きになっている PDF を A4 サイズ2枚に分割する方法って意外と知られていません。
見開きで1ページなっている PDF を分割して2ページにしたいことって案外あるのに、そのやり方ってよくわからないですよね。
今回は『Adobe Acrobat Pro で見開き1ページの PDF を分割して2ページにする方法と(A3 1枚の見開きを A4 2枚にするなど)、分割後のPDFを並べ替える方法』までを紹介します。
PDF 分割の前に注意点
よく勘違いされるのですが、PDF の編集ができるのは、有料版の「Acrobat Pro」です。無料の Acrobat Reader は PDF の閲覧だけで編集はできませんのであしからずです。
どうしても分割ができないというお問い合わせが数度届き、やり取りをしてみると全て無料版の Reader だったというパターンでした。
PDF 編集のできる Adobe Acrobat Pro はこちら
見開きのPDFを分割しよう!
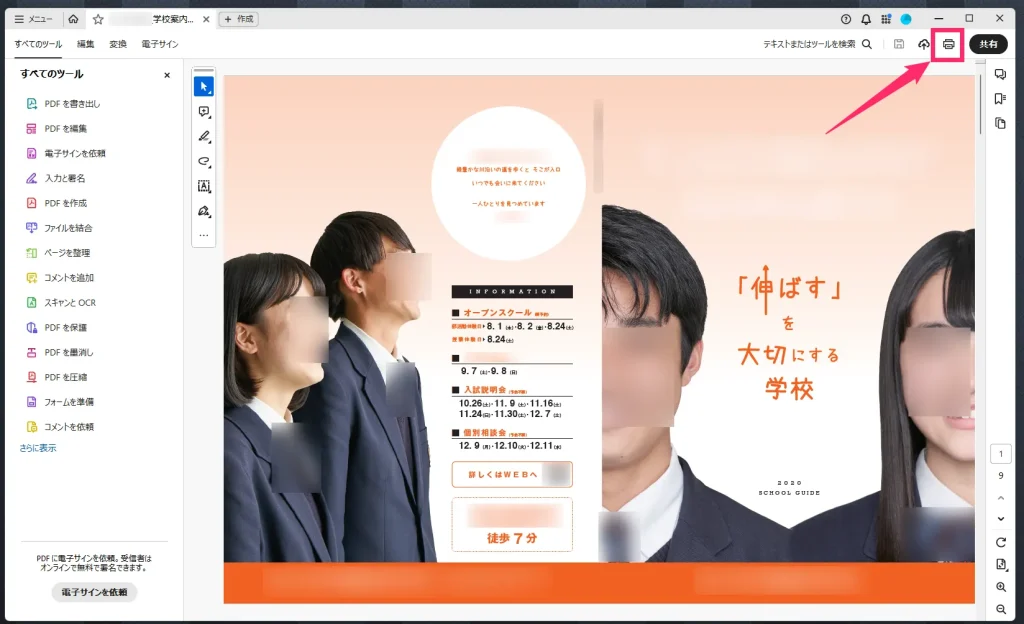 まずは、見開きになっている PDF を Acrobat Pro 開いて「印刷ボタン」を押します。
まずは、見開きになっている PDF を Acrobat Pro 開いて「印刷ボタン」を押します。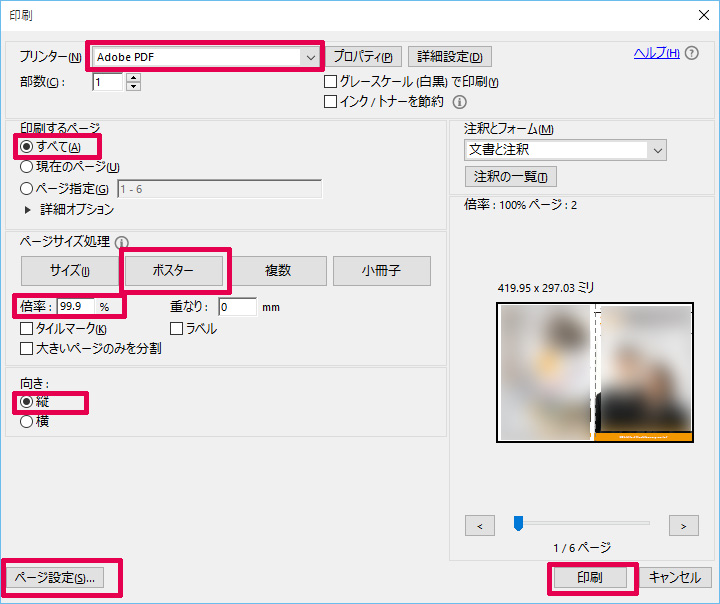
この画像を参考に「4」~「10」の手順を行ってください。- プリンターを「Adobe PDF」に変更する。
- 印刷するページを「すべて」にチェック。
- ページサイズ処理の「ポスター」をクリック。
- 倍率を「99.9%~」に設定してください。
見開きの分割保存できる適切な倍率が設定されると、印刷プレビューが左の画像から右の画像のように左右ページがきれいにシンデレラフィットして収まります。
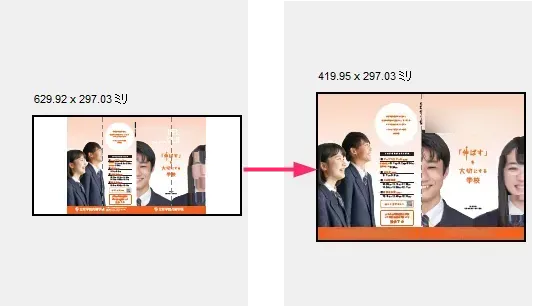
この例画像の場合は「99.3%」で右画像のようになりました。倍率は、見開き PDF を作成した環境によって差異があるので、99.9% で駄目なら 99.8, 99.7…と 0.1% ずつ印刷プレビューを確認しながらきれいに収まる倍率に微調整していってください。
- 向きを「縦」にします。
- ページ設定から用紙サイズを「A4」に設定。
- 「印刷」を選択してしばらく待ちます。
たったこれだけで見開きの PDF が見事に分割されちゃいます!!
分割した PDF の順番を変更しよう
見開きの PDF は、もともと冊子などの紙に印刷される目的で作られたものがほとんどだと思います。
したがって、前述の方法で PDF を分割したあとは、2ページ→1ページ→4ページ→3ページ・・・のように順番がちぐはぐになっているはずです。
Acrobat Pro はそんなちぐはぐになった PDF の順番も簡単に直すことができますのでご安心くださいなっ!以下でやり方を紹介。
ページの順番を整理をしましょう
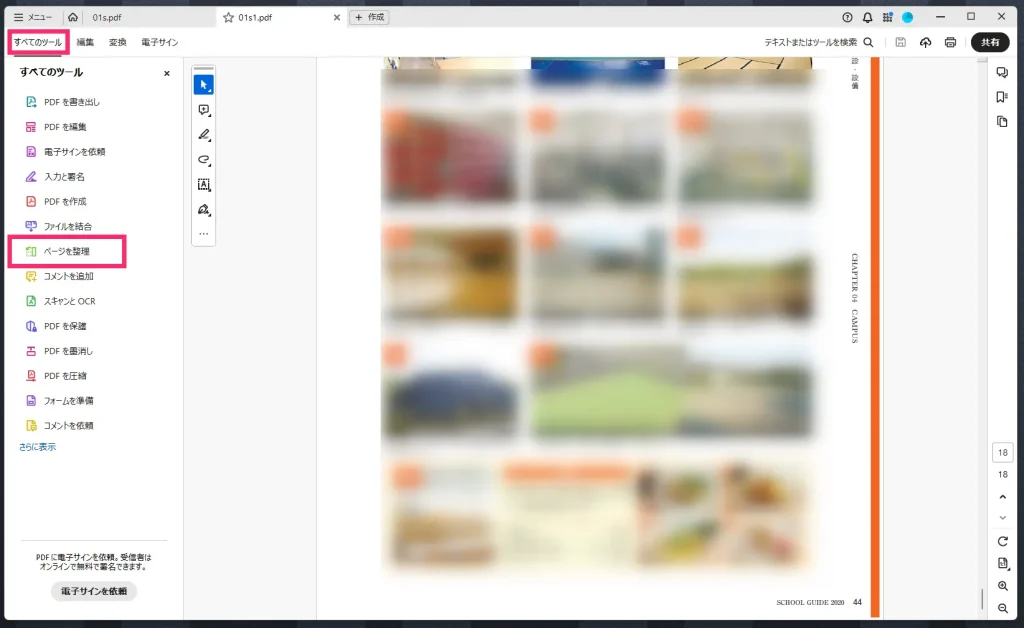 「すべてのツール」タブを選択します。すべてのツールタブ内メニューから「ページを整理」を選択します。
「すべてのツール」タブを選択します。すべてのツールタブ内メニューから「ページを整理」を選択します。
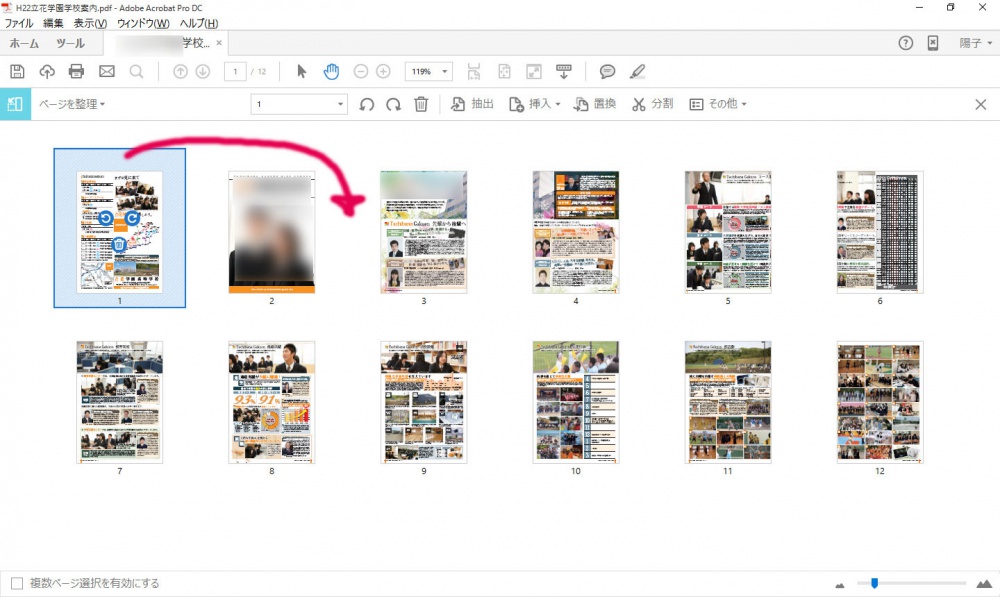
「ページを整理」を選択すると PDF ファイル内の全てのページリストがでてきますので、ページ順を変更したいものを「ドラッグ&ドロップ」で変更していきます。例画像だと、1ページ目と2ページ目を入れ替えます。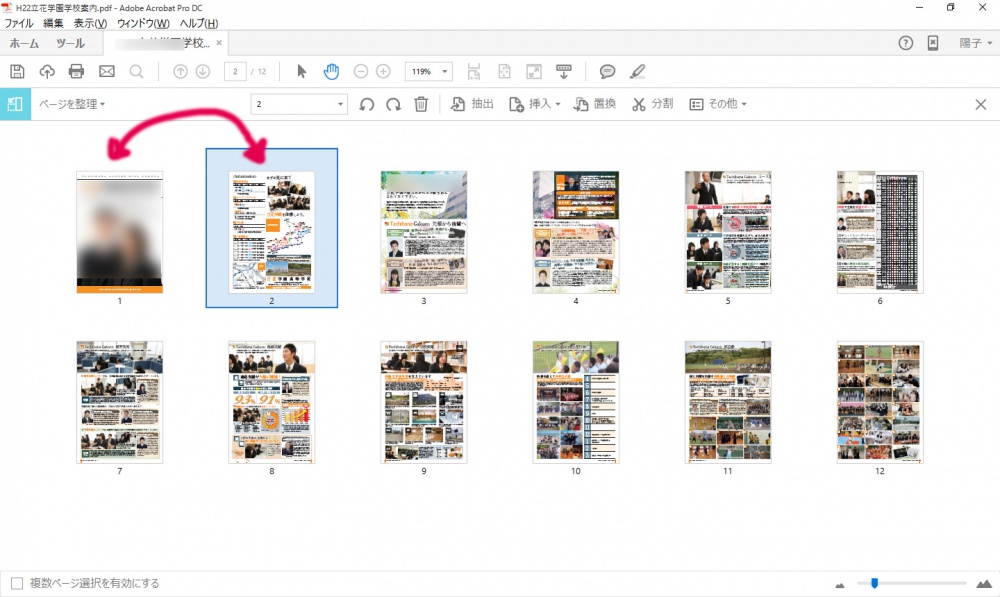
しっかり入れ替わり、表紙を一番前にすることができました。この要領で、順番がおかしい部分を全て直したら、あとはファイルを保存して終了です。
あとがき
「見開きのPDFを2ページに分割する方法(Acrobat Pro用)」ということで、今回はAcrobat Pro の見開き分割方法を掲載しました。