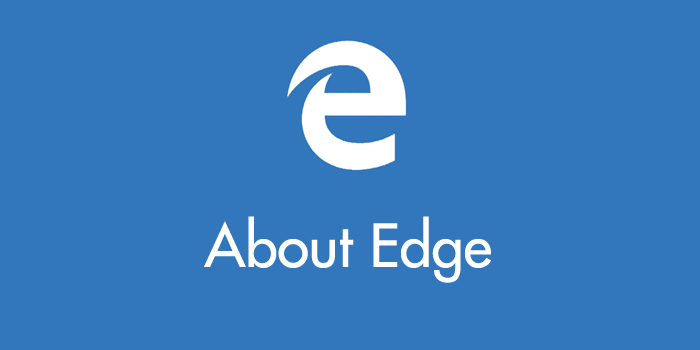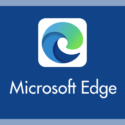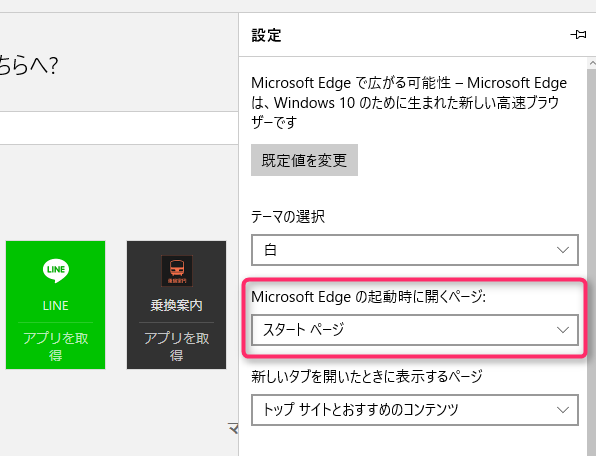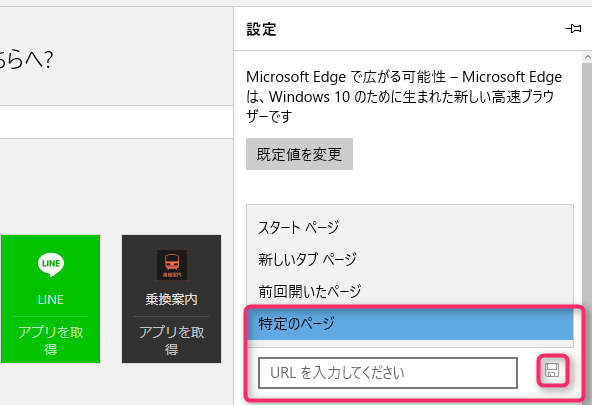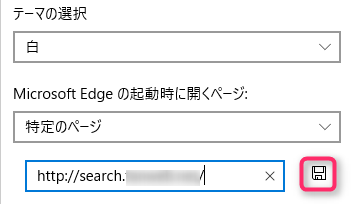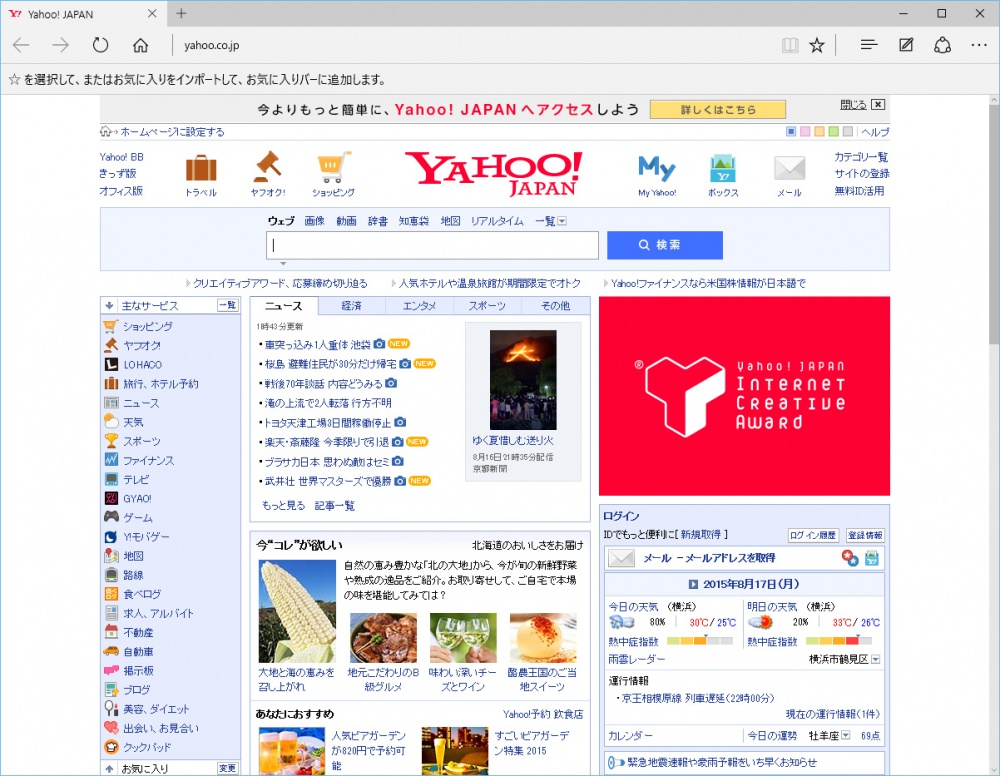Windows 10 の新ブラウザ「Microsoft Edge」ですが、設定が少々わかりにくい・・・今回は「Microsoft Edgeを開いたときに表示される最初のページを自分の好きなページヘ変更する方法」を紹介します。
本記事の内容は「旧 Edge」の情報を紹介したものです。「新 Edge Chromium」で同じことを設定するには、以下の別記事を参照ください。
デフォルトではMSNが表示されます
ブラウザを開いた時、最初に表示されるページって結構重要だったりしますよね。大体の方はGoogleやYahoo Japanを最初のページに設定しているんじゃないでしょうか?
しかし、このMicrosoft EdgeはMSNが表示され、いざ好きなページに変更させようとしても設定が非常にわかりにくいと思いませんか!!!
次項でそのわかりにくいMicrosoft Edgeの最初のページを好きなサイトへ変更する方法を説明いたします。
変更方法
1.右上の方にある「・・・」を選択し、更に「設定」を選択。
2.「Microsoft Edgeの起動時に開くページ」という項目があるので、「スタートページ」になっている箇所を「特定のページ」に変更します。
3.「特定のページ」を選択すると「URLを入力してください」というフォームが表示されますのでそこへ起動時に開いて欲しいウェブページのURLを入力します。
4.起動時に開いて欲しいウェブページのURLを入力しらたら、その右の「フロッピーディスクアイコン」を選択するとその設定が保存されます。
6.一度Microsoft Edgeを閉じてまた開いてみると、開いた最初のページが設定したウェブサイトに変更されています。
以上がMicrosoft Edgeの起動後ページの変更方法です。
まとめ
Windows 10 の登場から1年が経ち、Microsoft Edgeもだいぶ使いやすく仕様変更されてきました。便利なアドオンも登場して、Internet Explorerの後継として十分な性能にもなってきました。
ウェブサイトの表示速度やその他のレスポンスもIEより上なので、IEユーザーさんはそろそろEdgeに乗り換えてもよいかもしれませんね。
その他 Edge を便利に使う為の記事
Microsoft Edge を快適に使うためのヒントがあります。あわせてお読みください。
>Microsoft Edge のウェブページ手書きメモ機能が便利!!
>Edge ホームボタンを設置していつでも最初のページに戻れるようにしよう
>Edge お気に入りバーを表示させてよく見るページへすぐにアクセス