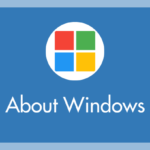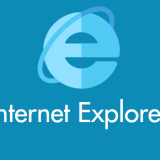Windows 10へ無事アップグレードが終わって、いざテキストを入力すると・・・Google日本語入力に不具合がっ!!
Googleはそう遠くない間に不具合を解決してくれるとは思いますが、そのままの状態だといかんせん不都合なので、今回は現時点での僕がやっている回避方法を紹介したいと思います。
Google日本語入力の不具合は2点
アップグレード直後のGoogle日本語入力は動かないかも?
Windows7 & 8 からWindows 10へアップグレードした直後、前のOSから継続して入ったままのGoogle日本語入力は動かない場合があります。
その場合、一旦アンインストールをして、再インストールすると動くようになります。アンインストールの際にはユーザー辞書を忘れずにエクスポート(保存)してくださいね。
WindowsアプリがGoogle日本語入力だと日本語が使えない
Windows 8 が出たばかりの頃に同じ不具合がありました。ストアアプリやWindowsを検索などのWindows系機能に対して、Google日本語入力だと日本語を入力できない不具合です。
次項ではこの不具合に対しての回避策を説明します。
ストアアプリや検索で日本語が打てない回避策
回避策①:Microsoft IMEを使う
Microsoft IME もそこまでバカではないので、Google日本語入力がWindows10に対応するまでの間利用する。しかし問題は「自分で登録したユーザー辞書がMicrosoft IMEで使えるかどうか?」だと思います。
ご安心ください!Google日本語入力からIMEへユーザー辞書を移すことができます。当ブログの過去記事で方法を掲載していますので参考ください。
2015年12月追記
Microsoft IMEって実はGoogle日本語入力なみに賢いんですよ!IMEもGoogle日本語と同じでWEBから検索候補をひっぱってくる機能があるんです。しかし、この機能はデフォルトだとオフになっているので、自分でオンにしてあげなければ使えるようになりません・・・そこで以下の本ブログ内の記事を参照ください。
これでGoogle日本語入力を捨てても良くなります!
回避策②:Google日本語入力とMicrosoft IMEを使い分ける
Windows 10 では入力方式をショートカットキーで簡単に切り替えることができます。
「Winキー + スペース」でGoogle日本語入力とMicrosoft IMEを切り替えることができます。
簡単に切り替えることができるので、通常のアプリはGoogle日本語入力を使い、Windows系ストアアプリなどはMicrosoft IMEを使う・・・というようにすればとりあえず凌ぐことはできると思います。
まとめ
僕は面倒くさがりなので、回避策①の「Google日本語入力のユーザー辞書をMicrosoft IME」へコピーしてしのぐ策をとっています。
Windows8の時にも同じような不具合がでましたが、自動更新という形で配布されたので、きっと今回も対応次第同じようにアップデートされるかな?
この記事がGoogle日本語入力を利用ユーザーさんでお困りの方のお役にたてば幸いです。