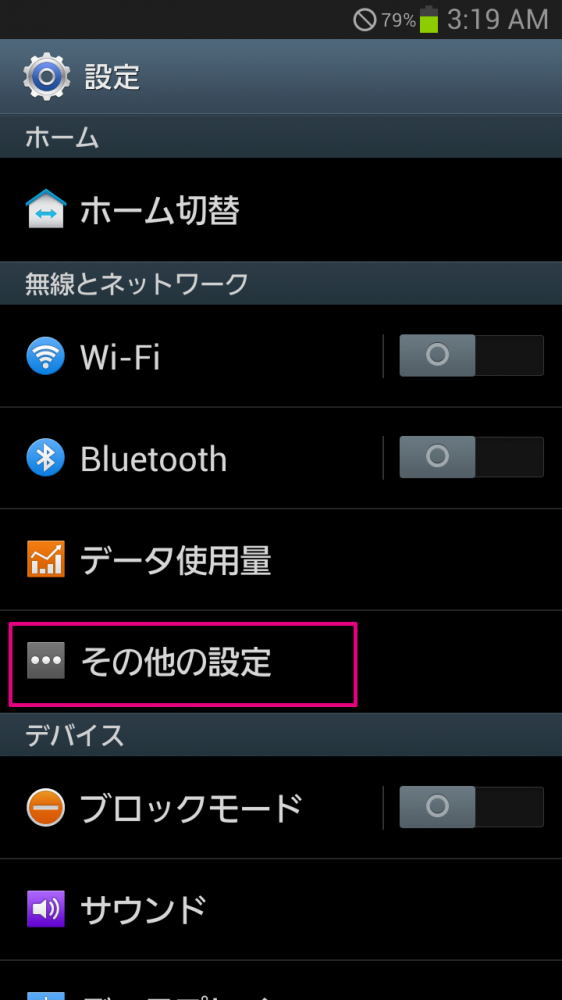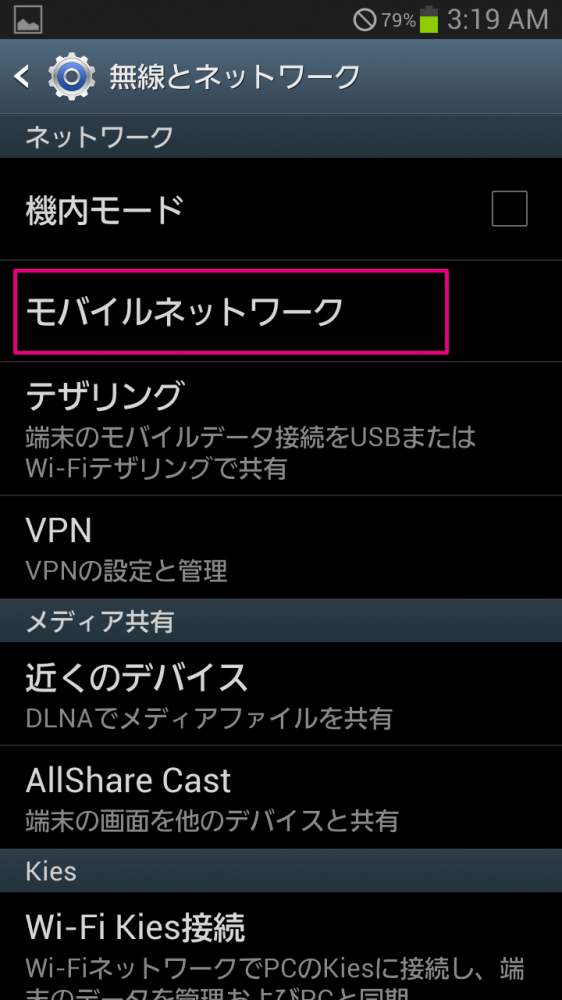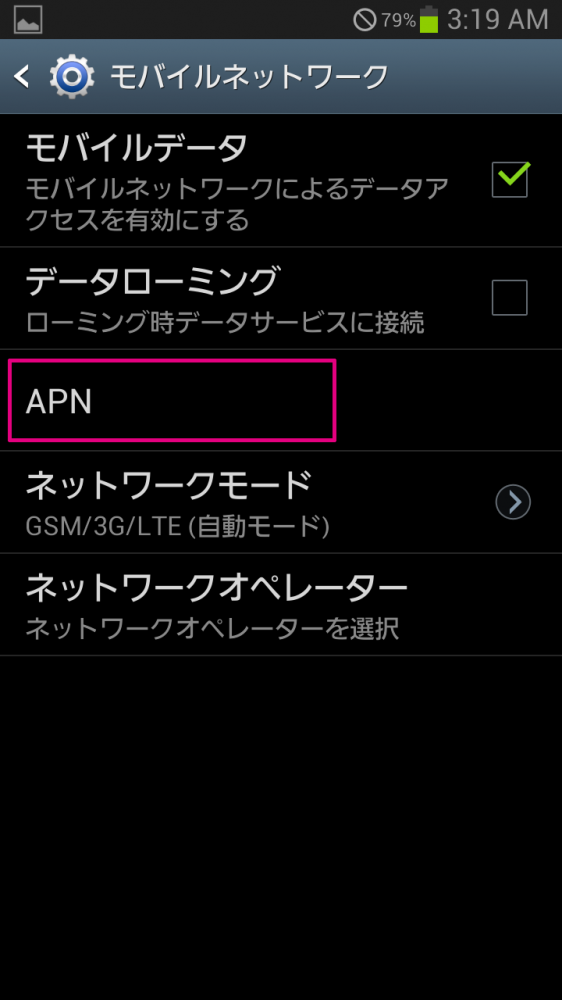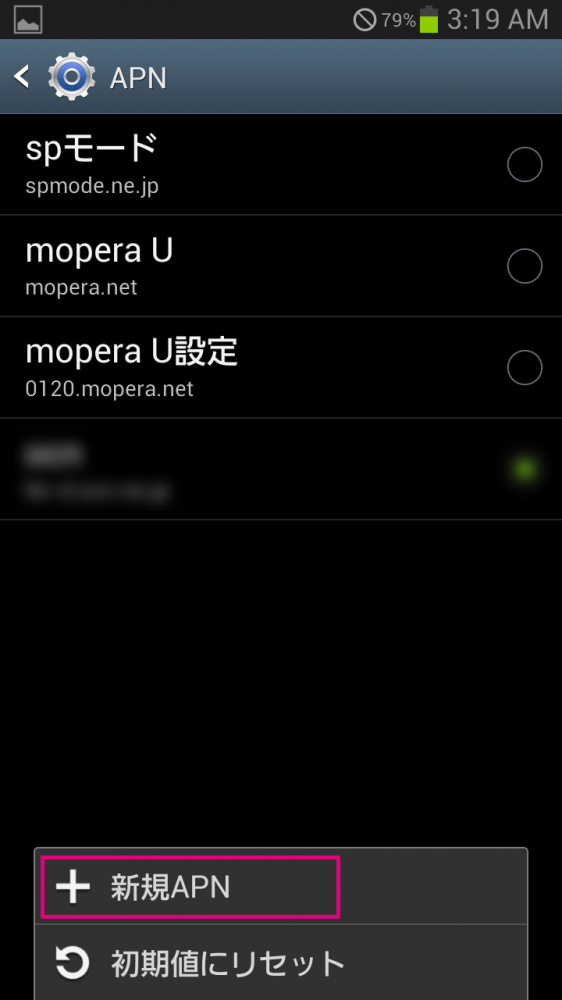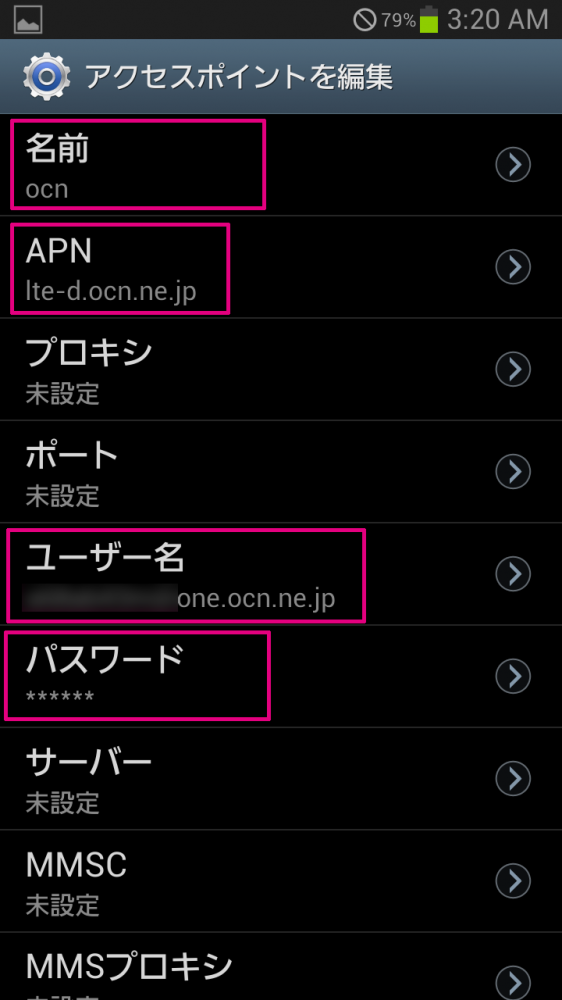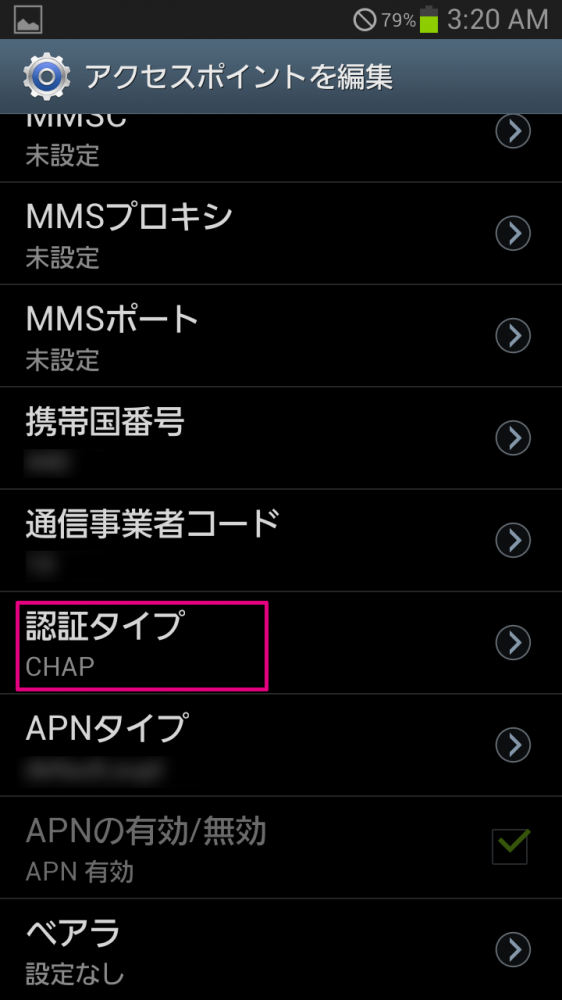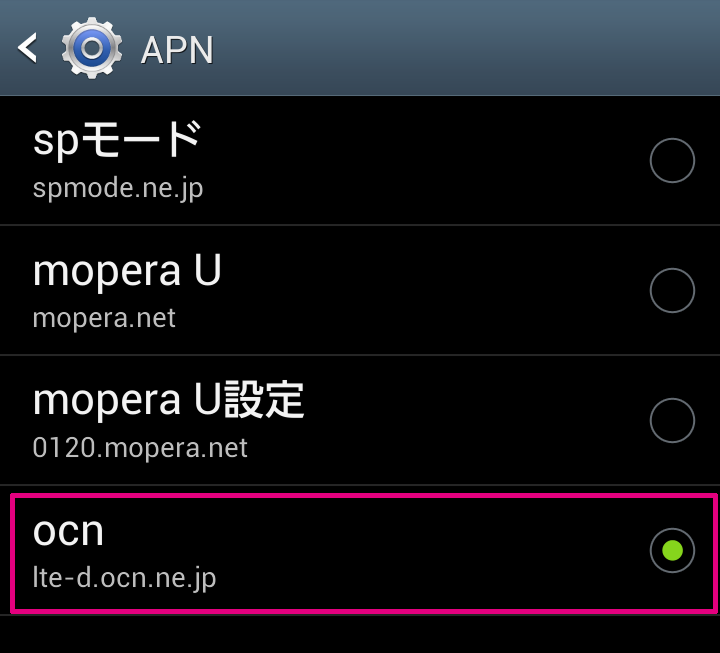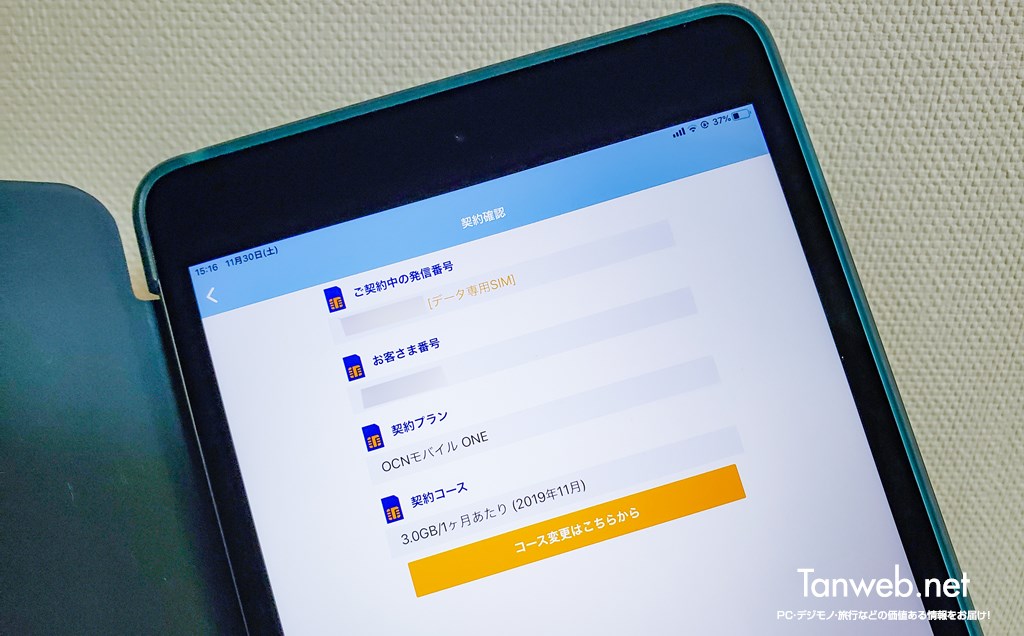外出中、ちょっとタブレットやPCでインターネットに接続したい時に今まではスマートフォンからテザリングをして接続していました。
しかし、スマートフォンですべてを賄うのはちょっとパケット容量やバッテリーの問題から結構キツイと日々感じていたため、この度「格安SIM OCN モバイル ONE」を契約した次第。
目次
OCN モバイル ONE の購入方法

OCN モバイル ONE のパッケージは様々インターネット通販から購入することができます。公式ページから購入するのが一番間違いがなく安心できます。
ぼくは「OCN モバイル ONE データ通信専用 SIM」パッケージを購入いたしました。
パッケージ料金=初期設定費用ですから、某A・D・Sなどの携帯キャリア会社に比べ、初期費用からしても大変なお得感がにじみ出てきています。
OCN モバイル ONE の月額料金プラン
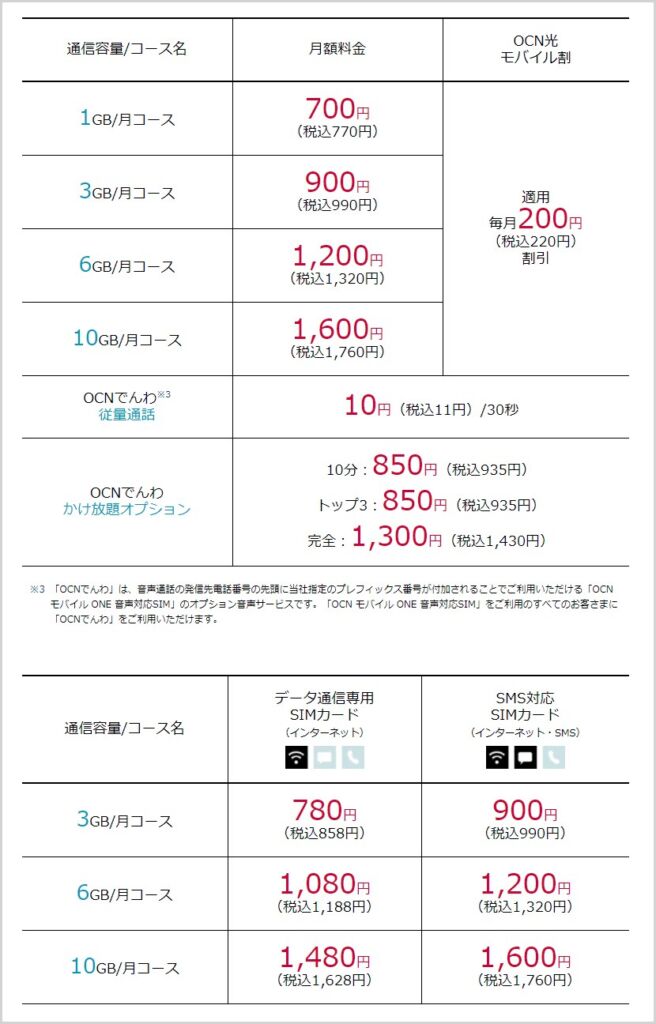
OCN モバイル ONE 公式サイト「コースとご利用料金」ページより抜粋いたしました。データ通信限定ですが、大変リーズナブルですよねっ!
因みにに OCN モバイル ONE は月に一度だけコースを変更することができます(変更した次月から適用されます)。来月は沢山使いそうだな・・・と思えば 6GB のコースに変更したりなど便利なサービスです。
ぼくはとりあえず 3GB のコースにしましたが、臨機応変にコース変更していきたいと思っています。
OCN モバイル ONE の特徴や利用するメリット
OCN モバイル ONE の特徴や便利な機能など、別記事にてかなり詳細にまとめていますので、OCN モバイル ONE が気になる方はぜひ読んでみてください。
OCN モバイル ONE の初期設定方法
無事にパッケージが届いたらまず、インターネットから初期設定を行います。届いて端末に SIM を入れるだけでは使用できませんのでご注意ください。
1.「OCN モバイル ONE SIM カード情報」を入力します。
SIM カードの情報は購入した SIM パッケージ内に記載されています。
2.初期登録後に配布される情報をメモしましょう
初期登録後に記載されている
- 認証 ID
- 認証パスワード
- OCN メールアドレス
- OCN メールパスワード
特にこの4点は必ずメモしておきましょう。なぜなら、これらの情報はパッケージには記載されていません。また、端末でSIMを利用するためには必ず入力しなければいけない情報になるからです。
3.初期設定が完了したら割引サービスの確認
もしも自宅のインターネット回線やプロバイダを OCN で契約している場合は、この OCN モバイル ONE は、月額200円(永久)の割引サービスを受けることができます!
例えば 3GB / 月コースならば通常「968円 / 月(ユニバーサルサービス料と消費税込み)」なのですが、割引後は「748円 / 月」と素晴らしい恩恵を受けることができます。
OCN をすでに利用されている方は、初期設定完了後に以下のサポートに電話をしてその旨を伝えると割引サービスが適応される仕組みとなっています。(インターネットからは割引サービスの申し込みはできません)
OCN 電話窓口:0120-506-506
端末で使えるように設定しよう
初期設定が終わるといよいよスマートフォンやタブレット等の端末で利用できるように設定します。初期設定が完了してSIM を挿すだけでは OCN モバイル ONE を利用することができません。
設定方法は Android 端末で解説します。Android 端末はキャリアやメーカーが異なっていても、同じAndroidですから多少差異があってもほぼ設定方法は共通です。
1.端末に SIM を挿入します
利用したい端末の電源が落ちているの確認してから、OCN モバイル ONE の SIM を挿して再び電源を入れます。
2.設定から OCN モバイル ONE を利用できるようにします
名前:任意です。わかりやすい名前をつけましょう。ここでは「ocn」と入力しています。
APN:ここはパッケージに記載してある「APN接続先」を入力します。どなたでも同じなので以下にも記載しておきます。
LTE端末:lte-d.ocn.ne.jp
ユーザー名:初期設定後に記載されていたユーザー認証 ID を入力します。パッケージに記載されているものは使用しないでください。
パスワード:初期設定後に記載されていた認証パスワードを入力します。パッケージに記載されているものは使用しないでください。
3.すべての設定が終わると
今設定した「ocn」が APN の中に新たに表示されていますので、それをタップしてチェックします。
これでやっとこの端末は、OCN モバイル ONE の回線に接続されます。
注意点
接続したばかりの注意点
設定したばかりは、安定するまで LTE(4G)ではなくHか3Gかのどちらかで暫く接続しますが不具合ではありません。安定すると LTE(4G)で接続するようになりますのでせっかち厳禁でお願いしますです。1時間くらいはかかるかな?
テザリングに関して
OCN モバイル ONE などの格安SIMを用いた場合、キャリア端末(docomo / au / softbank)からのテザリングは使用できません。テザリングをしたい場合は SIMフリー端末を購入してください。
あとがき
最近ぼくは OCN モバイル ONE SIM を iPad に入れて運用しています。テザリングもできるのでなかなか快適です。
OCN モバイル ONE はやはり NTT 系列だけあって接続の安定感があると感じます。SIM の設定もさほど難しいものではありませんし、何よりも大変オトクなので是非利用されてみてはいかがでしょうか?