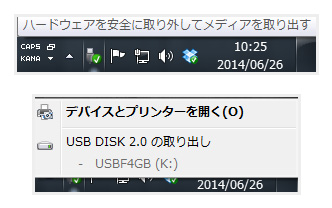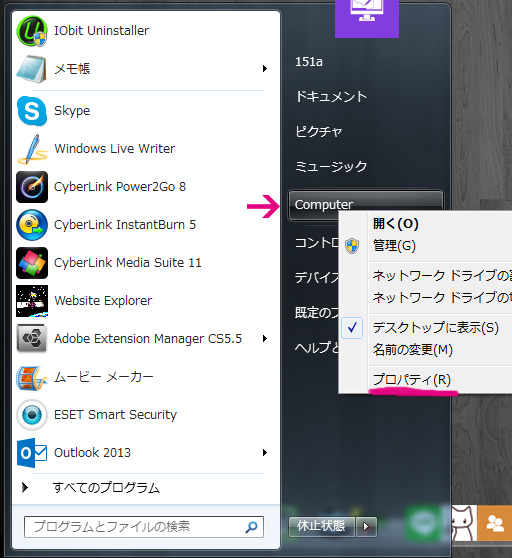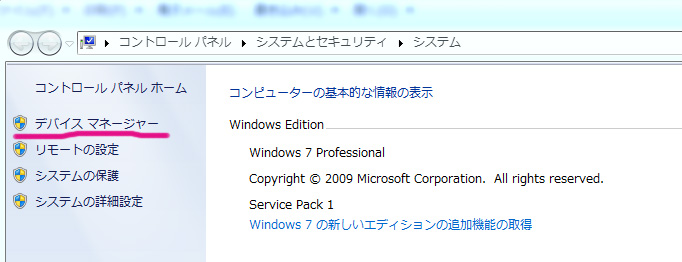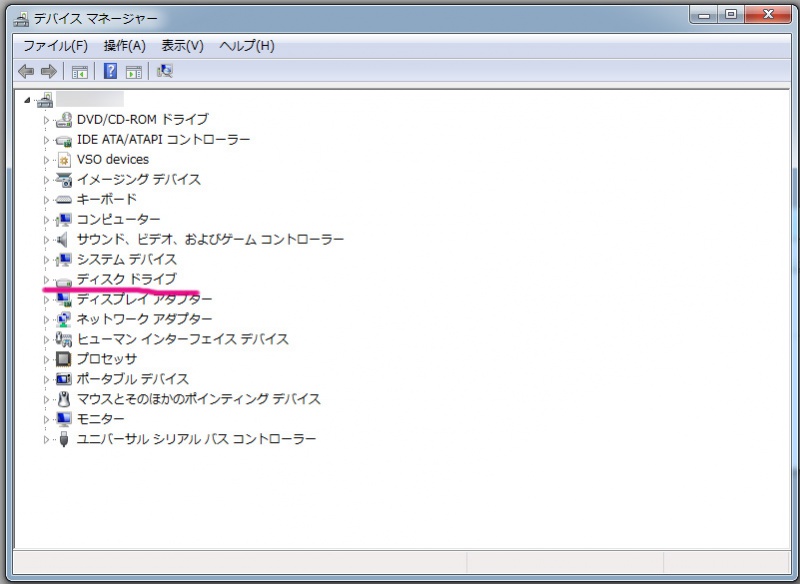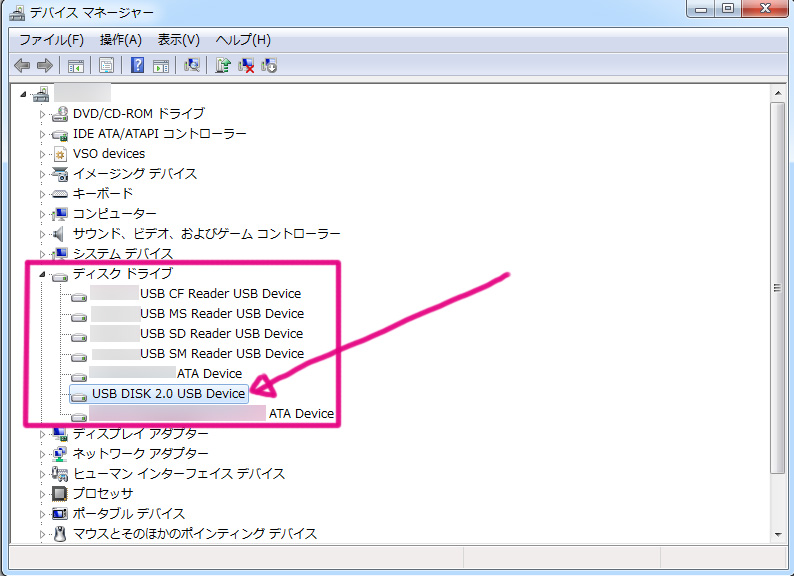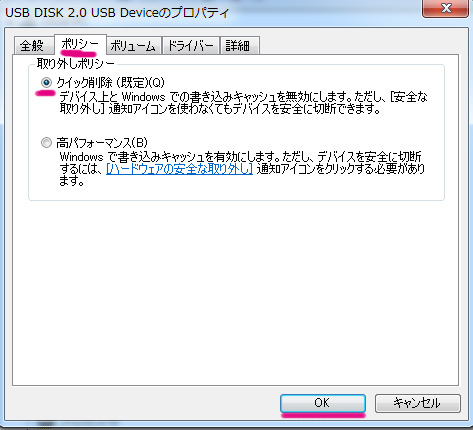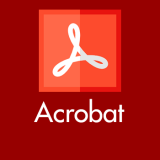Windowsパソコンに接続した外付けHDDやUSBメモリは、画面右下のUSBの形をした「ハードウェアを安全に取り外してメディアを取り出す」アイコンから「取り出し」をクリックして接続メディアを抜く・・・という非常に面倒な手順を取ることが定説でした。
しかし、実はそのまま引っこ抜いても安全なのです!
ただし、条件があります。その条件(設定)に接続メディアがちゃんとなっているかの確認方法を今回はブログしたいと思います。
本記事はWindows7で説明していますが、Vista / 8.1 / 10 とやりかたは同じです。
Windows 10 の場合はまずこちらを確認してください
Windows10の場合は以下のリンク先の注意点を必ず確認してください。
確認方法
デバイスマネージャーを表示する
1:Windowsボタンをクリック→「Computer」を右クリックしてプロパティ。(Windows8.1 / 10の場合はWindowsボタンを右クリックすると→「デバイスマネージャー」が直接ありますので次項は飛ばします。)
2:Computerのプロパティを選択後「システム」の窓が開きます。サイドバーにある「デバイスマネージャー」を選択します。
デバイスの「クイック削除」を確認しよう
1:デバイスマネージャーの窓が開いたら「ディスクドラブ」を選択します。選択するとアコーディオンになっているので、項目がウニョっとでてきます。
2:現在USBにささっているデバイス(外付けHDDなど)が表示されていますのでそれをダブルクリックします。今回は「USB DISK 2.0」というUSBメモリがささっているので、それを直で引っこ抜けるか設定を確認します。
3:ダブルクリックすると指定デバイスのプロパティ窓が表示されます。そこの「ポリシー」タブを選択して、「クイック削除」がポチされているかを確認します。ポチされていればそのデバイスは直接引っこ抜いても問題ありません。
もしも「高パフォーマンス」の方になっていたら「クイック削除」にポチを変更してあげて「OK」をクリックしてください。
注意点とまとめ
基本的にWindowsパソコンはデフォルトで「クイック削除」の設定になっていると思います。しかし「高パフォーマンス」になっているということもあるかもしれないので、不安な方はデバイス毎に確認してみてください。一度設定したデバイスは変更しない限りクイック削除です。
また、クイック削除設定にしているからといって、外付けHDDやUSBメモリのアクセスランプが点滅している(デバイスが動いている)状態で引っこ抜かいないようにしてください。それをやってしまうとデータが壊れる危険が大ですから気をつけてください。
以上、今回は「パソコンから外付けHDDやUSBメモリをそのまま引っこ抜ける?」をお送りしました~。ノシ