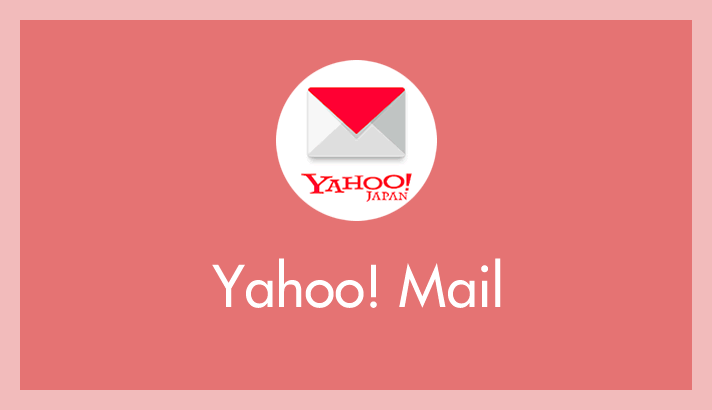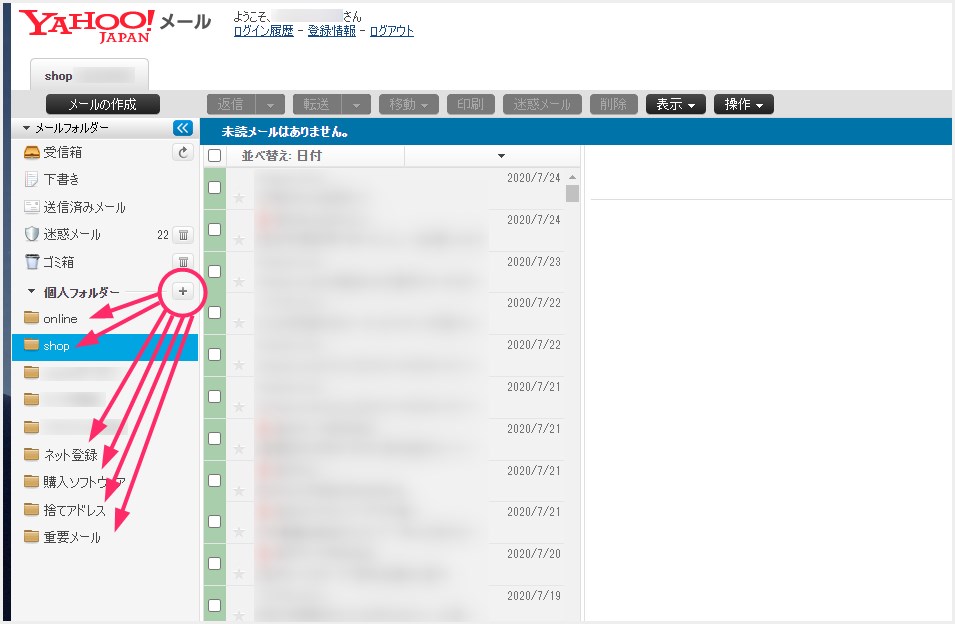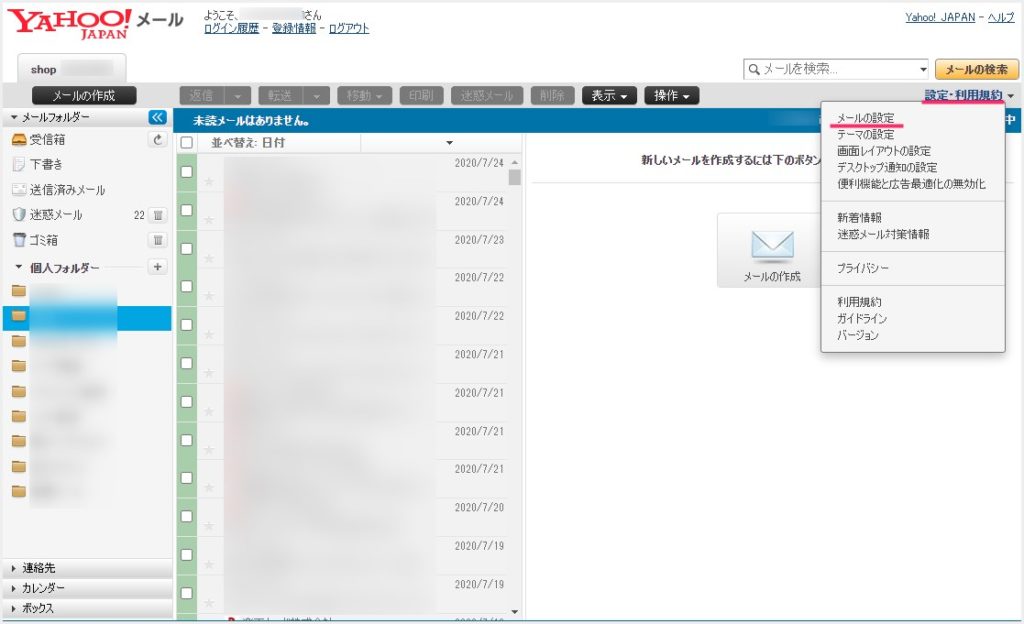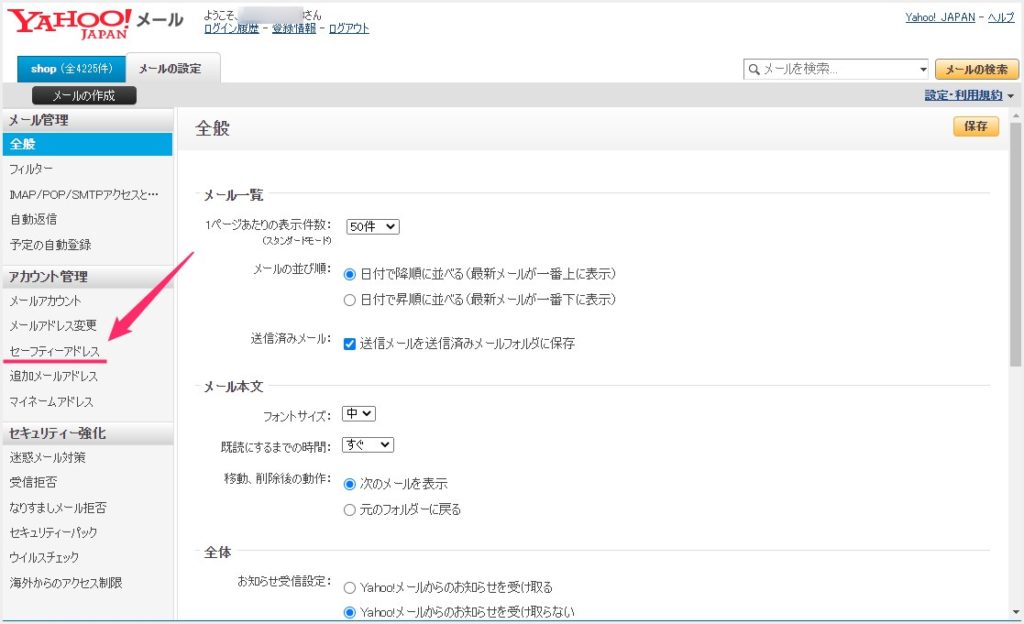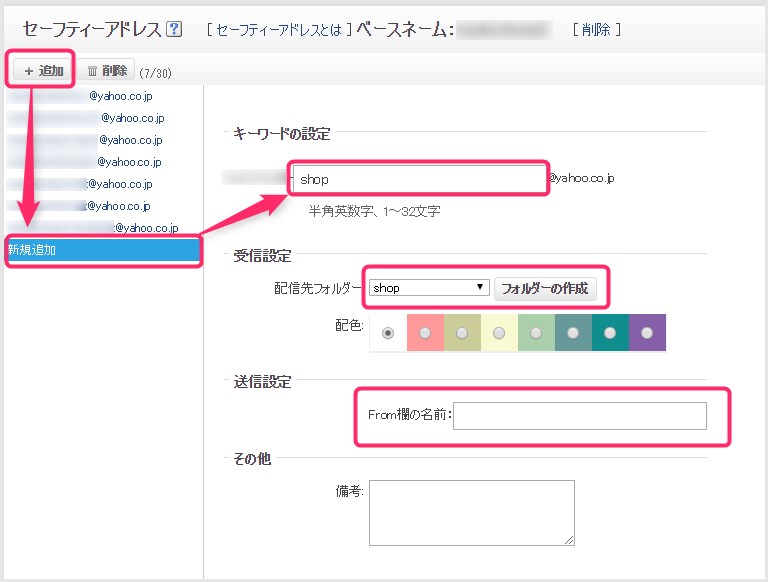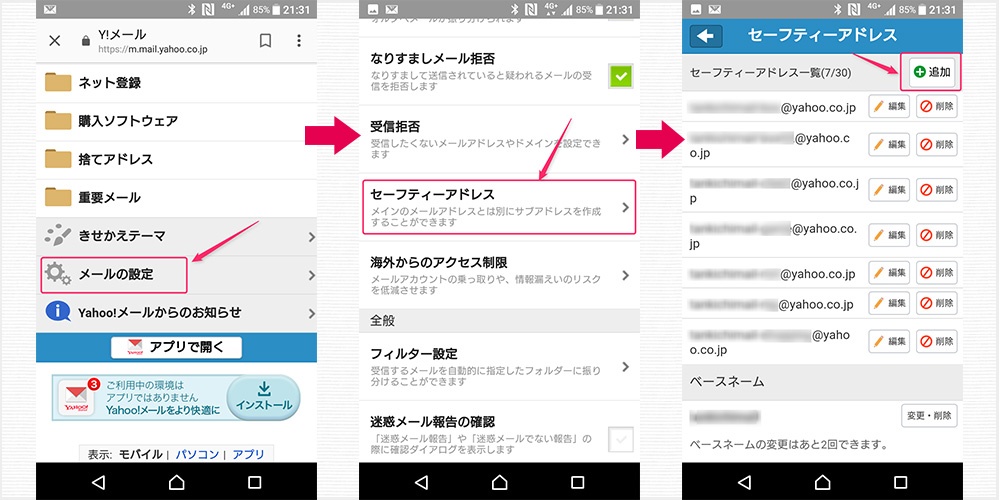日本人にはかかせない Yahoo Japan ですが、その中の主力サービス「Yahoo メール」。
スマートフォンの普及や CM などの影響で G-mail がかなりの普及率をみせていますが、まだまだ Yahoo メールのシェアだって捨てたもんじゃない。
実はこの Yahoo メールには超ステキ機能「セーフティーアドレス」というものがあります。ひとつの Yahoo アカウントのメールから複数のメールアドレスを作成できる優れた機能です。
Yahoo は検索だけじゃなくメール機能でもとても使いやすい配慮がされているんです。
今回は、そんな Yahoo メールの便利機能「セーフティーアドレスの作り方と使い方」についてブログしたいと思います。
目次
セーフティーアドレスとは?
セーフティーアドレスとは?
簡単にいうと、ひとつのYahooメールアカウントで最大10個の複数メールアドレス(サブメールアドレス)が作れる機能です。
セーフティーアドレスはこんな時に効果を発揮する
例:手持ちのYahooメールアドレスが「main@yahoo.co.jp」だとします。
日頃このメールアドレスを使って友人とのやり取り、ネットショップの通知、その他登録などに幅広く使用しています。
しかし、どこからこのメールアドレスが流出したのか日々届く迷惑メールの数々、ショップからの通知、友人からのメッセージ・・・頭にきます!
そこで、メールを取得したら即設定していただきたいのがこの「セーフティーアドレス」なんですっ!
セーフティーアドレスを使えば、メインのメールアドレスをまったく利用しないでもメールのやり取りが可能となるので、メインのメールアドレスが汚れません。
セーフティーアドレスはこんな風に運用できます
- 自分のヤフーメールが「main@yahoo.co.jp」だったとします。このメールアドレスは一切使わずに、これからは全てセーフティーアドレスを使うことにします。
- ネットショップでは「safety-shopping@yahoo.co.jp」のような感じで、同じ Yahoo アカウント内にショップ用のセーフティーアドレスを作ってそこで運用します。
- 友人用なら「safety-friend@yahoo.co.jp」として、「safety-mail@yahoo.co.jp」なら捨てアドレスのような安全なメールアドレスをいくつか使い分けることができます。
セーフティーアドレスなら、何か問題が起きてメールアドレスを削除しなければならなくなっても、セーフティーアドレスを削除するだけで済み、Yahoo アカウントを削除しなくても大丈夫なので安心安全です。
無料の Yahoo アカウントでも最大10個まで作成可能
無料の Yahoo アカウントでも、最大10個までこのようなセーフティーアドレスを作成できます。有料のメール契約をしたアカウントでは、最大30個作成できるようになります。
セーフティーアドレス、幅広い用途に使えると思いませんか?
沢山のメールアドレス(アカウント)を取得しないで、ひとつの Yahoo メールアカウントからこれだけの複数メールアドレスを扱うことができるのはとても便利で重宝します。
セーフティーアドレスを利用するメリット
- ひとつの Yahoo アカウントにログインすれば、作成したセーフティーアドレスの全てをそこで確認できるので便利。
- セーフティーアドレスは Yahoo メールの Android や iOS アプリからも一元管理できます。したがって、スマートフォンからでもひとつのYahooアカウントですぐに確認できる。
- サービス登録をセーフティーアドレスにすることによって、メインのメールアドレスは当然登録には利用しませんから迷惑メールの類がほとんど来ない。
- 不都合があれば、セーフティーアドレスを削除すれば良い。セーフティーアドレスを削除しても、大元のYahooアカウントはそのままなので、これほど便利なことはない。
- 同じソーシャルサービスやオンラインゲームにて複数アカウント作りたいときに便利。登録アカウントごとにメールアドレスが必要ですが、セーフティーアドレスを利用するので、ひとつの Yahoo アカウントで全てをまかなえる。
- Gmail でも同じように複数メールアドレスを作れますが、日本では Gmail が弾頭してくる前から Yahooメールをすでに使っているユーザーが多く、Yahoo メールのセーフティーアドレスのほうが使い勝手の面でも重要があるのでは?
セーフティーアドレスを作る前の下準備
まずは、Yahooメールにログインします。
セーフティーアドレスを作成する前に、作ったセーフティーアドレスを振り分けるフォルダをあらかじめ作成しておきます。
何もいじっていないユーザーならば「個人フォルダ」項目には何もありません。
振り分けフォルダは個人フォルダ右の「+」をクリックすると作成でき、上画像のように用途別に任意の名前をつけましょう。
ぼくはネットショップ系を「Shop」、ソフトウェアなどの登録用を「ネット登録」、いろいろリスクがある場面で気兼ねなく使える「捨てアドレス」などのフォルダを作り、それぞれのフォルダに対して個別にセーフティーアドレスを設定しています。
このフォルダ作成項目は、後でセーフティーアドレスを作成する際にも行えるのですが、予め必要なフォルダを最初にまとめて作っておけば楽ですし、何よりも間違いがありません。
まずは、核となるベースネームを設定します
フォルダの準備ができたら画面の右上にある「設定・その他→メール設定」の順にクリックします。
画面が切り替わったらサイドバーの「セーフティーアドレス」をクリックします。
一度もセーフティーアドレスを作ったことがなければ、「ベースネーム(アドレス)」を作って下さいという項目になります。
このベースネームは2回まで削除でき、2回目削除以降は、そのアカウントではベースネームの削除を行えなくなります。慎重に作成してください。メインのメールアドレスとは関係ない表記にするのがオススメです。
ベースネームの設定が完了すると、いよいよセーフティーアドレスの追加作業です。
セーフティーアドレスの作成
セーフティーアドレスの仕組みは以下のとおりです。
(ベースネーム)-(振り分けアドレス)@yahoo.co.jp
- 「+追加」をクリックすると「新規追加」があらわれます。
- キーワードの設定空欄に好きなワードを設定します。この場合「shop」と入力
- 配信先フォルダを、先ほど準備で作ったフォルダにします。この例画像の場合「shop」です。色分けもしたいなら「配色」もチェックしてください。
- 「From欄の名前」は「このセーフティーメールアドレスで送信されたメールの宛名として表示される名前」です。任意の名前を入力してください。作成するセーフティメールアドレスの用途によって空欄でも本名でもハンドルネームでもお好きにどうぞ。
以上でメールアドレスがひとつ増えました。
モバイル端末からも作成できます
モバイル端末からセーフイティーアドレスを設定する場合は、アプリからではなく、ブラウザから Yahoo メールにアクセスをします。
- ブラウザで Yahoo メールを開き、ログインします。
- 下にスクロールすると、歯車アイコンの「メール設定」があるのでタップ。
- 続いて「セーフティーアドレス」をタップ。
- セーフティーアドレスページからベースネーム作成・アドレスの作成・編集・削除が行えます。
Yahoo メールのアプリからはセーフティーアドレスの設定は行なえませんので注意してください。必ずブラウザからアクセスしてくださいね。
あとがき
というわけで、今回はYahooメールのセーフティーアドレス機能についてブログしました。かなり便利なのでこれからのネットライフを安全に快適に過ごすための参考になればと思います。
参考にしたウェブサイト
- セーフティーアドレスとは(公式ヘルプ)
- セーフティーアドレスの作成・削除(公式ヘルプ)
- セーフティーアドレスは何回でも追加・削除できますか(公式ヘルプ)
- セーフティアドレス(サブアドレス機能)(Yahoo! 公式ページ)
YahooメールのPR広告が邪魔な場合は・・・
LINE 登録時のメールアドレスにセーフティーアドレスは使える?
という質問をいただいたので追記いたします。
結論から「使用できます」。
セーフティーアドレスはそれひとつひとつが独立した存在のメールアドレスになりますので、普通のメールと同じ感覚で登録等にご利用になれます。安全上でも優れていますから、是非ガンガン利用しちゃってください。