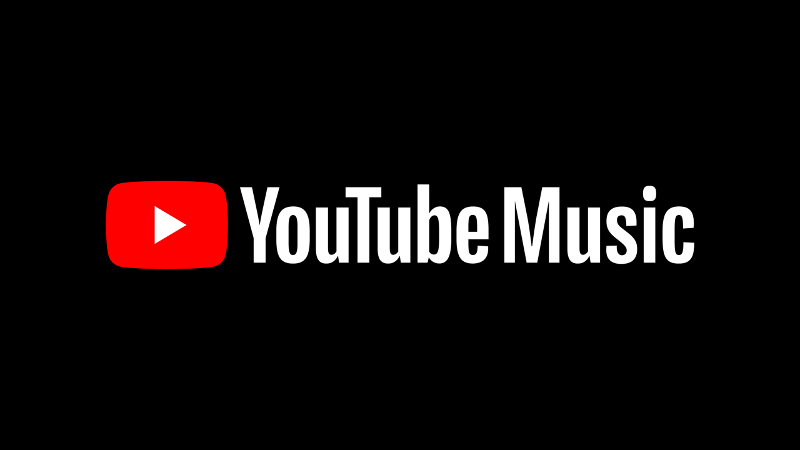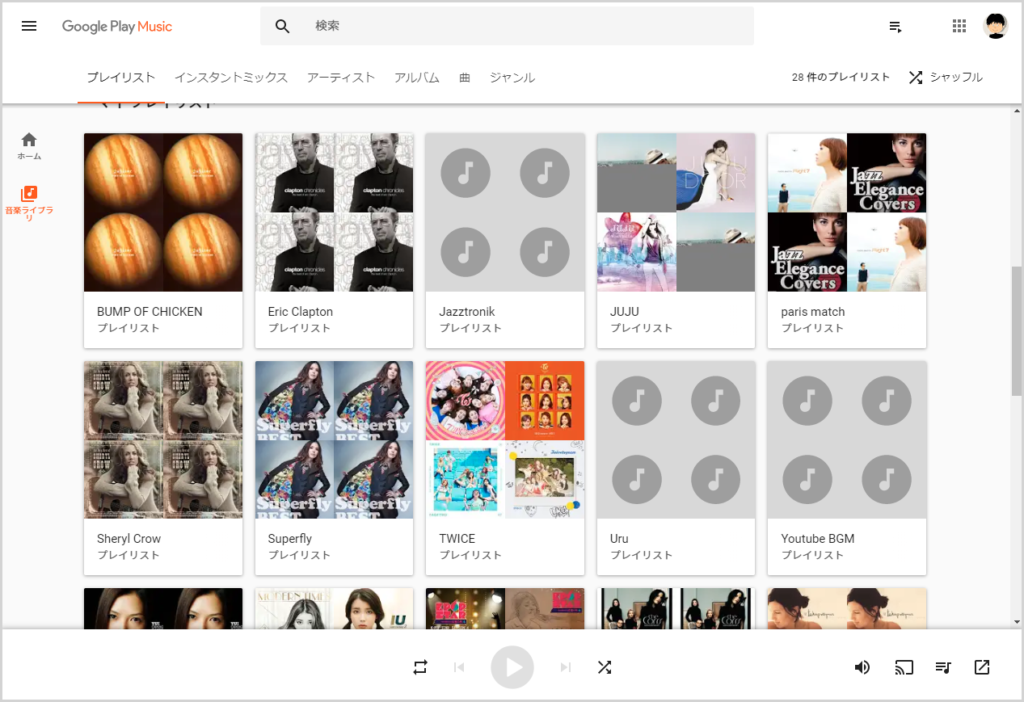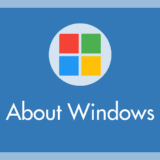Google Play Music は音楽を購入する以外で、自分の持っている音楽ファイルを保存して、Google Play Music アプリやブラウザを使って再生することができるサービス。
ぼくは沢山の自前音楽データを Google Play Music に入れて、スマホやパソコンで楽しんでいました。
その Google Play Music が「2020年12月末で終了」し「YouTube Music」へとサービス移行することが決まりました。
今まで Google Play Music に作成していた自前の音楽データを保存していたプレイリストは、Google Play Music の終了までに YouTube Music への移行手続きを “自分で” 行わないと全て削除されてしまいます。
移行手続きはパソコンブラウザから行えば、超々簡単に済ますことができます。
今回は「Google Play Music に自分で入れた音楽を YouTube Music へ移行する手順」を紹介いたします。
Google Play Music から YouTube Music への移行手順
移行する前に、YouTube Music へ Google Play Music を利用しているのと同じ Google アカウントでログインしておきます。
では、以下から音楽データの移行手順を紹介します。
- まず「2」の Google Play Music 音楽データ移行用の YouTube Music ページへアクセスします。
- >YouTube Music 音楽データ移行用ページ
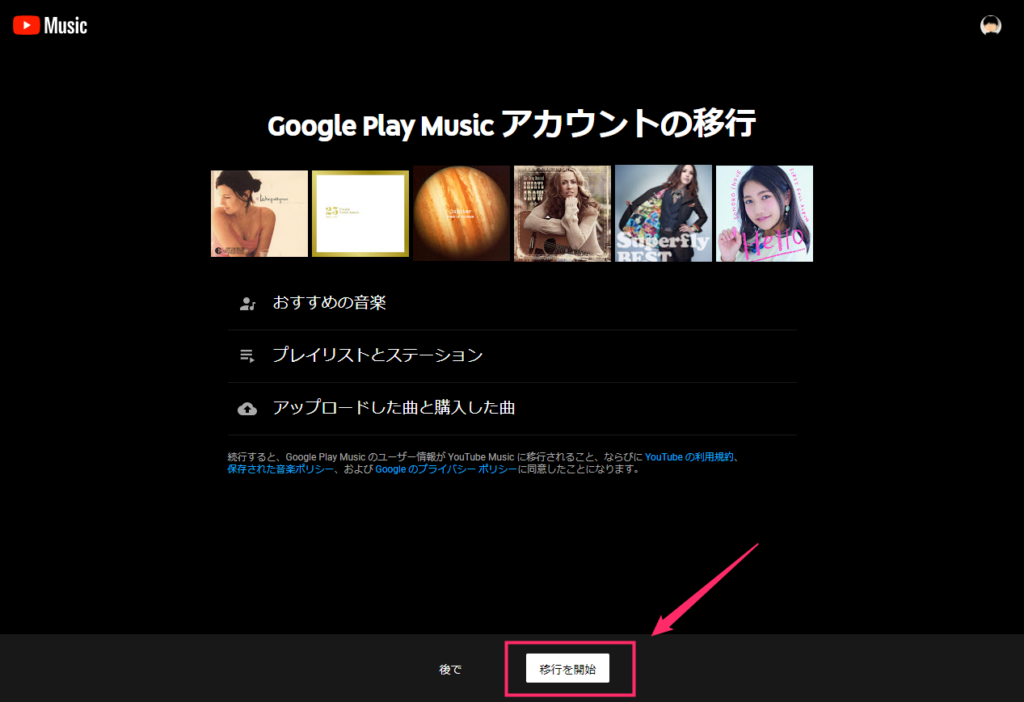
アカウントが正しければ、Google Play Music アカウントの移行ページが開きます。下にある「移行を開始」ボタンを押します。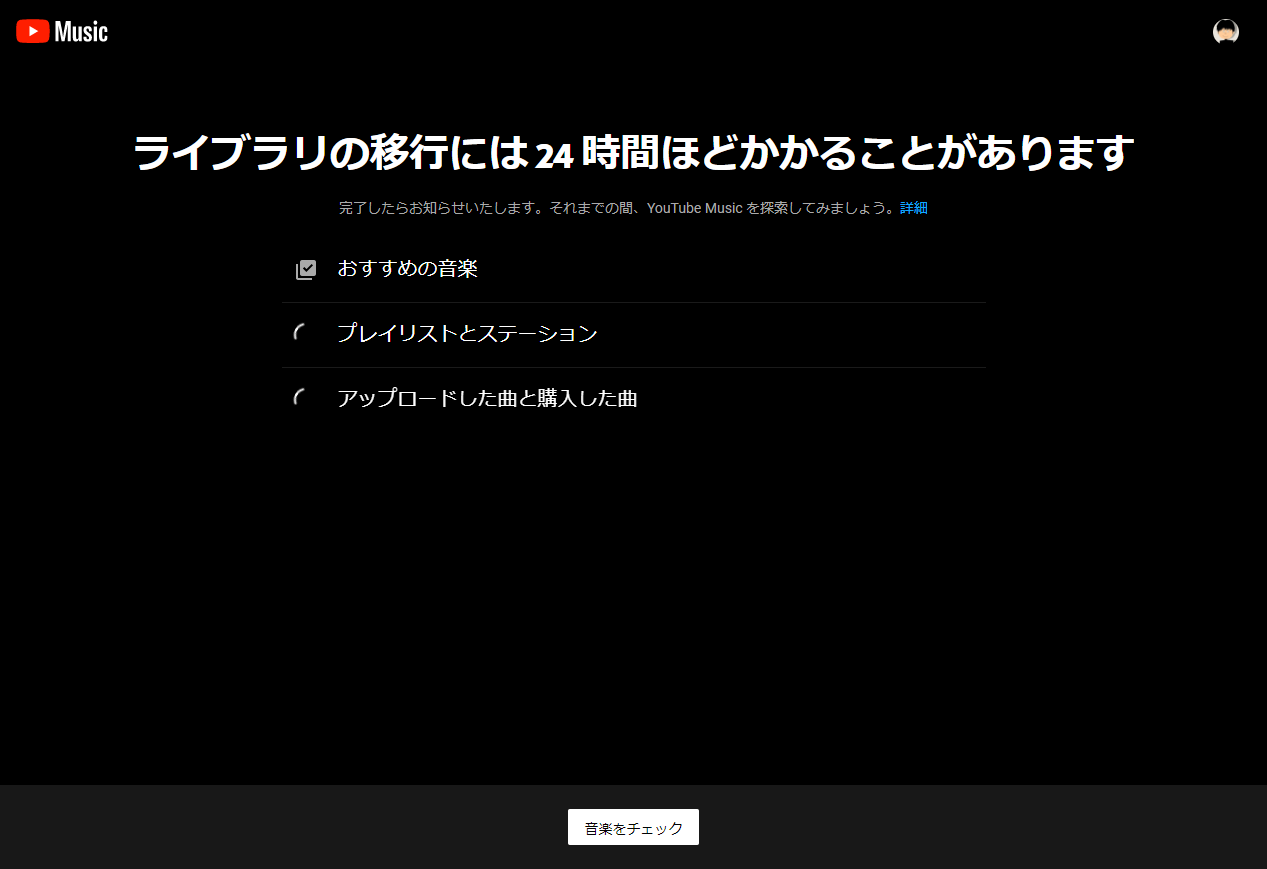
これで音楽データの移行がはじまります。特にこのページを表示していなくても大丈夫です。Gmail にお知らせメールが来るまで待ちます。「移行には24時間ほどかかる」なんて仰々しいことが書いてありますが、ぼくの場合は5分ぐらいで終わりました。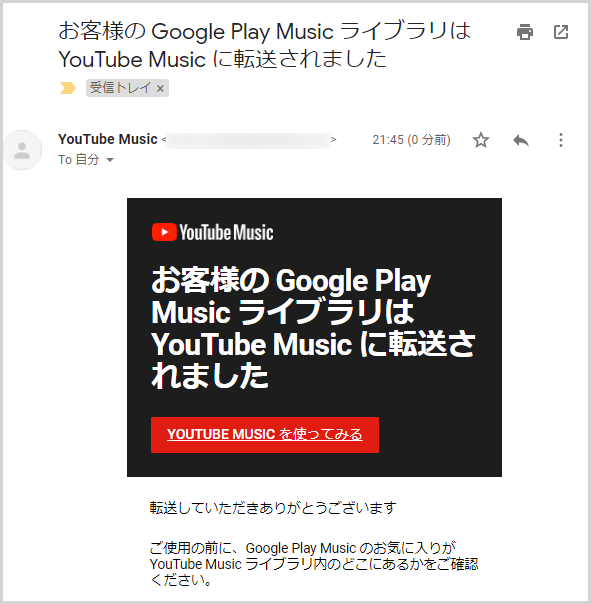
Gmail にこのメールが届けば、Google Play Music から YouTube Music へのアカウント移行が完了したということ。音楽データはすべて転送されて移行完了です。
ライブラリを選択すると、Google Play Music にあった自前で保存した音楽ファイルが全部あることを確認できます。「paris match」と「山崎あおい」の曲は尊いです ♪
Google Play Music から YouTube Music へのアカウント移行は、一応スマホからもできますが、PC ブラウザからの方がシンプルで簡単なので、PC からがおすすめです。
あとがき
Google Play Music は、自前の音楽データを保存できる楽曲数が「1000曲」まででしたが、YouTube Music では保存できる楽曲数が「5000曲」になりました。
使い勝手やインタフェースにはそこまで差異はありません。Google Play Music が今年いっぱいだと考えれば、忘れないうちに YouTube Music へ移行を済ませておくと良いとおもいます。