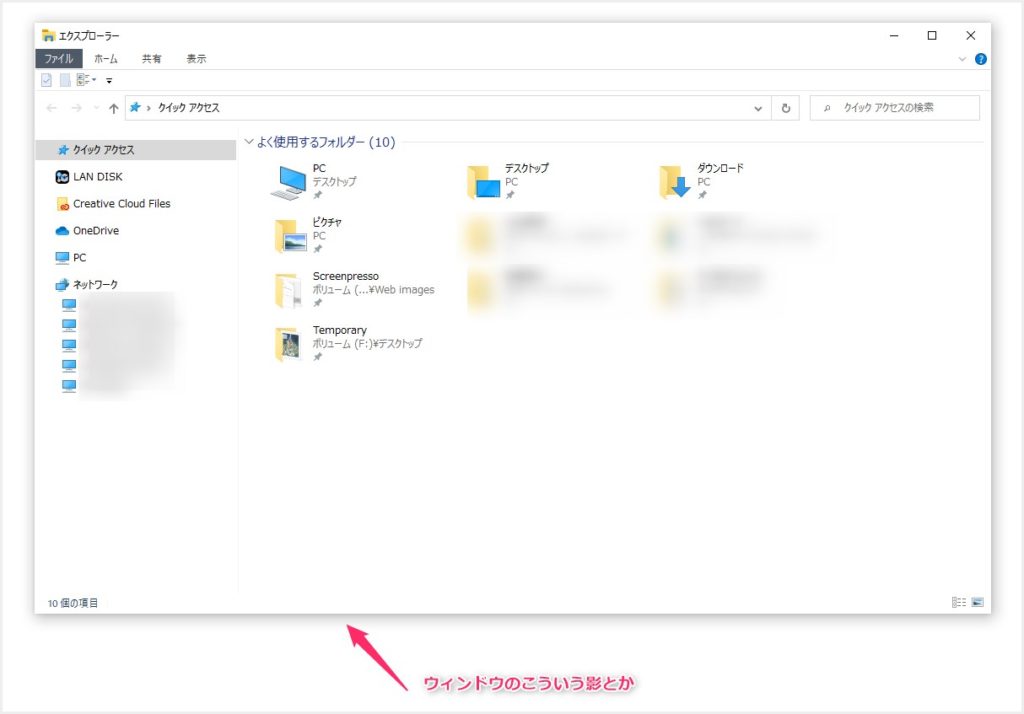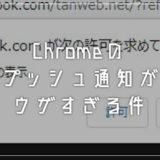Windows 10 には、ウィンドウの最小化したり、タスクバーからウィンドウを出しだ時などにちょっとしたアニメーションを行います。その他にも所々でそのようなアニメーション効果が施されています。
また、ウィンドウの縁やデスクトップアイコン名に影を表示したり・・・
このような効果をすべてひっくりめて「Windows 10 の視覚効果」といいます。
この「視覚効果」は少なからずパソコンのパフォーマンスを使用するもので、ある程度の性能があるパソコンであれば、視覚効果を利用していてもなんら問題ありません。
しかし、少し古いパソコンだったり、もともと性能値の低いパソコンでは、視覚効果すらもパソコンの動作に支障をきたしていることもあります。視覚効果を停止することで、パソコンの動きが良くなることもあります。
今回は「Windows 10 画面の視覚効果を無効にして PC を高速化する方法」を紹介します。
視覚効果を停止する前にやってみてほしい高速化設定
パソコンの動作が悪い(重い・遅い)場合、視覚効果を停止する前に、まずやってみてほしいパソコン高速化設定方法を以下の別記事にてまとめてあります。
こちらを設定したあとで、ダメ押しで高速化させたい場合に視覚効果を停止してみてください。
Windows 10 アニメーション等の視覚効果を停止する手順
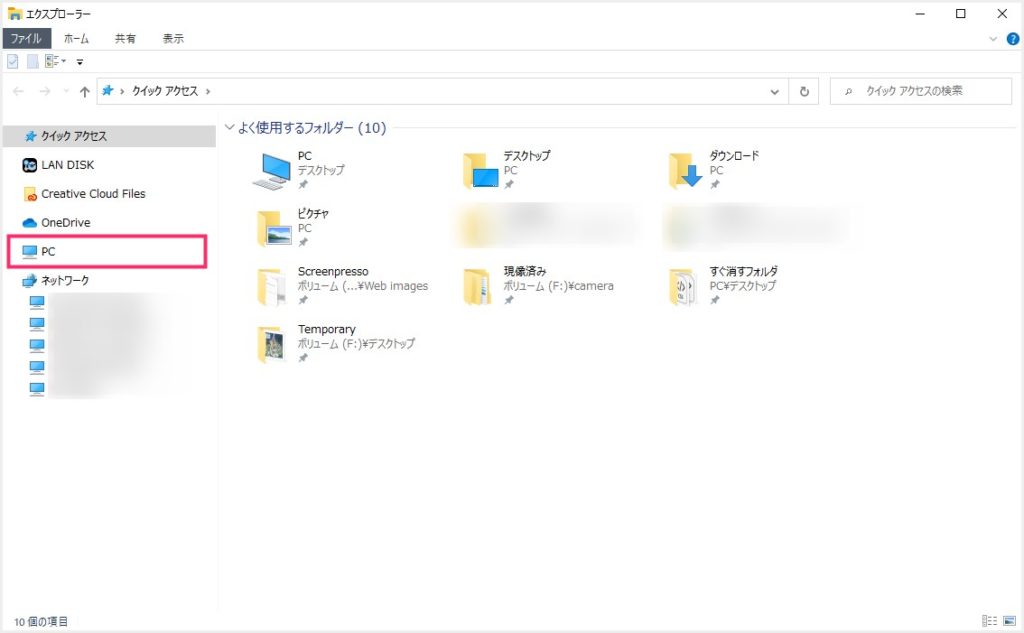
まずは、エクスプローラーを開きます(フォルダならなんでも大丈夫です)。エクスプローラーウィンドウのサイドバーにある「PC」を「右クリック」します。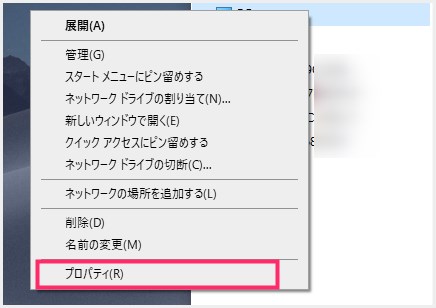
右クリックしたら出るメニューの「プロパティ」を選択します。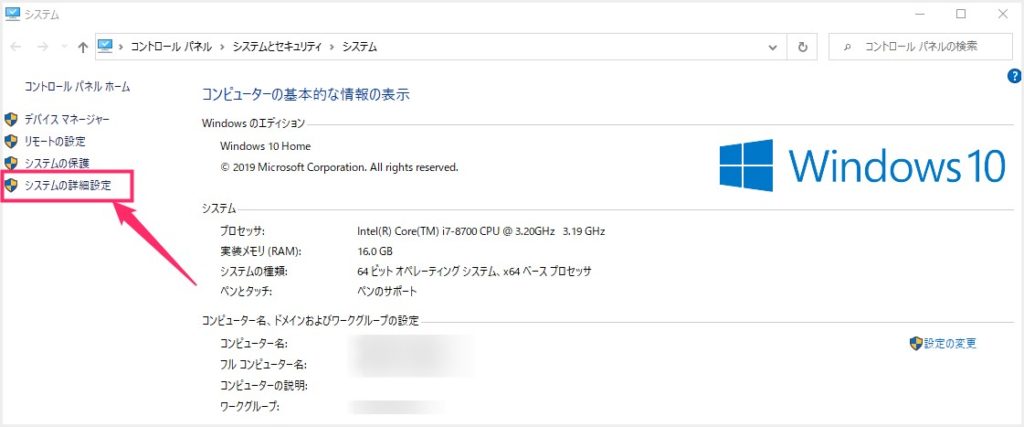
システムウィンドウが開きます。サイドの「システムの詳細設定」を選択します。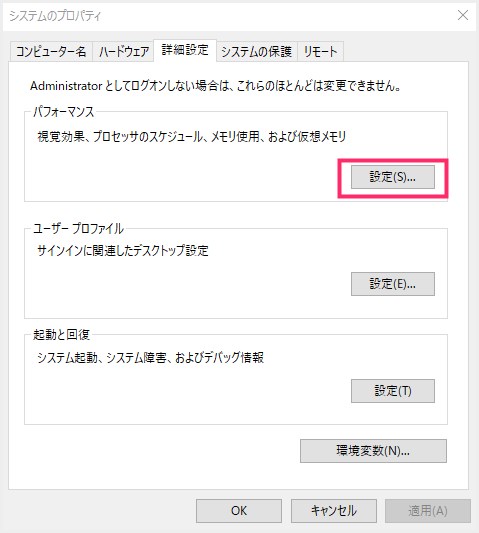
システムのプロパティが開きます。パフォーマンス項目の「設定」ボタンを押します。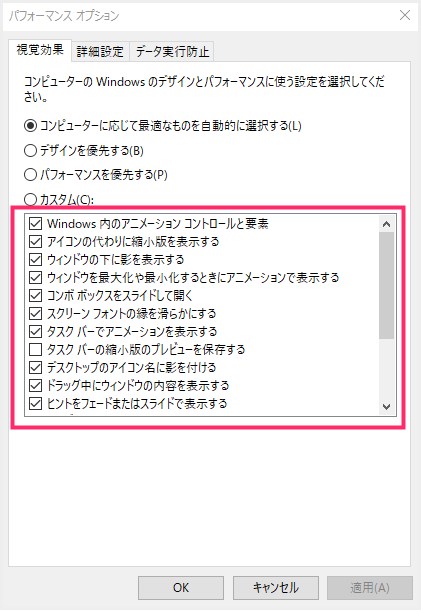
パフォーマンスオプションが開きます。画像の枠で囲まれた箇所が、利用中のパソコンで発生する視覚効果です。現状ほとんどの視覚効果がオンになっています。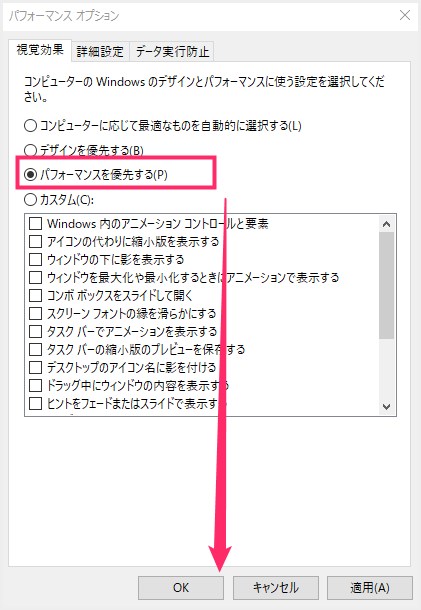
「パフォーマンスを優先する」にチェックを入れると、視覚効果の全ての項目のチェックが外れます。確認したら「OK」ボタンを押します。- これで利用中のパソコンの視覚効果が全て停止します。
本記事の手順では、視覚効果をすべて停止する方法を紹介していますが、項目ひとつひとつのチェックを選別してオフにしても良いと思います。
例えばプレビューは表示してほしければそのチェックはオンにしたままにしておくなど。臨機応変にお好みで設定してみてください。
あとがき
前述しましたが、Windows 10 視覚効果の停止は、少々古いロートルパソコンや元々性能が低めのパソコンでやってみると効果を実感できるものです。
力にある程度余裕のあるミドル性能以上のパソコンでは、視覚効果ぐらいは全然負担にならないはずなので、あくまでも「少々性能値に難があるパソコンのお助け設定」という感じでしょうか(Celeron CPU 搭載モデルとかね)。
パソコンが遅い・重い! と感じるなら、視覚効果の設定いじりお試しください。