Windows 10 には Microsoft IME という入力ツール(IME)が始めから入っています。
利用者の都合で ATOK や Google 日本語入力など、別の IME を入れた場合は、パソコンに複数の入力ツールが存在することになります。
Windows 10 では、入力ツール(IME)の切り替えをいつでも簡単に行なえます。
今回の記事内容
今回は「Windows 10 ATOKやGoogle日本語入力など複数のIMEが入っている時の切り替え方」を紹介します。
IME は自分で切り替えないといけない場合がある
新たに ATOK や Google 日本語入力などの外部 IME をインストールした直後だと、Microsoft IME から切り替わっていないことがあります。
また、アップデートで IME がデフォルトの Microsoft IME に戻ってしまうことも往々にしてあります。
そのような場合は、IME を自分で切り替えないといけません。
Windows 10 の IME は簡単に切り替えれます(手順紹介)
IME の切り替えは、マウス操作とショートカットキー操作の二通りの方法で切り替えることができます。本記事ではその二通りの手順を紹介します。
マウス操作で IME を切り替える手順
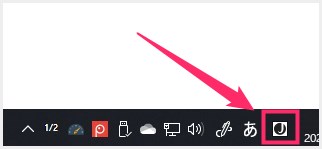
IME の「あ・A」の右にあるアイコンを左クリックします。ATOK や Google 日本語入力でもデザインは違いますが同じようにアイコンがあります。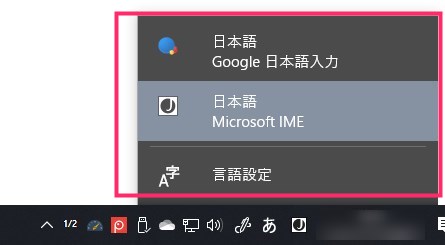
上にメニューがせり上がり、インストールされている IME が一覧で表示されているので、切り替えたい IME をクリック選択します。- これで任意の IME に切り替えることができます。
ショートカットキー操作で IME を切り替える手順
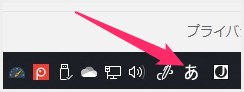
キーボードの「Ctrl + Win + スペース」を同時に押します。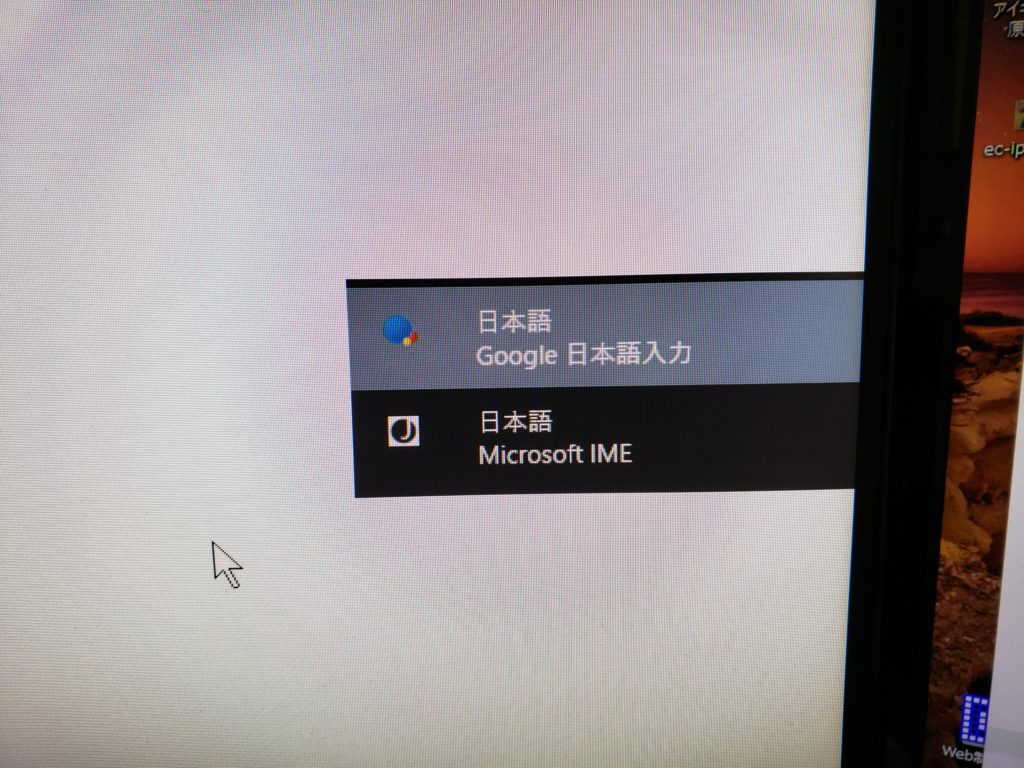
画面の右側にインストールされている IME の一覧がスポット表示されます。- Ctrl + Win を押しながらスペースキーを押すたびに、選択されている IME の選択位置が切り替わりますので、選択位置が任意の IME になったら、キーを全て離します。
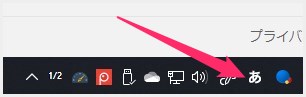
すると、タスクバーの IME が選択したものに切り替わります。
あとがき
ATOK や Google 日本語入力など日本語 IME 以外の外国語 IME も、この IME 切り替えリストに含まれます。
他の言語を扱われるユーザーさんだと IME を頻繁に切り替えることも多いのではないかと思います。そんな時に本記事がお役に立てば幸いです。
今回は「Windows 10 ATOKやGoogle日本語入力など複数のIMEが入っている時の切り替え方」を紹介いたしました。
こちらもいかがですか?




