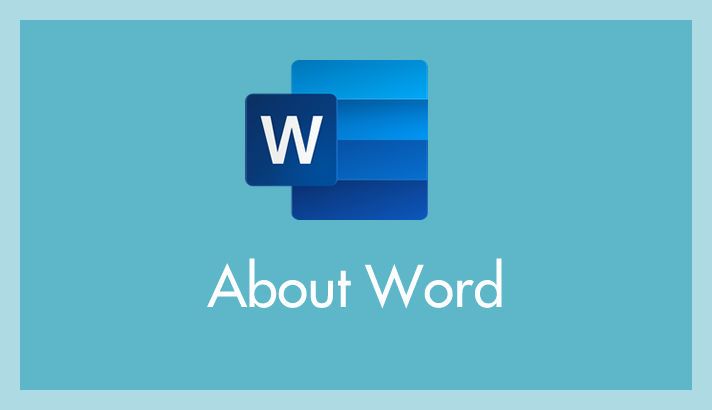組織内で配布する書類で、ちょっと重要なものなどに「複製禁止」や「社外秘」など、書類の背景に薄く透かし文字で記載しておきたいことってありませんか?
Microsoft Office の Word には「透かし」作成という便利な機能があります。
今回の記事内容
今回は、『Word 文書に「複製禁止」や「社外秘」などの透かし文字を入れる方法』を紹介します。
Word 文書に透かし文字を入れる手順
あらかじめ用意された透かし文字を挿入する
- 透かし文字を入れたい Word 文書ファイルを開きます。

上部のメニュータブ「デザイン」を選択し、右にある「透かし」をクリックします。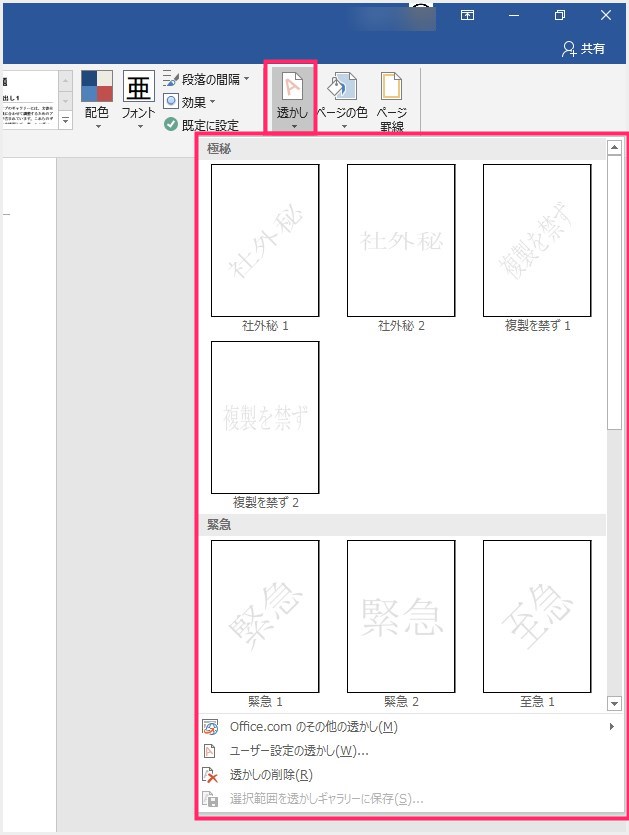
透かしアイコンをクリックすると、挿入できる「透かし文字」一覧が表示されます。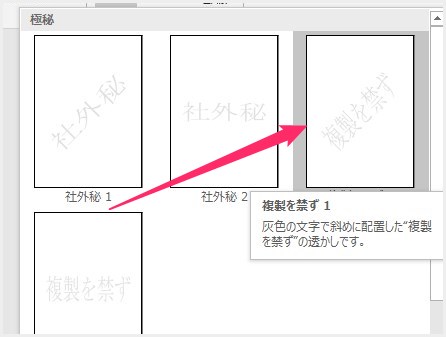
ここでは試しに「複製を禁ず」を選択してみます。クリック。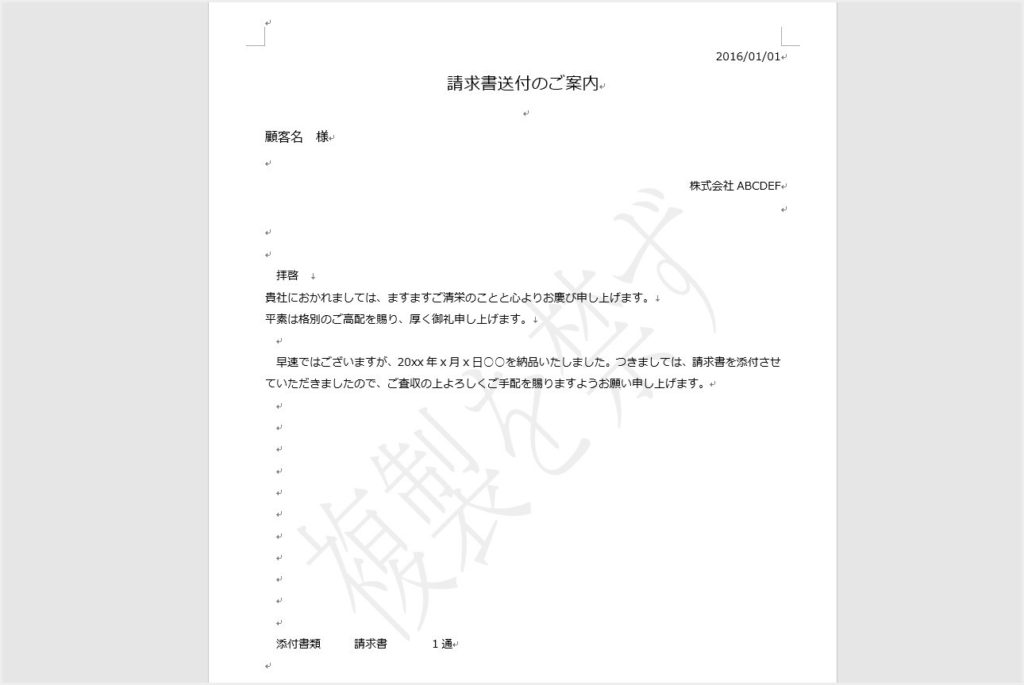
すると、Word 文書に「複製を禁ず」の透かし文字が挿入されます。印刷してもこの透かし文字はしっかり印字されます。
オリジナルの透かし文字を挿入する
- 上記手順と同じく透かし文字一覧まで表示させます。
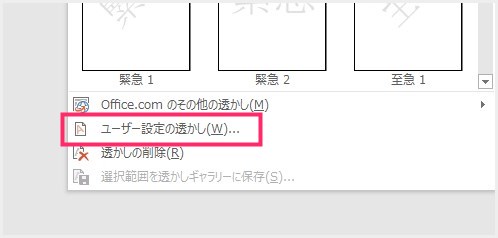
一覧の下にある「ユーザー設定の透かし」をクリックします。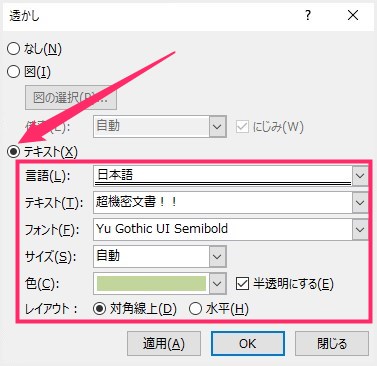
すると「透かし」というウィンドウが出ます。「テキスト」にチェックを入れ、「テキスト」項目に透かし表示させたい文字を入力します。フォント・カラー・レイアウトなども調整して「適用」を押します。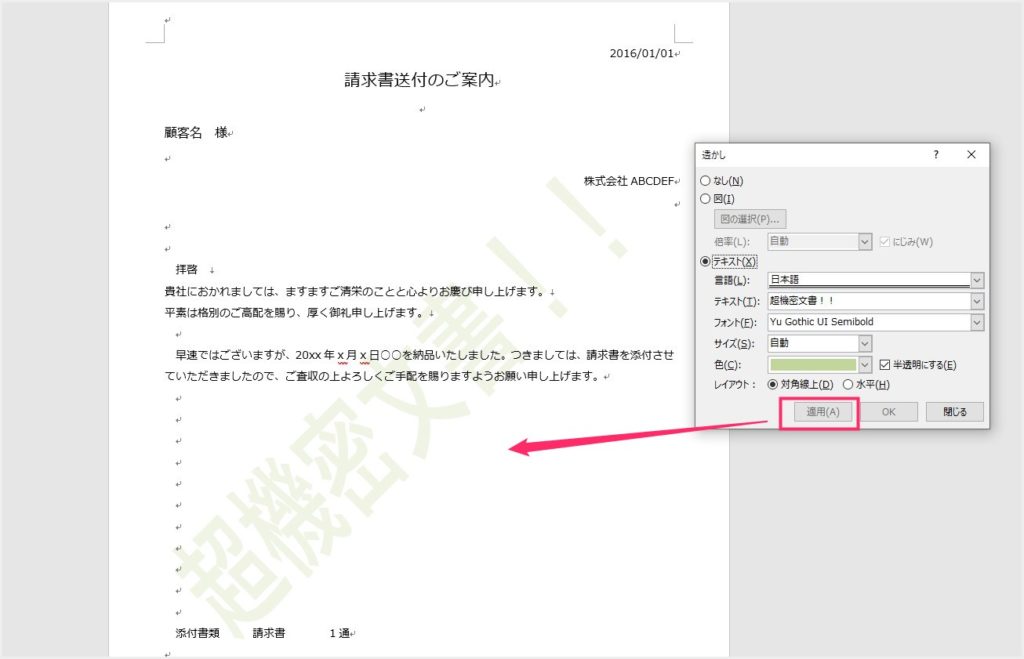
適用ボタンを押すと、Word 文書に自分が設定したテキストで透かし文字が表示されます。色や透かしの向きなどが気に入らなければ、透かしウィンドウから調整をして、また適用ボタン…繰り返すことで気に入るまで何度でも調整できます。最後に「OK」を押せばオリジナル透かし文字の完成です。
あとがき
この透かし文字機能、そんなに使用頻度はないかもしれませんが、知っているといざというときに便利な Word 機能だと思います。
だいぶ以前になってしまいますが、サラリーマン時代には、決まりでこの透かし文字を利用する機会が結構ありました(Word 2000 でしたね)。
その頃に比べたら、最近の Word は透かし文字をいれるの手順が省かれて簡単になりました。時代を感じます・・・。
というわけで、今回は『Word 文書に「複製禁止」や「社外秘」などの透かし文字を入れる方法』の紹介でした。
こちらもいかがですか?