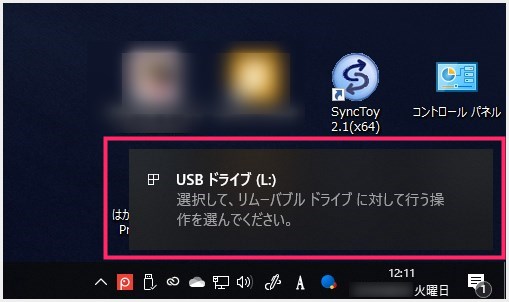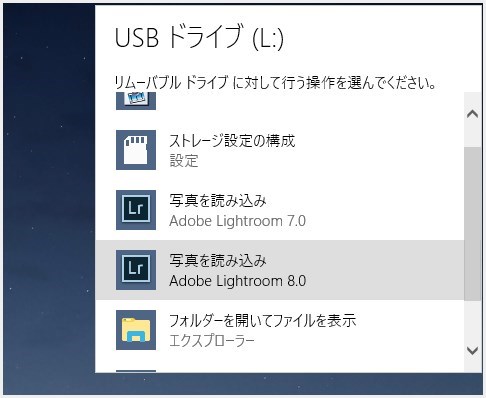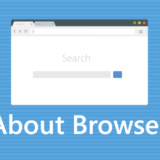おそらく Windows 7 では出来ていたであろう「USB メモリや外付け HDD をパソコンに挿したら直でフォルダが開く」というごくごく当たり前の機能。
しかし、Windows 10 の場合、初期状態だと・・・
「USB ドライブが挿入されたから、どうするか動作を選んでくれ」という通知がポップアップして・・・
「さあ、この USB ドライブはどれで開く? 選んで選んで」と面倒にも段階を踏ませてくるのです。それも毎回毎度。塵も積もればなんとやらで、段々イラッとしてきます(笑)
今回の記事内容
今回は、そんなイライラとはサヨナラ「Windows 10でUSBメモリや外付けHDDをPCに挿したらすぐにエクスプローラーが開くように設定する方法」を紹介します。
PC に USB メモリを挿したら直接フォルダを開かせる手順
- まず、タスクバー左下の「スタート」を押して歯車アイコンの「設定」を選択肢、Windows の設定を起動します。
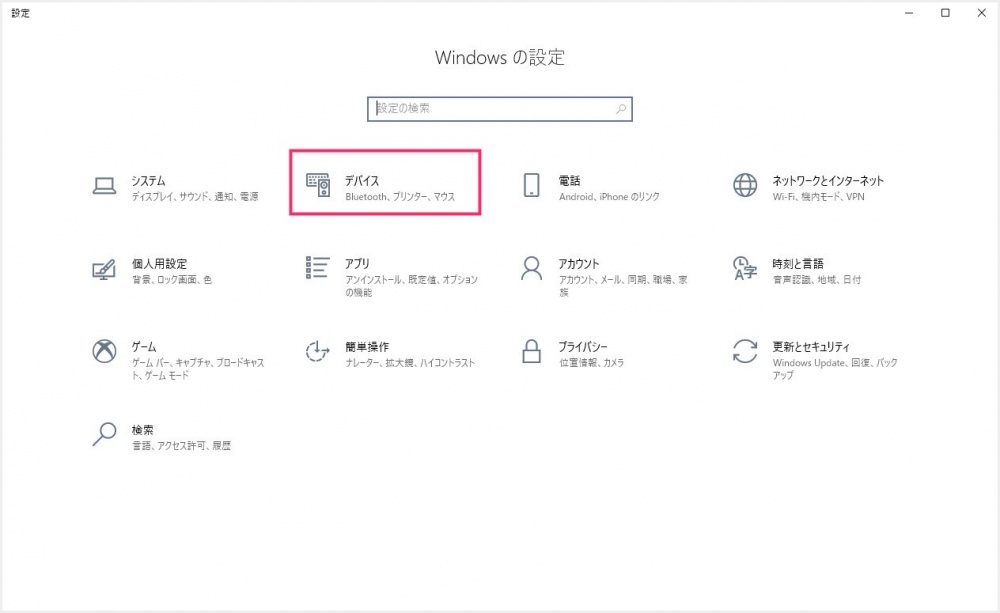
Windows の設定から「デバイス」を選択します。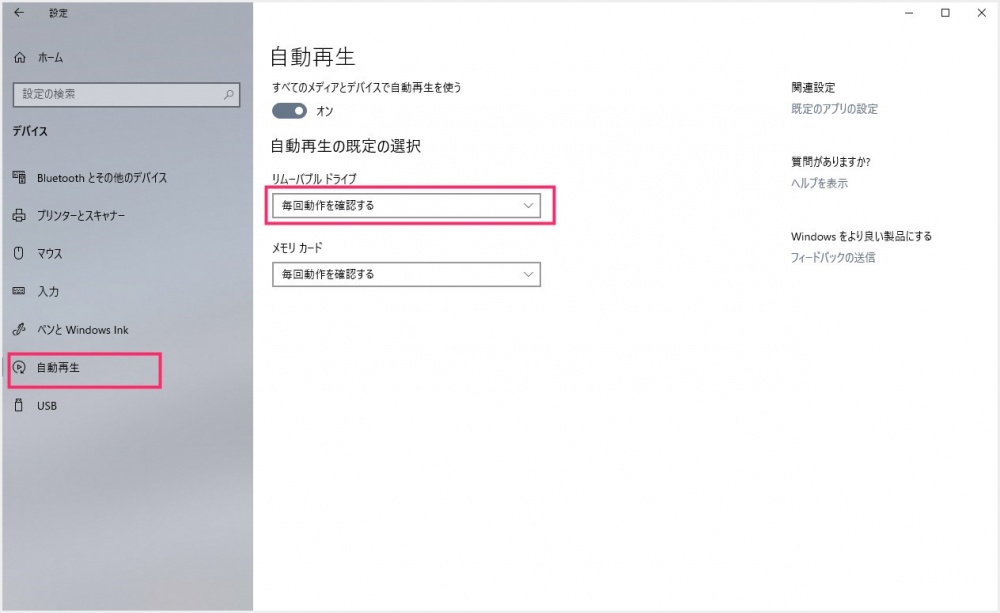
左メニューの「自動再生」を押して、右項目「リムーバブル ドライブ」に注目します。初期状態だと、ここは「毎回動作を確認する」になっているはずです。この状態だと、USB メモリや外付け HDD を挿す度に動作を聞いてくるので設定を変更します。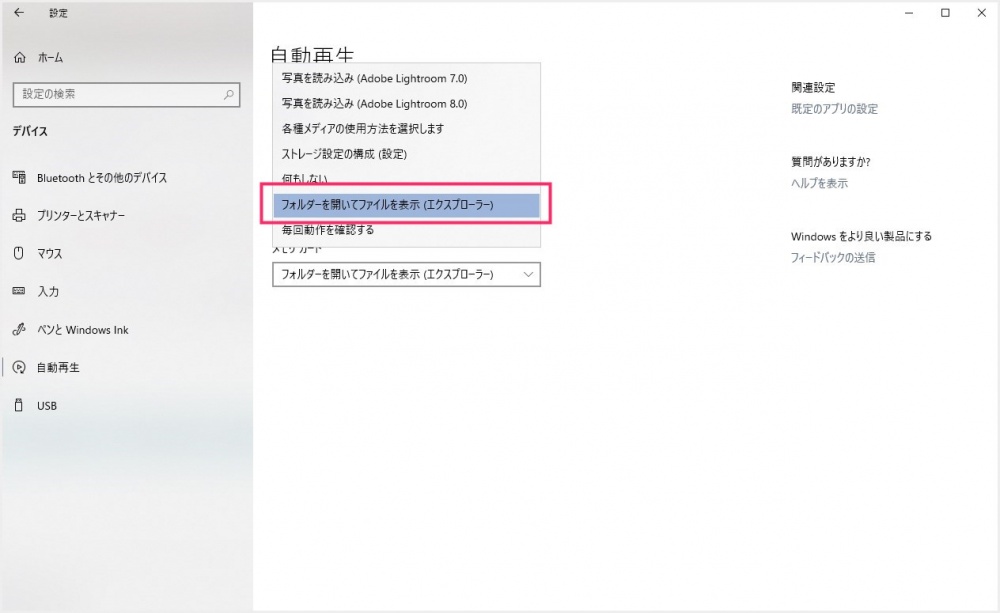
「毎回動作を確認する」をクリックすると動作メニューが出てきます。そこから「フォルダーを開いてファイルを表示(エクスプローラー)」を選択します。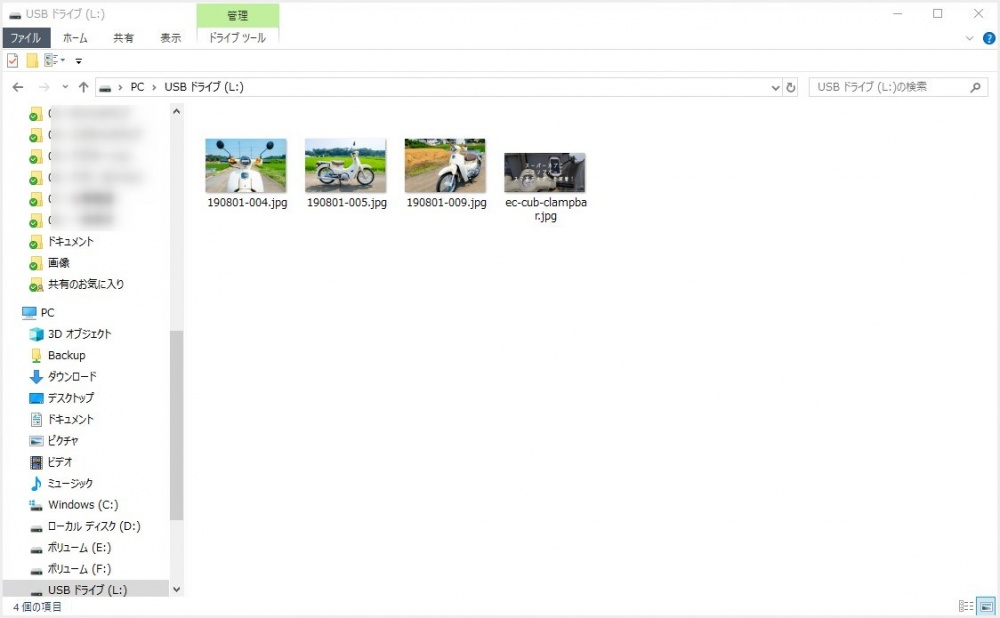
これで、USB メモリや外付け HDD をパソコンに挿した時には、いちいち動作確認をされずに直接フォルダ(エクスプローラー)が開くようになります。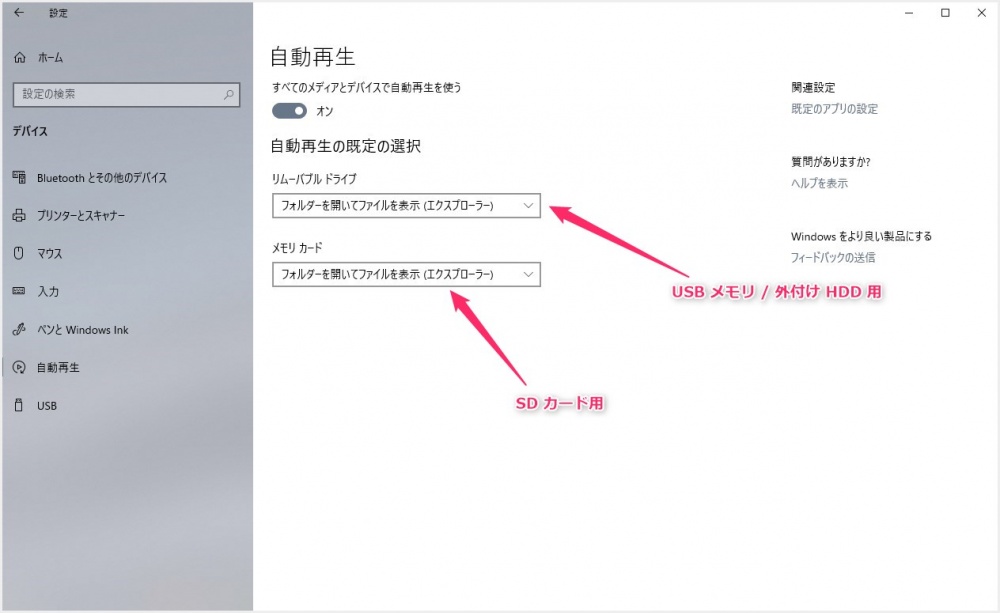
因みに、リムーバブル ドライブの下項目の「メモリ カード」は、SD カードなどのメディアの動作を司っています。SD カードなどを利用する場合にはこちらも同様の設定にしておくと良いでしょう。
あとがき
ぼくは 2015年に Windows 10 を導入してすぐに「何これ。超面倒くさいわ!」とそこそこイラッとしました(笑)
本記事の方法で、USB メモリや外付け HDD をパソコンに挿した時の動作を「直接フォルダ(エクスプローラー)」が開くように設定すれば作業効率が格段に上がります。
本当に便利なので、まだ設定されていない方はぜひぜひお試しください。
こちらもいかがですか?