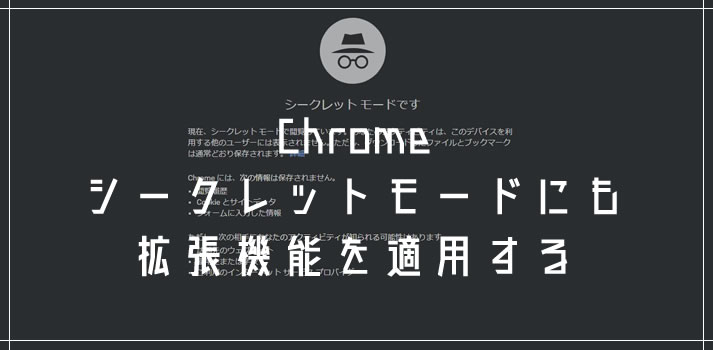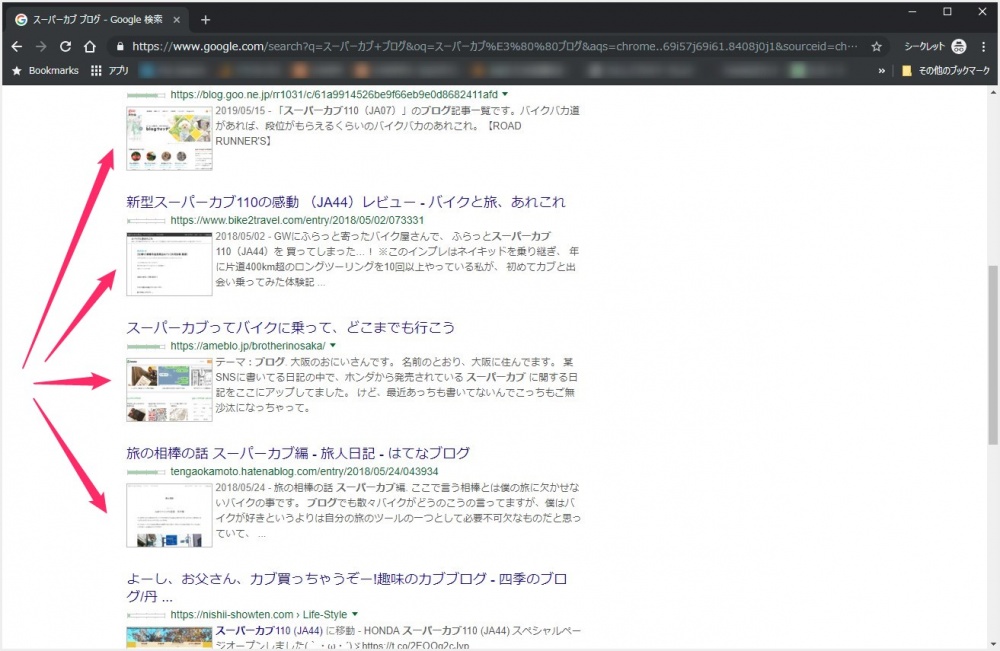PC ブラウザの Chrome にての検索、「履歴を残したくない時」、「正確な順位を調べたい時」など、シークレットモードを使うことって往々にしてあります。
しかし、シークレットモードでは通常の Chrome と異なり「拡張機能」が適用されておらず、若干の不便さを感じることがあります。せっかくステルス検索ができるのに…。
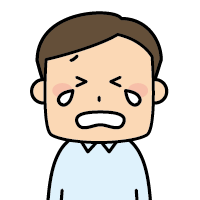 心の叫び
心の叫び
いつもの Chrome と同じ様にシークレットモードでも便利な拡張機能が使えたらいいのにっ! 使いたいぜっ!!
はいっ! 本記事で紹介する手順を行えば、Chrome シークレットモードでも便利な拡張機能が使えるようになっちゃいますっ!!
今回は「Chrome シークレットモードでも拡張機能を適用させて利用できるようにする方法」を紹介いたします。
Chrome シークレットモードでも拡張機能を利用する手順
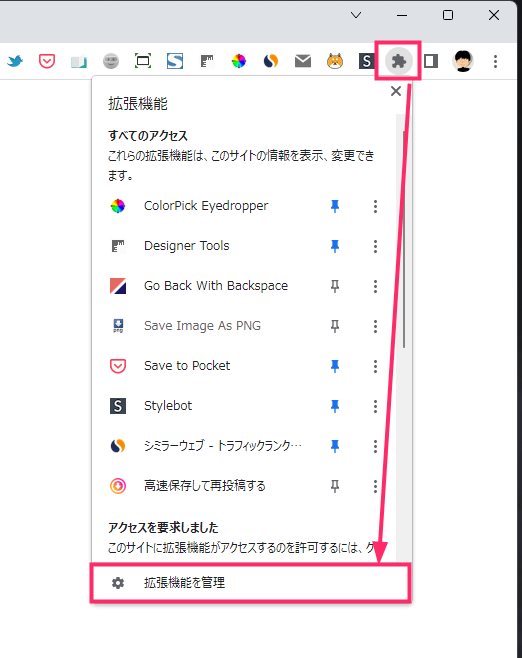
Chrome ツールバーにある「拡張機能 アイコン」をクリックして、出てきたメニューの下にある「拡張機能を管理」をクリックします。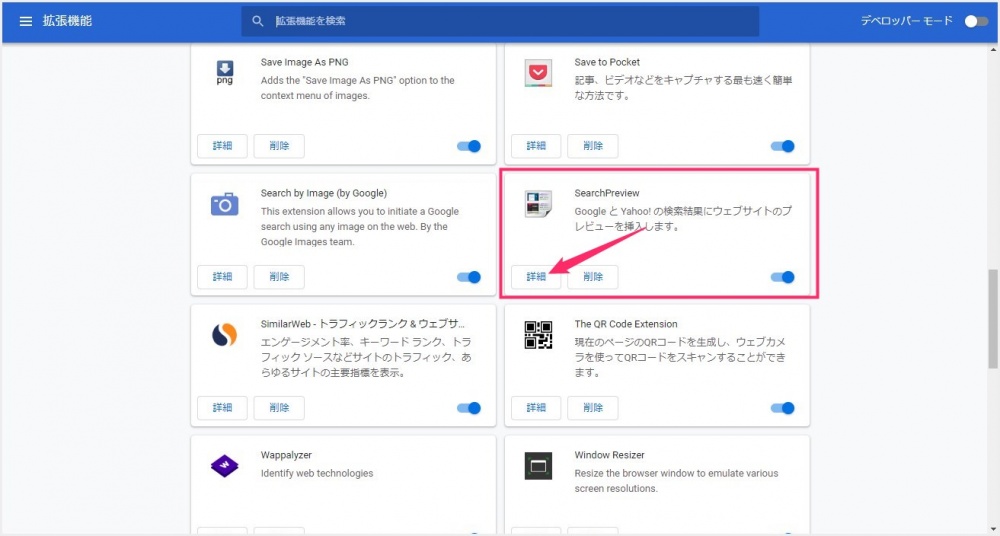
現在 Chrome にインストールされている拡張機能一覧が表示されているタブが開きます。この中からシークレットモードでも利用したい拡張機能を選んで「詳細」ボタンを押します。- ここでは、検索結果にサムネイルを付けてくれる便利な「SearchPreview」という拡張機能をシークレットモードにも適用させてみたいと思います。
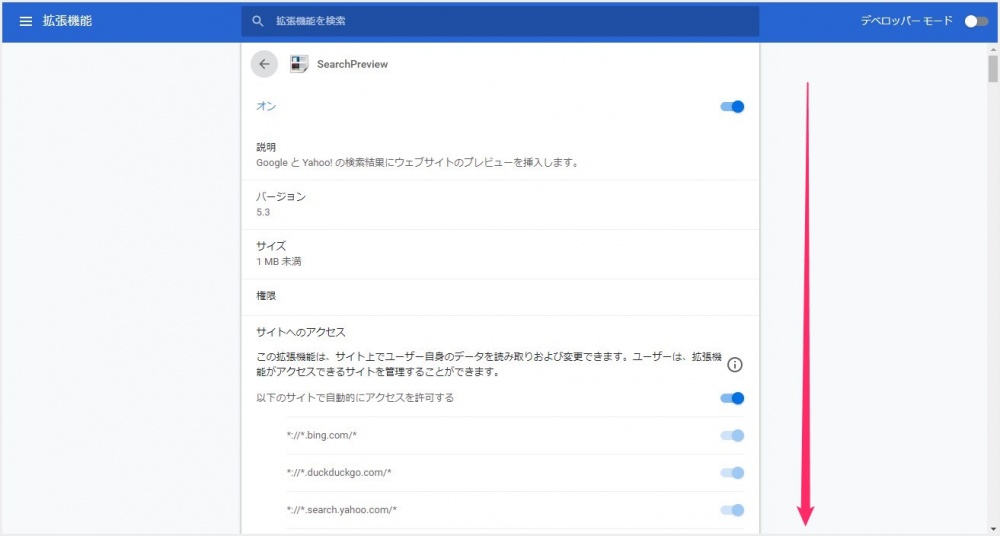
拡張機能を選んで詳細ボタンを押したら、その拡張機能の詳細ページへ切り替わります。一番下までスクロールします。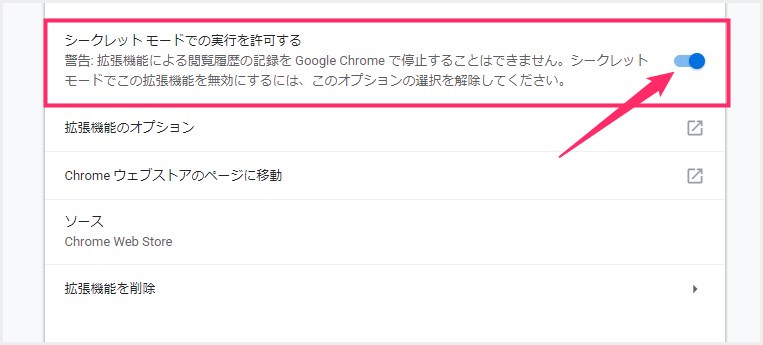
「シークレットモードでの実行を許可する」という項目があるのでスイッチを「オン」にします。- これでこの拡張機能はシークレットモードでも利用できるようになりました。他にシークレットモード有効化したい拡張機能がなければ、このタブは閉じて大丈夫です。
- シークレットモードを起動して、拡張機能が適応されているか確かめてみましょう!
一括で複数の拡張機能をシークレットモード有効化させることはできませんので、面倒でも「1」~「5」の手順を拡張機能ごとにひとつひとつ行わなければなりません。
シークレットモードを起動して拡張機能をチェック
上の手順でシークレットモードでも利用できるうよに設定した「SearchPreview」。検索結果にサムネイルを表示してわかりやすくしてくれる便利な拡張機能です。
シークレットモードを起動して、ちゃんと有効化されているかチェックしてみます。
拡張機能を有効化する前は普通のテキストだけの検索結果画面でした。
拡張機能を有効化した後は、このように各タイトルごとにサムネイルが表示されています。これでシークレットモードでの検索も便利になりました。
あとがき
Chrome シークレットモードで拡張機能を利用できるのは本当に便利です。通常の Chrome と同じ様に使えるわけですから効率もそりゃ良くなります!!
特にサイト運営者さんは、シークレットモードを使うことも多いでしょうから、シークレットモードに拡張機能を適用していないならぜひお試しください。
今回は「Chrome シークレットモードでも拡張機能を適用させて利用できるようにする方法」を紹介しました。