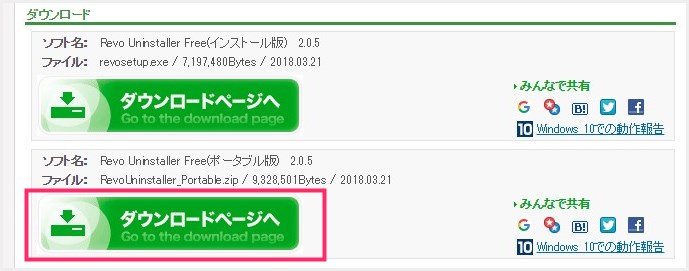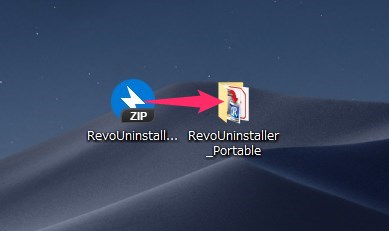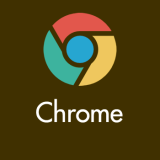Windows パソコンを利用していて、使わなくなったアプリケーションがある場合、アンインストールをしてそのアプリケーションをパソコン内から削除します。
しかし、Windows 純正のアンインストーラーだと、レジストリや特定のフォルダなどに溜まったそのアプリケーションにまつわるゴミは残ったままにされてしまいます。
そういうものが積もり積もってパソコンの動作を遅くしてしまうことも、いずれは無きにしもあらずです。
今回は「Windows 純正のアンインストーラーでは削除しきれないプログラム上のゴミも一緒に削除してくれる便利なアンインストール支援フリーソフト」を紹介します。
アンインストール支援のフリーソフト「Revo Uninstaller」
Windows パソコンのアプリケーションをアンインストールを強力に支援してくれる超便利なフリーソフト・・・その名も「Revo Uninstaller」です。
Revo Uninstaller のすごいところは、Windows 純正機能でもできる通常のアンインストールを行なったあとに、その削除したアプリケーションに関するパソコン上の不要ゴミを一緒に削除してくれます。
冒頭でも言いましたが、取り切れないゴミが積もり積もって堆積していき、パソコンの動作に影響を及ぼすことはあります。
こういった便利なフリーソフトを使って、パソコンを掃除しておくのもひとつの手段。
Revo Uninstaller のダウンロードはこちらから
おすすめは「ポータブル版」です!
ポータブル版は、パソコンに直接インストールしないで、使う度にスターターから起動して利用します。管理が楽なのでポータブル版をおすすめします。
ポータブル版は、ダウンロードした zip ファイルを解凍して出てきたフォルダの中にある exe 起動用ファイルをダブルクリックするだけで Revo Uninstaller が起動します。
このフォルダごと取っておけばいつでも Revo Uninstaller 利用できます。要らなくなれば、フォルダごと削除するだけで OK のアンインストール不要の便利さです!
以下で紹介する Revo Uninstaller の使い方は、ポータブル版を使った説明となります。
Revo Uninstaller の使い方
まずは Revo Uninstaller を日本語化しよう
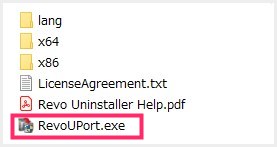
解凍した Revo Uninstaller Portable のフォルダを開くと、「RevoUPort.exe」をダブルクリックしてアプリケーションを起動します。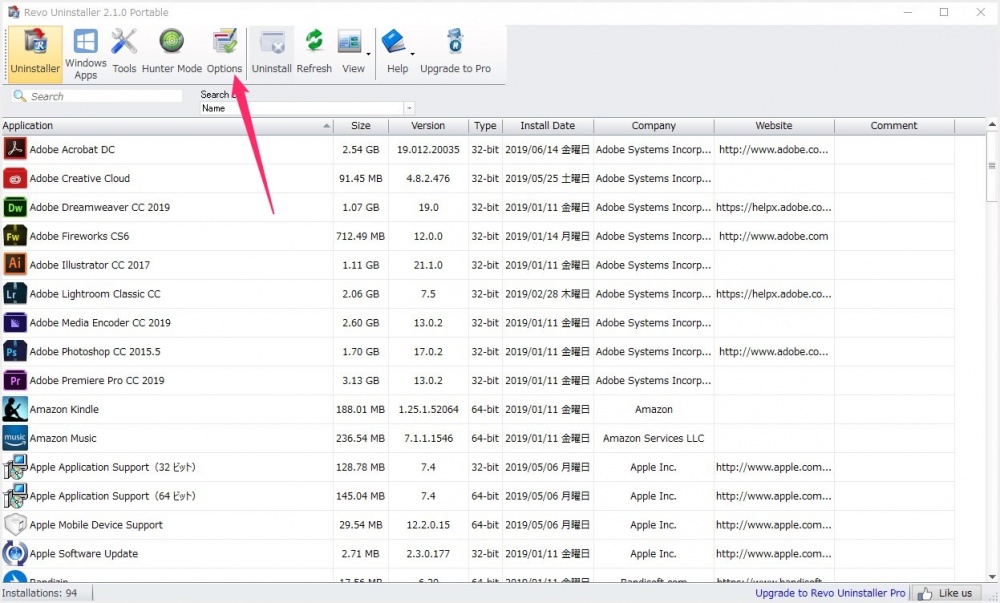
Revo Uninstaller が起動したら上のメニュー「Options」を選択。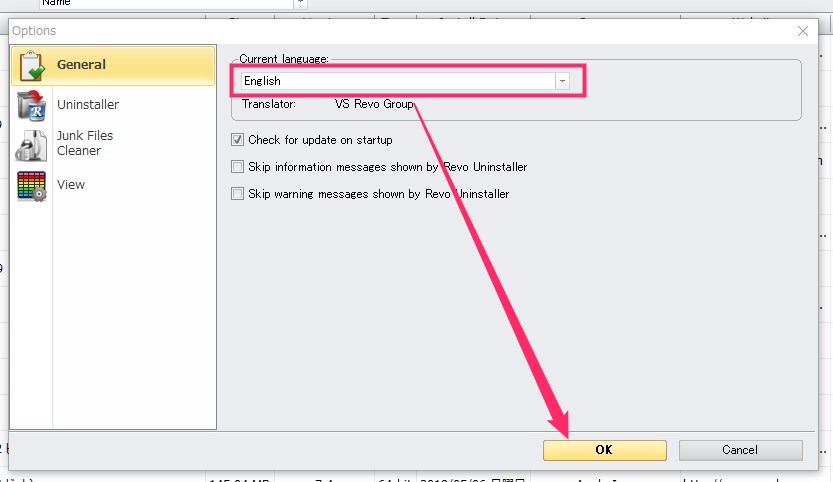
Curent languafe が「English」になっているので日本語(Japanese)を選択して、OK を押します。
すると、このようにバッチリ日本語化されます。
Revo Uninstaller からのソフトをアンインストールする手順

アプリケーション一覧からアンインストールしたいものを選んでダブルクリックします。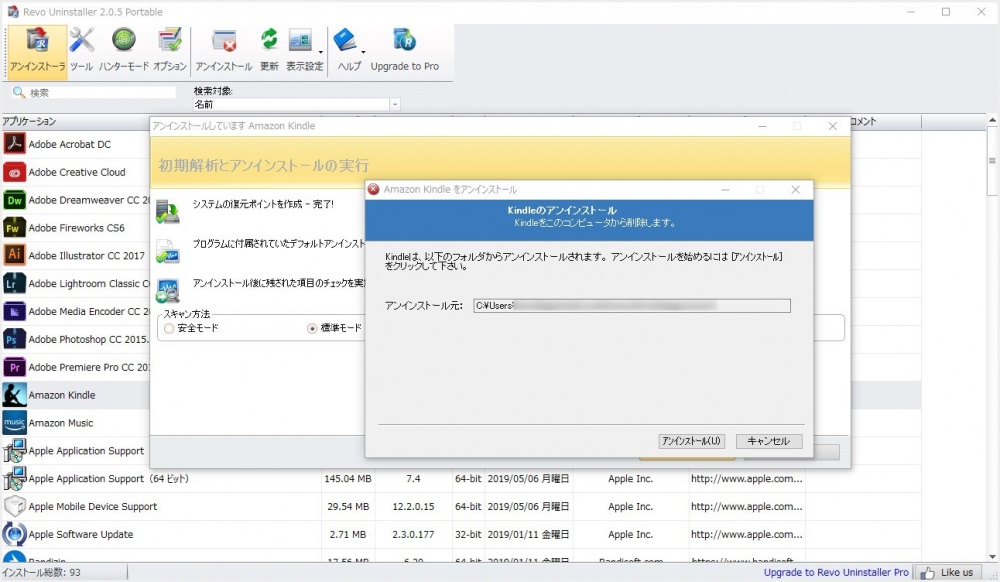
通常のアンインストーラーが起動して、アプリケーションごとのアンインストール画面が表示されます。「アンインストール」や「削除」のボタンを選んでアンインストールを実行してください。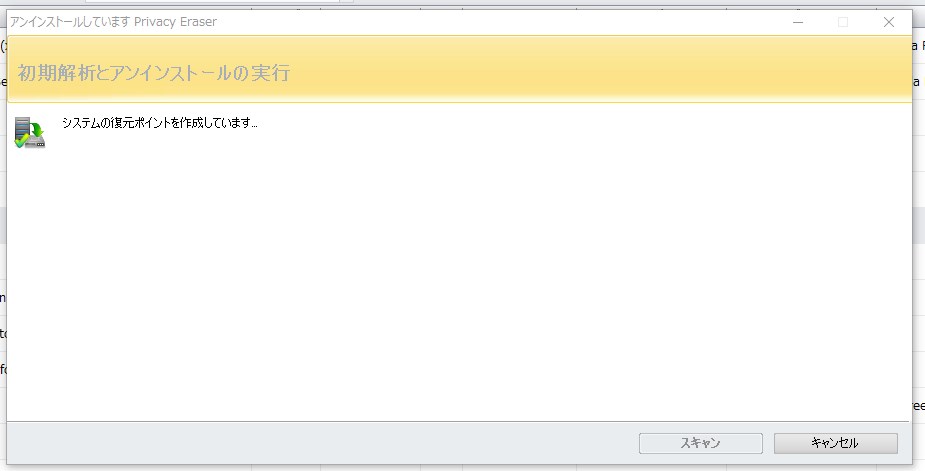
ご丁寧に「システムの復元ポイント」も勝手に作成してくれます。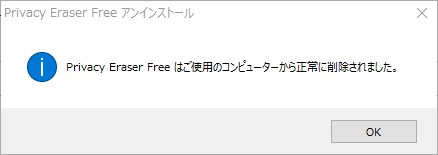
こんな感じで、Windows 純正のアンインストールと同じ「通常のアンインストール」が終了します。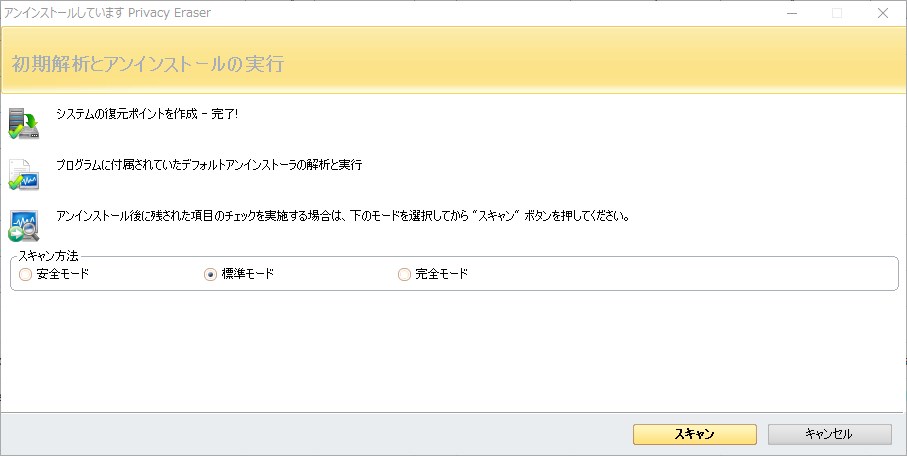
続いて、パソコンに残された「そのアプリケーションに関わるゴミ」の削除を行います。3つのスキャン方法からモードを選んでください。「安全 → 標準 → 完全」とプログラム削除レベルは強くなっていきます。↓↓ 6へ続く- 完全モードだと、強すぎてもしかしたら他のアプリケーションと使いまわしているプログラムも削除してしまうこともあるかもしれませんので・・・おすすすめは、やっぱりパソコンに影響のでないゴミだけをきっちり処理してくれる「安全モード」です。
- モードを選択したら「スキャン」を押してください。
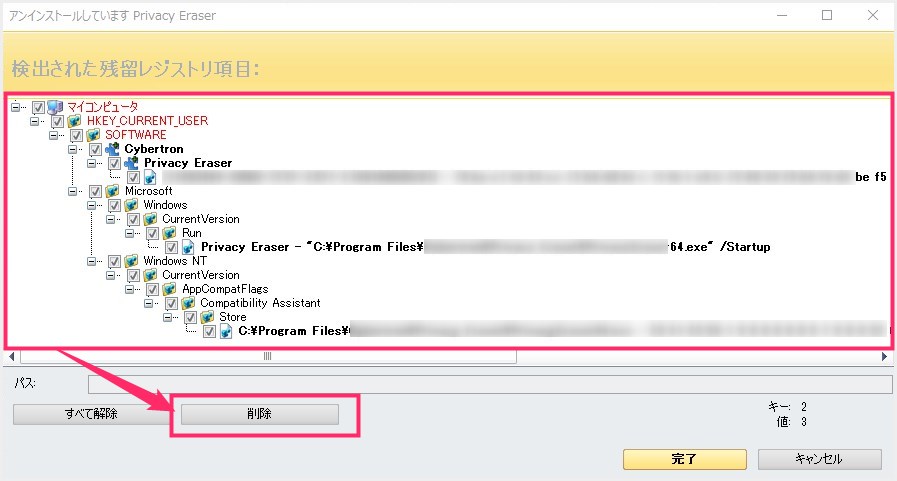
こんな風に Windows 純正アンインストールでは残されてしまうゴミを拾ってきてくれます。「削除」ボタンを押すと、ゴミは全てきれいさっぱり削除されます。
これが Revo Uninstaller 使い方の一連の流れとなります。
あとがき
Revo Uninstaller は、もうかれこれ10年は利用していますが、不具合でたことはありません。とても優れたフリーソフトだと思います。
ポータブル版は非インストールなので、パソコンを新しくする度に新パソコンへフォルダをそのまま移植して使っています(その方が初期の言語設定をしなくて済むので)。
今回は、アンインストール時に堆積するゴミを少しでも減らしたい方にはおすすめのフリーソフト「Revo Uninstaller」の紹介でしたっ!!