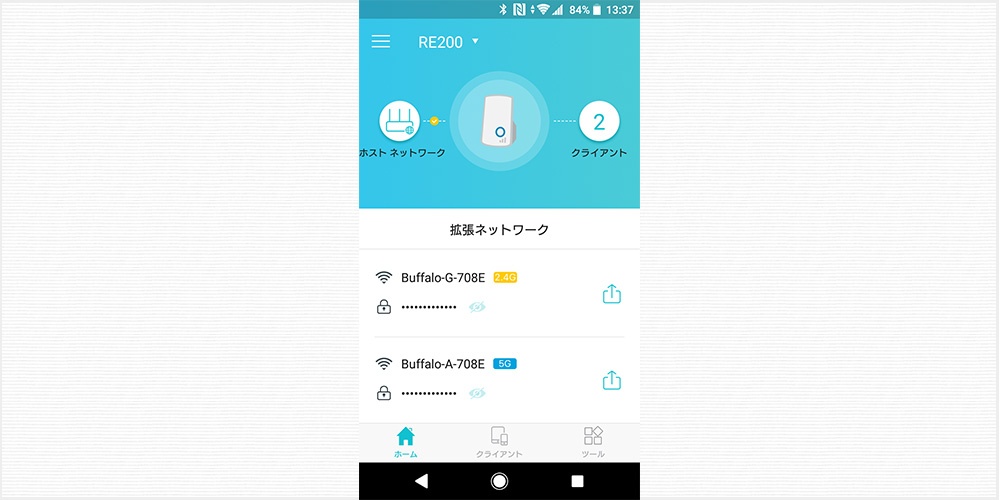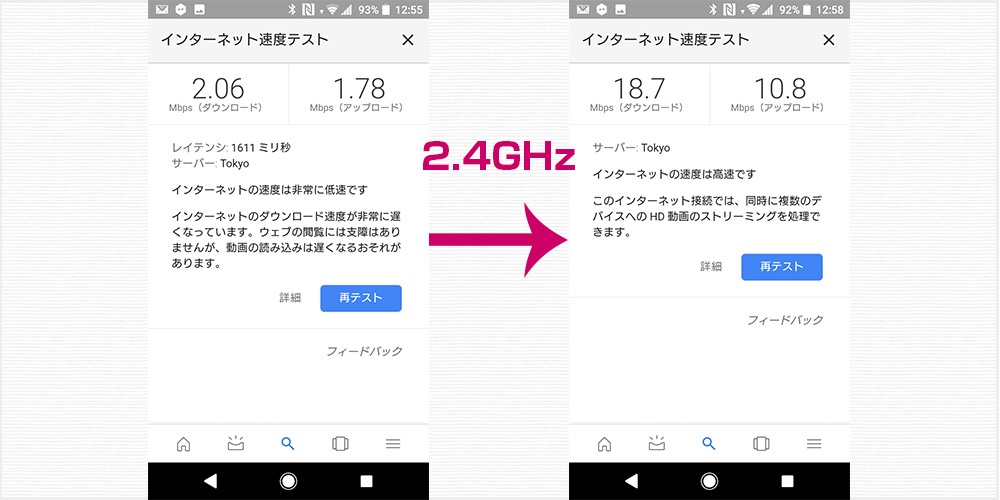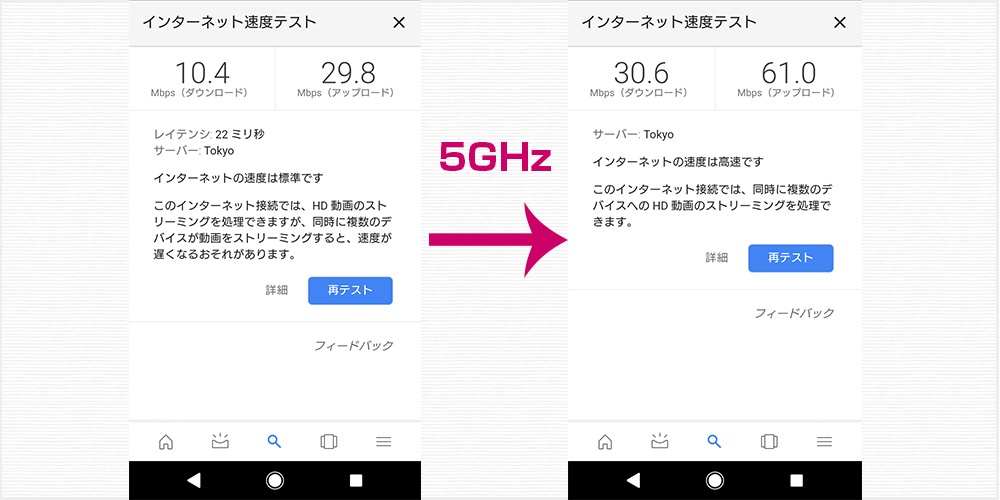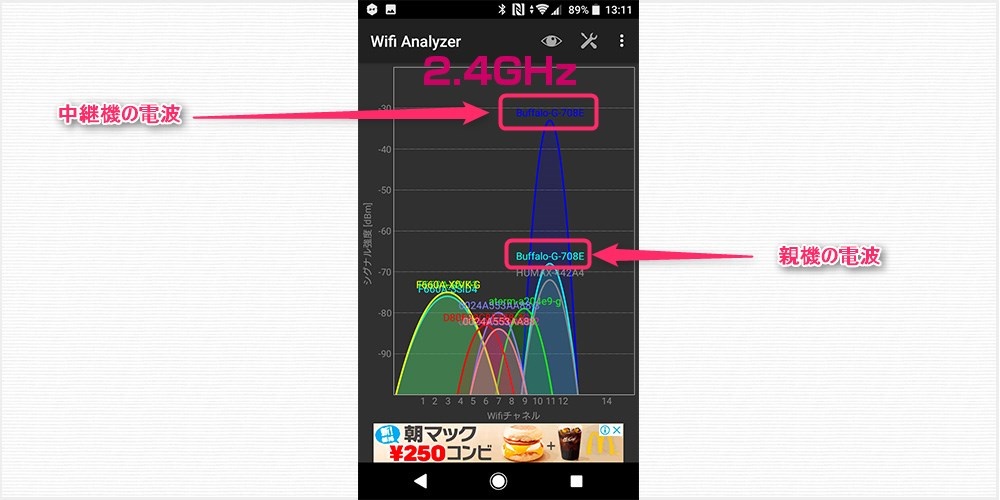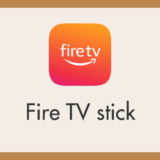我が家は「BUFFALO WZR-1750DHP」という無線LANルーター(Wi-Fi 親機)を利用しています。5GHz と 2.4GHz デュアルバンドかつ、USBポートからの簡易 NAS 機能など大変便利なルーターなんです。
ルーター設置場所の2階は問題無く電波が行き渡っているのですが、設置場所から1階に降りた斜め対角のリビングへの電波が弱すぎて困っていました。
まあ、一応そこまで途切れずに電波が届く WZR-1750DHP は称賛にあたいしますが…。
リビングのような家族が集まる部屋の Wi-Fi 電波が弱すぎるのはかなり不便なので、対応策として中継機を設置してみました。今回は導入後の結果などを紹介します。
目次
TP-Link WIFI 無線LAN 中継器 RE200 を購入しました
この中継機を選んだ理由は、そのスペックに惹かれたためです。
簡単にスペックをリストアップすると・・・
- 高速の 5GHz(11ac)に対応している
- 2.4GHz と 5GHz 両方対応(デュアルバンド)
- 433Mbps + 300Mbps と上限スピードも申し分ない
- 親機とWPSボタンを利用した超簡単接続ができる
- めちゃくちゃ小型で場所を取らない
- 有線LAN穴が1つ有り、有線接続機器も利用可能
- TP-Link 以外の他社親機にも利用できる
- 接続確認が簡単にできる専用のスマホアプリも用意されている
- スペックのわりに価格が安い(コスパが良い)
こんな感じで魅力的すぎたわけです!
届いた TP-Link RE200 現物
同梱されていたのはこれだけ。かんたん設定ガイドを読みながらやれば、文字通り簡単に設定することができました。
本体正面はなんかスタイリッシュなデコボコ模様。右下にインジケーターランプ各種と WPS ボタンがあるだけのシンプル設計。
本体の背面にコンセントジャックがあります。RE200 は本体をコンセントへそのまま接続するスタイルなのです。場所をとらなくて良いですよね。
底面にはリセットボタンと有線LANポートがあります。
Wi-Fi 親機と RE200 を WPS ボタンで簡単に中継機化する
WPS ボタンを使って Wi-Fi 親機と RE200 を簡単にリンクさせるには、Wi-Fi 親機にも WPS ボタン、またはそれに類するボタンが有る必要があります。BUFFALO なら AOSS ボタンなど。

まずは Wi-Fi 親機に限りなく近いコンセント RE200 を挿し込みます。インジケーターランプが完全に点灯するまで約20秒ほど待ちます。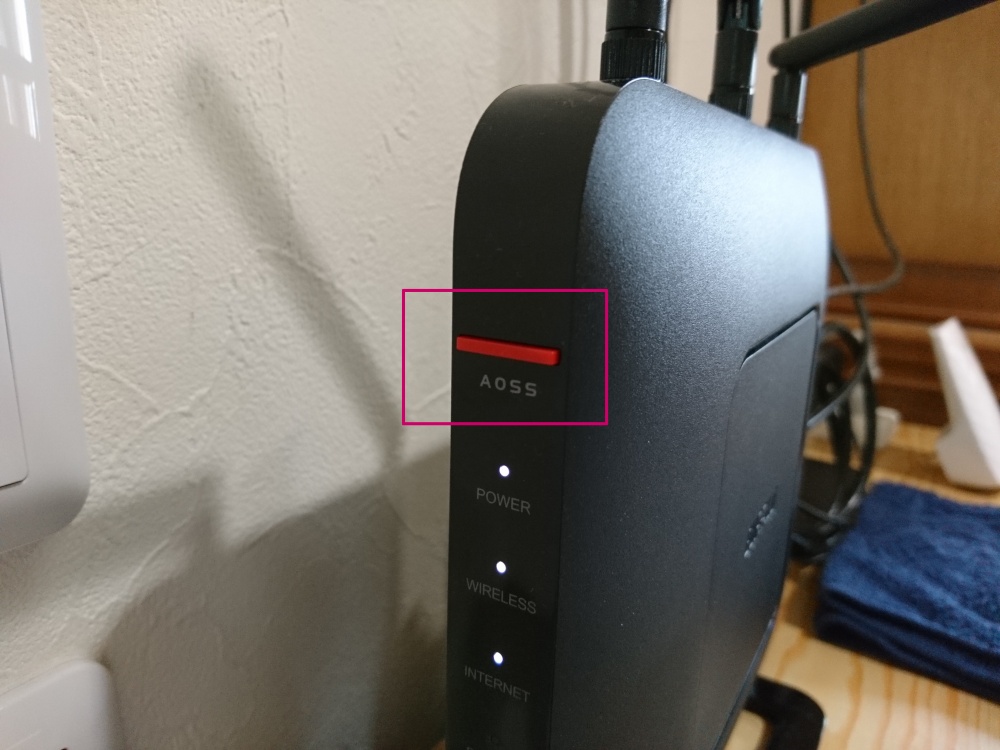
親機の WPS ボタン(ぼくは BUFFALO 機なので AOSS ボタン)を WIRELESS ランプが点滅するまで3秒くらい長押します。
親機のランプが点滅している2分以内に、RE200 の WPS ボタンを「緑のランプが点滅するまで」押し続けます。- しばらく待ちます。RE200 の WPS ボタンが点灯に変わったらリンク完了です。点灯しないで消灯してしまったらリンクは失敗なので「2」から手順をやり直しです。
- 親機のランプが全部点灯していることを確認したら RE200 をコンセントから抜いて、中継したい部屋のコンセントに挿し込みます。

受信感度が強いときには WPS ボタンが点灯しますが、あまり強くないときには消灯することもあります。しかし、後述しますが感度が弱めでも結構大丈夫です。
親機とリンクが適切に完了すると、RE200 の中継電波は「親機の電波と同じ名前」と「暗号化キー(パスワード)」に切り替わります。
ちゃんと中継接続されているか確認する
TP-Link Tether という無料公式アプリを利用すれば、中継接続がちゃんとされているのか簡単にチェックすることができます。
我が家の場合、RE200 の WPS ランプは消灯しちゃっていますが、このように 5GHz と 2.4GHz 共にちゃんと中継接続されていることが確認できます。
ネットワークの名称もパスワードもバッチリ親機と同じものとしてリンクされています。
- アプリをインストール後、(Wi-Fi 接続をして)RE200のすぐ近くで TP-Link Tether を起動すると管理画面が開きます。パスワードは任意のものを設定してください。
- ホストネットワークと RE200 アイコンの間が「✕」ならばちゃんと接続されていないので、リンクをやり直してみたり、設置場所を変更したりしてみてください。
TP-Link RE200 を設置前と設置後の速度はどうなった?
2.4GHz の場合・・・設置前は、もう涙目になるくらい遅すぎでしたが、設置後は許容範囲だろうという速度まで回復しました。下り18Mbps でれば及第点よね。
5GHz の場合は・・・こんな感じに速度アップしました。こっちは PC のオンラインゲームもなんとかギリギリできそうな速度まで出ましたね。
因みにこの時、2階の親機で 5GHz へ接続したら下りは 60MB でていました。中継機がなければリビングは 1/6 まで下がってしまうのですね・・・。
Wi-Fi Analyzer で確認すると、同じ名前のネットワークが存在しています。中継機が機能している証拠です。これはリビングで計測したものなので、親機よりも中継機の方が電波が強い感じで盛り上がっています。
接続時の注意点
親機の設置してある場所(我が家なら2階)から、中継機の設置してある場所(我が家ならリビング)まで移動した際は、一度端末の Wi-Fi 接続を切って再接続をしてください。
なぜかというと、2階で Wi-Fi を接続したまま 1階のリビングまで来ると、2階の弱くなった親機の電波を引きずりながらの接続になってしまい、中継機には未接続のままです。
一度 Wi-Fi をオフにしてから再度オンにして、近くの中継機から出ている強い電波を掴み直させるという手順が必要になります。
これは端末の仕様の関係上しかたのないことなんだと思います。
あとがき
TP-Link Wi-Fi 中継機 RE200 のおかげで我が家のリビングも快適にインターネット接続ができるようになりました。
家屋の造りなど、環境によって効果のほどはまちまちだとは思うのですが、部屋によっては Wi-Fi が弱すぎるとお悩みの方には、中継機利用はためしてみる価値があるかと思います。
今回紹介の中継機 TP-Link RE200
ギガ対応 USBポート完備の簡易NAS機能もある Wi-Fi 親機