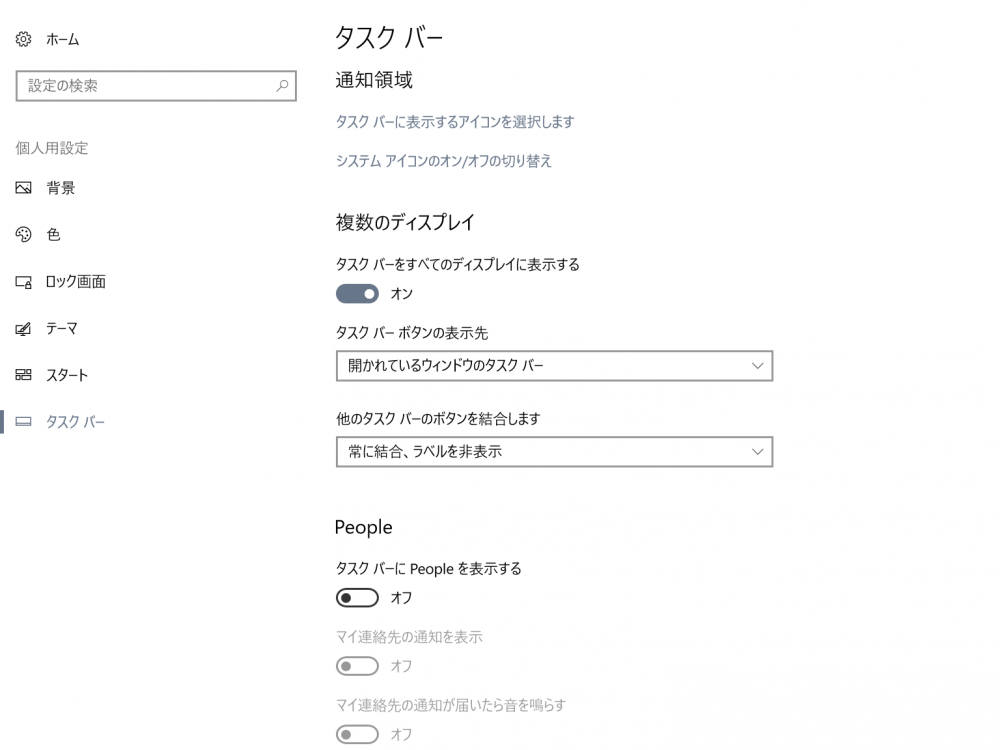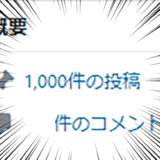ぼくは普段のパソコン作業を3画面(トリプルディスプレイ)のデスクトップ PC で行っています。もう何年もその環境で作業していて、複数画面に慣れすぎてしまっています。
メイン作業を真ん中のモニター、素材を右に出しておき、必要な時にメイン画面へドラッグ&ドロップ。左はいつでもブラウザ表示。
そんな感じでいつも作業をしているものですから、出先・旅先でシングルモニターのノートPCからガチ仕事をすると不便すぎて・・・もうもう発狂しそうになります(笑)
限界まで達すると、
 キタムラ
キタムラ
と情けない声をあげることとなるわけです。
しかし、最近では Windows ノートPC でも iPad をサブモニターにして2画面編成で作業ができる方法を見つけて、出先・旅先でもルンルン作業を行っています!
今回は「WindowsノートPC に iPadをサブ画面として接続してディアルディスプレイにする方法」を紹介いたします。
本記事読者さんにおすすめの Bluetooth 小型マウス
筆者も愛用の「カチカチ」しない薄型静音マウス。薄型で持ち運びに良し。カチカチ音がしないのも良し。更にこの薄さで戻るボタン搭載という超おすすめのマウス。
目次
iPad を使って2画面にできるアプリ「duet display」
Windows ノート PC と iPad を接続して2画面の環境にするには、「duet display」というアプリを使います。duet display は iPad 用の有料アプリです。
1,200円と、ちょっとだけ値が張るかもしれませんが、有料である分、広告は一切でませんし、動作も大変安定していて使い勝手がよろしいです。
やっぱり有料なだけあって本当によくできたアプリだと思います。
因みに、Windows PC と iPad の接続はワイヤレスではなく「有線」です。
ネット検索で「duet display」の使い方を検索すると、このアプリはそもそもが Mac との連携用に作られたみたいで、「Mac を duet display を使って2画面にする方法」みたいな記事ばかりが検索結果に並び、Windows PC で利用する手順や方法は皆無でした。
そこで、「無いなら自分でやり方メモしとこ」という流れの本記事です。
Windows PC にも「duet display」をインストール
こちらから Windows 用の「duet display」をダウンロードしてインストールします。
ダウンロード & インストール方法は以下。
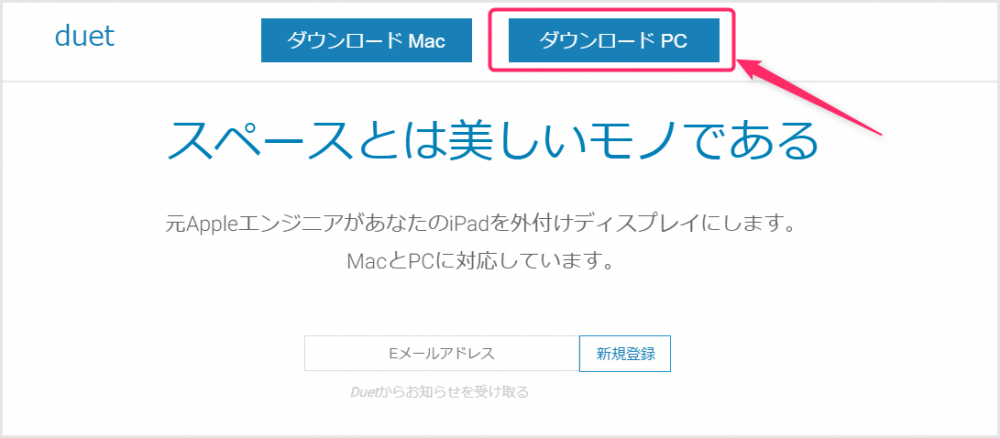
上のダウンロード先リンクを開いて「ダウンロード PC」からインストーラーをダウンロードします。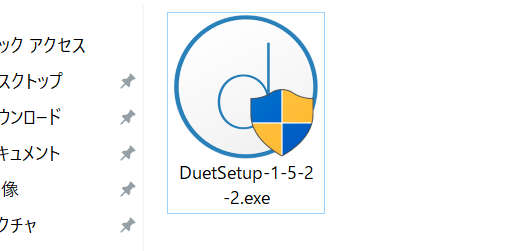
ダウンロードされたインストーラーをダブルクリックして起動します。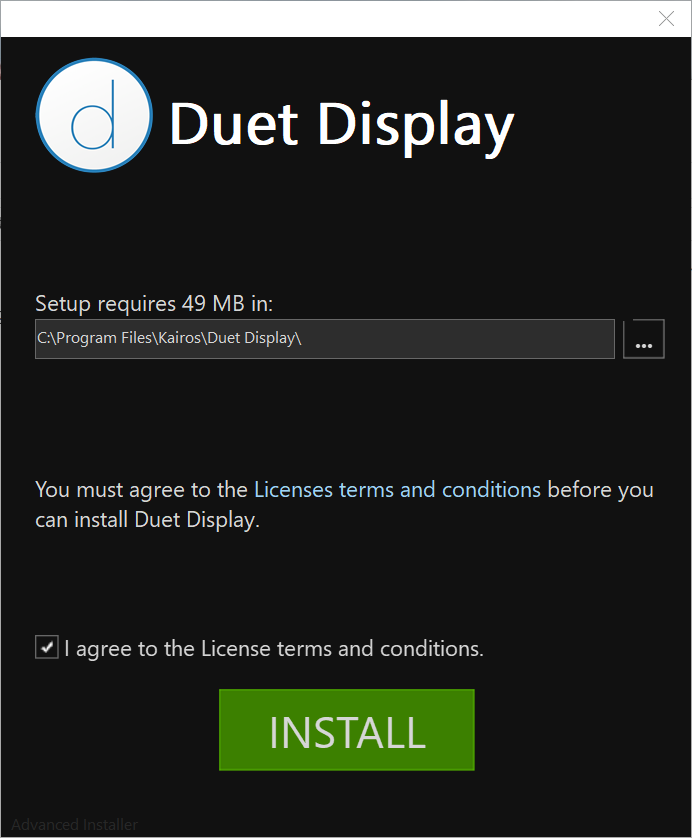
チェックをいれて「INSTALL」を押せばインストール開始です。少々時間はかかりますが、特に難しいこともなくインストールが完了するはず。
duet display を使って2画面にする手順
iPad と Windows PC に「duet display」がインストールできたらいよいよ使ってみます。

iPad にライトニングケーブルを挿しておき、更に duet display を起動させてこの状態にしておきます。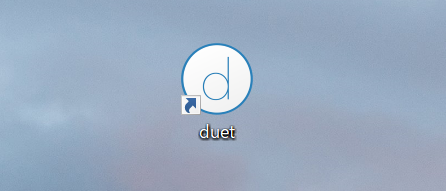
Windows PC には「duet」というアイコンが出来ているので、このアイコンをダブルクリックして duet display を起動させます。
タスクバーのインジケーターに「d」アイコンがあれば起動しているということです。- iPad のライトニングケーブルを Windows PC に接続します。

すると自動的にこのようにデュアルディスプレイ状態になります。ノート PC と iPad でばっちり 2画面です。
初めて複数モニター化したパソコンは、「設定→システム→ディスプレイ」から複数のディスプレイ設定で「ディスプレイに拡張する」を選択しないと別々のモニターとして認識してくれません。ご注意くだされ。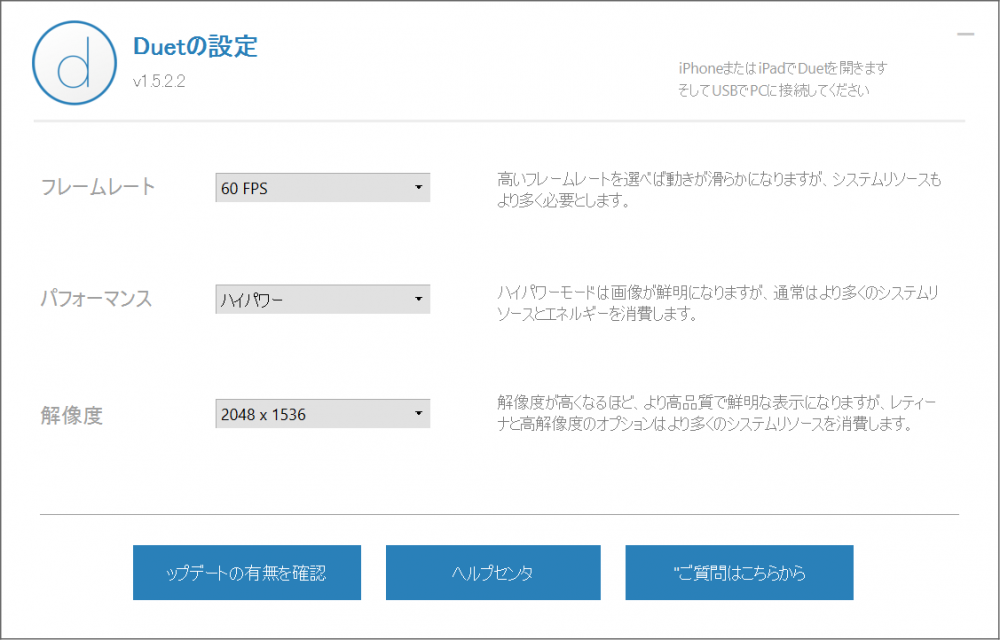
iPad 側のディスプレイ解像度は、Windows 側のインジケーターにある「d」アイコンから設定を呼び出して変更します。一番大きい解像度を選んでください。絶対そのほうが良いです。作業効率に影響がでます。
これにて使い方手順は終了です。
あと、こちらは好みになってくるのですが、
タスクバーの設定から、ディスプレイ毎にどういうスタイルのタスクバーを表示するか選ぶことができます。
ぼくは、その画面で開いているアプリケーションやフォルダは、その画面のタスクバーにだけ表示して欲しいタイプなので、タスクバーボタンの表示先を「開かれているウィンドウのタスクバー」に設定しています。
duet display で2画面にするメリット
- カフェ・ホテル・海外だろうと、いつでもどこでも2画面で作業ができる。
- iPad 側はなんとタッチパネル対応。指でスクロールもできるんです!
- 有線接続なだけあって、ワイヤレス接続の類似アプリよりも動きが良い
この3つがぼくが超便利だと感じているメリットです。
duet display の注意点
これといった注意点は1つだけ。
SIM フリー の iPad を Windows PC と接続して、その接続した iPad でテザリングをしてネット接続を確保した場合、なぜか iPad のタッチパネルが無効になり(使えなくなる)、マウス(タッチパッド)動作のみになります。
気に留めて置いてください。
duet display で表示した iPad モニターの動作は快適なの?
上のメリットの3番目に記しましたが、duet display は有線接続なのでワイヤレス接続の類似アプリよりも安定した動作です。
若干のもたつきはありますが許容範囲。ワイヤレス接続の類似アプリのようなイライラする遅延はありません。ストレスフリーな軽快さです。
接続するケーブルは?
もちろんライトニングケーブルです。
自分は、MFi認証(Apple 公式認可)されているちゃんとしたケーブルを使っています。
あとがき
アプリ「duet display」で iPad と Windows を接続してディアルディスプレイ環境にするのは本当に便利です!! iPad が 9.7インチなので画面も比較的大きく見やすいし、何よりも作業エリアと素材エリアに分けられるのがもう天国です!!
やっと旅先で快適な作業環境を手に入れた・・・という感じです(笑)
duet display は 1200円と少々お高いアプリかもしれませんが、買う価値は十二分にあると思います。