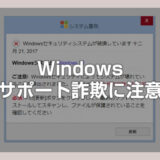BIOS(ばいおす)… OS やアプリと周辺機器の連携の制御、パソコンの初期設定や基本的な入出力機能の制御、キー入力や OS 起動に関する変更などパソコンを快適に動かすための設定を司るとても大切な機能。
PC メーカーによっては、Fキーを変更するのに BIOS を起動しなければならなかったり、SSD 換装の際には起動ディスクの変更設定を行なうためなどに BIOS は必須です。
しかし、そんな重要な BIOS も起動方法がわからなければ意味がありません。
今回は「Windows 10 で BIOS(UEFI)を起動させる手順を OS 共通方法から PC メーカー毎に異なる方法」まで紹介します。
全 PC メーカー共通の BIOS(UEFI)起動手順
OS が正常に起動しているならこちらの手順で BIOS を起動させることがオススメです。
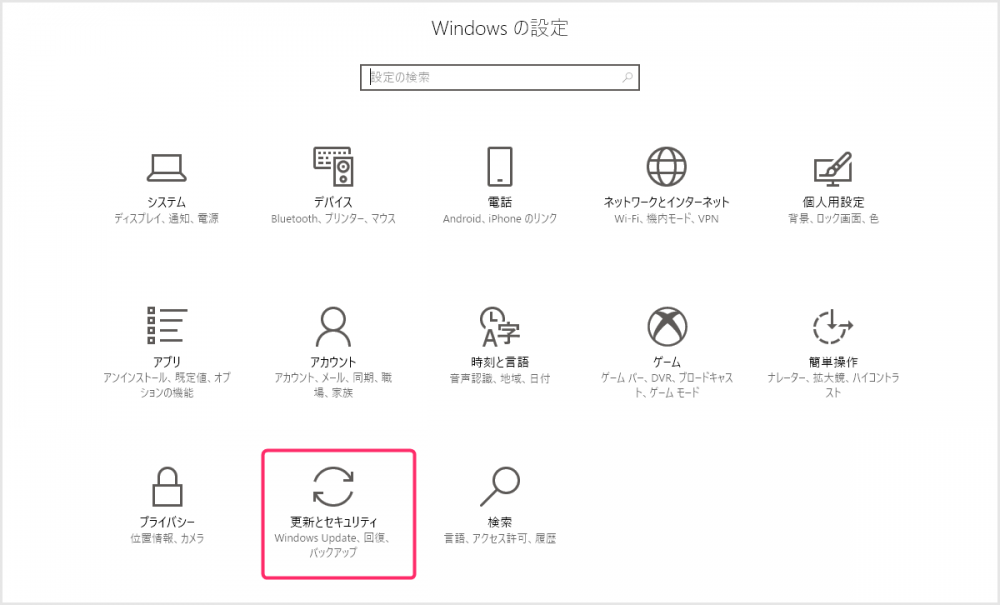 Windows メニュー歯車アイコンをクリックして、設定を開き「更新とセキュリティ」を選択します。
Windows メニュー歯車アイコンをクリックして、設定を開き「更新とセキュリティ」を選択します。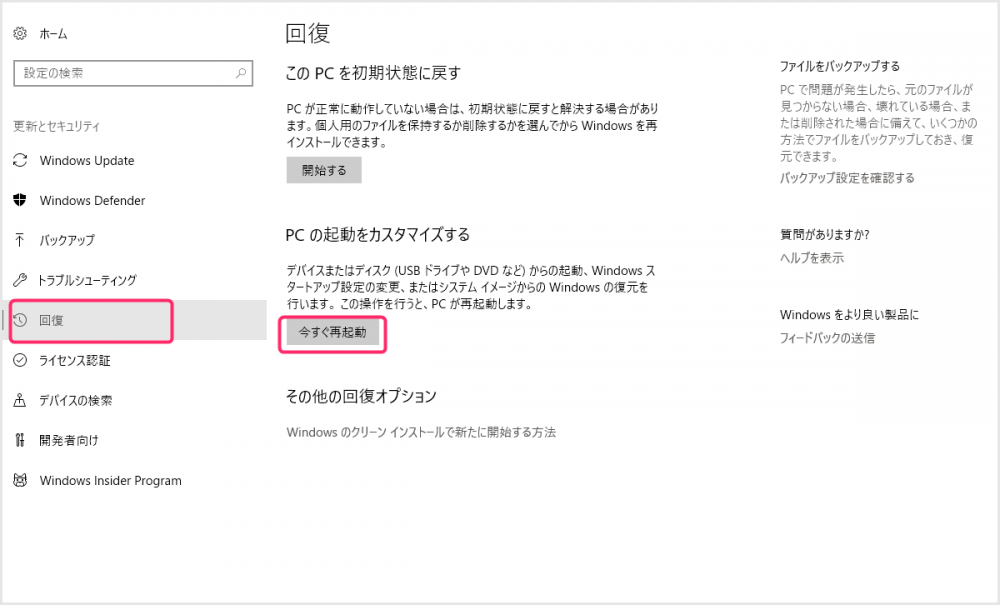 左サイドメニューから「回復」を選択し、右画面にある「PC の起動をカスタマイズする」項目の「今すぐ再起動」を選択します。
左サイドメニューから「回復」を選択し、右画面にある「PC の起動をカスタマイズする」項目の「今すぐ再起動」を選択します。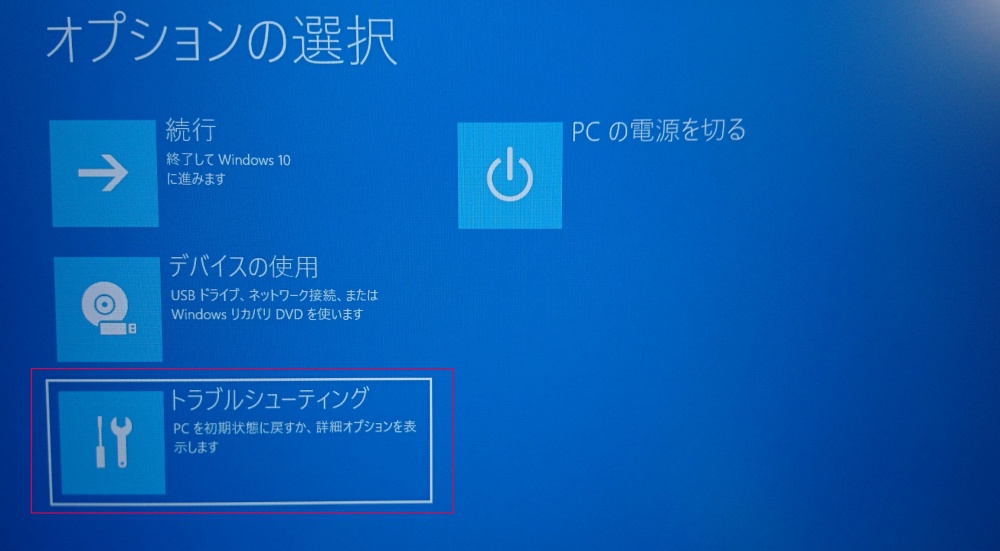 再起動後、オプションの選択が起動します。「トラブルシューティング」を選択してください。ここはマウスもキーボードも動きます。
再起動後、オプションの選択が起動します。「トラブルシューティング」を選択してください。ここはマウスもキーボードも動きます。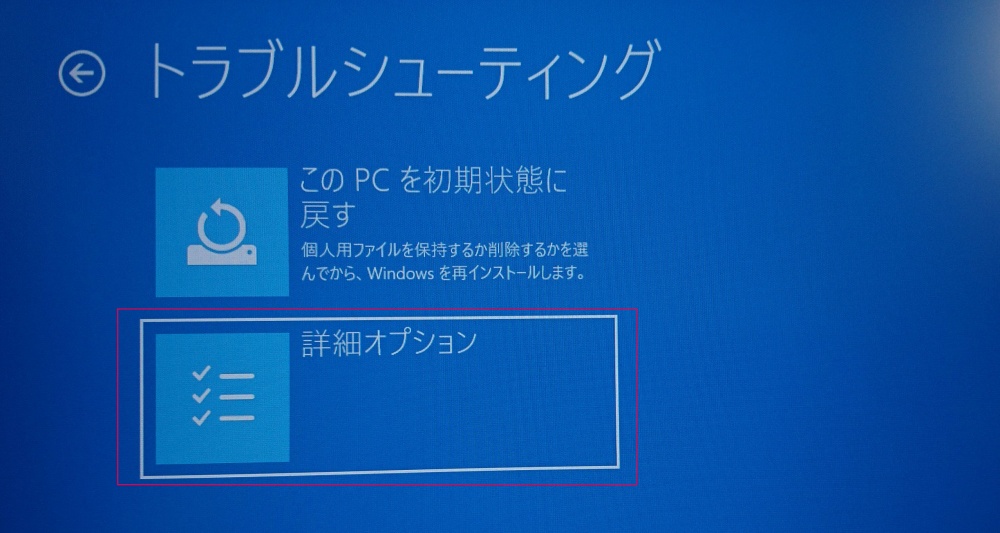 「詳細オプション」を選択します。
「詳細オプション」を選択します。 「UEFI ファームウェアの設定」を選択します。
「UEFI ファームウェアの設定」を選択します。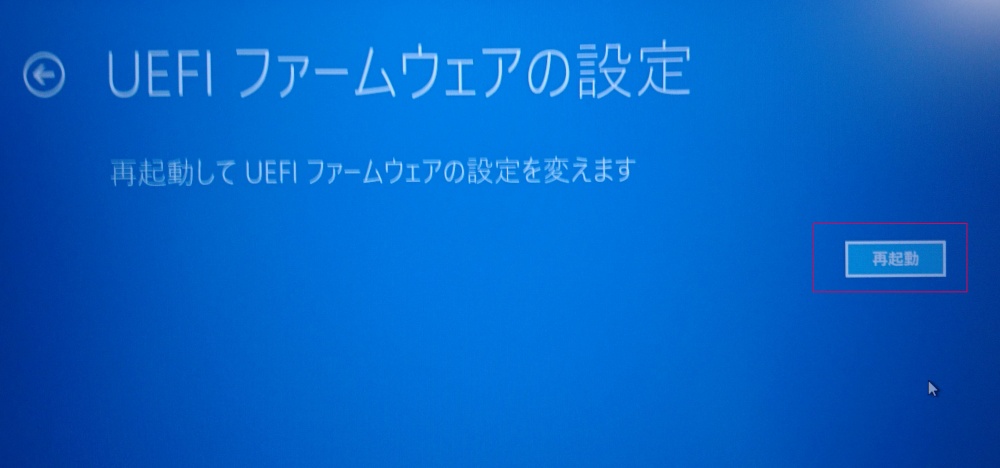 「再起動」を選択します。
「再起動」を選択します。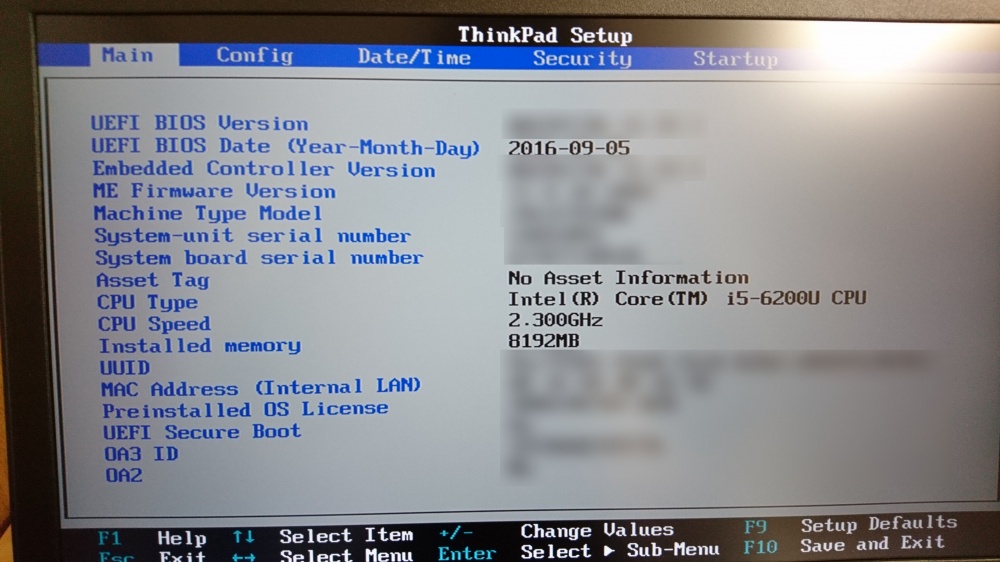 これで再起動後に BIOS が起動します。
これで再起動後に BIOS が起動します。
PC メーカーごとの BIOS(UEFI)起動手順
OS が正常に起動しない場合はこちらから BIOS を起動させてください。
パソコンの電源をオンにしたら、メーカーのロゴが表示されている短い間に各 PC メーカーに対応したキーを押してください(何度か押すとうまくいきます)。
※ノート PC はFキーの設定によっては「Fnキー」と同時押しになります。
| NEC | F2 |
| 富士通 | F1 / F2 / F12 (年式によって) |
| 東芝 | F2 |
| VAIO | F3 または F4 |
| パナソニック | F2 |
| Lenovo | F1 |
| HP | F10 |
| マウスコンピューター | del |
| ASUS | F2 |
| Dell | F2 または Ctrl + Alt + Enter |
| FRONTIER | ほとんど del 一部 F2 |
| ドスパラ | 多くは del 一部 F1 か F2 |
おおむね掲載通りのキーで BIOS は起動するはずですが、同じメーカーでも様々な個体があるので、掲載通りのキーで BIOS 起動できない場合もあります。
また時間経過による仕様変更でデフォルトの BIOS 起動キーが変わる場合もあります。違っている場合はお知らせいただけると助かります。
あとがき
というわけで今回は「Windows 10 の BIOS を起動する手順」を紹介しました。
ぶっちゃけ、PC メーカーごとの BIOS 起動方法は Window 全般で OK なんですよね。
筆者も利用中の9ボタンマウス。作業効率大幅アップ!9ボタンって便利!!