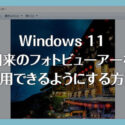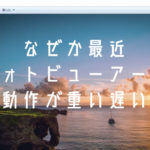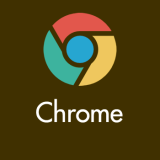Windows 10 PCを購入したら、写真表示でいままで使っていた「Windowsフォトビューアー」がありません。代わりになんか使いにくい?「フォト」なるものになっていました。
困ったなぁ・・・なんてことになっていませんか?
安心してください!Windows 10 にもフォトビューアーはちゃんとあります。ただ、見えなくされているだけなんです!!
今回は、Windows 10 でWindowsフォトビューアーを使えるようにする方法を紹介したいと思います。
Windows 11 のフォトビューアー復活の手順は以下の別記事で紹介しています。本記事の 10 と手順が異なる部分がありますので、11 の方はこちらを参照してください。
目次
Windows フォトビューアー
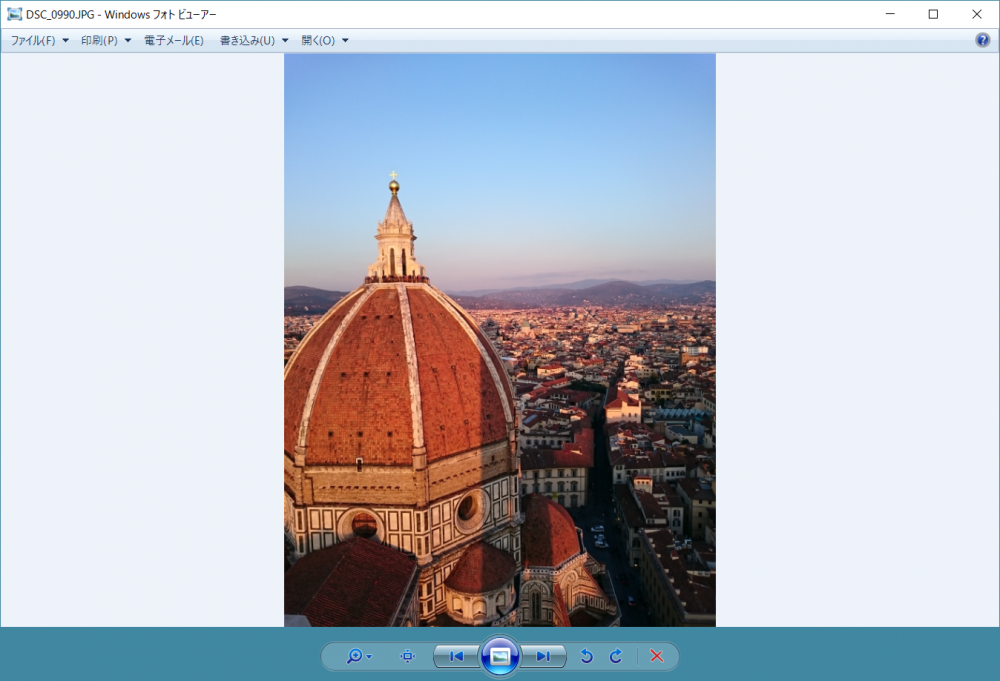
これですこれ!特にWindows 7から10へ乗り換えた方は、見慣れたこのWindowsフォトビューアーが利用できずに泣いている方もいらっしゃるんじゃないでしょうか?
実際ぼくも、10から新たに設定された「フォト」よりもこちらの「フォトビューアー」のほうが100倍使いやすいと感じます。
因みに Windows 7 や 8.1 導入のPCからアップグレードで 10 へしたPCは多分 Windows フォトビューアーが普通に使えてるはずです。
問題なのは、新しく Windows 10 パソコンを導入した場合にフォトビューアーが使えないことが多いということなんです。
では、事項から Windows フォトビューアーを使えるようにする設定方法を紹介します。
今回は、Windows 10 の機能だけでフォトビューアーを復活させる方法とフリーソフトに手伝ってもらって復活させる方法の2パターンを紹介します。
Windowsフォトビューアーを使えるようにする手順
Windows 10 の機能だけで復活させる手順
- まず、「2」のリンクから「photo-viewer.zip」というファイルをダウンロードしてください。
- >photo-viewer.zip ダウンロード
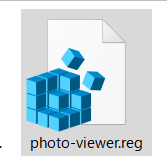
ダウンロードしたzipファイルを解凍すると「photo-viewer.reg」というファイルが表示されます。この photo-viewer.reg をダブルクリックしちゃってください。- たったこれだけで仕込みは万全!Windowsフォトビューアーが使えるようになっているはずです。
自分でレジストリにプログラムを追加する場合、ちょっと間違ってしまっただけでPCの動作に支障をきたすことがあります。それぐらいレジストリいじりはパンドラボックスなのです。
今回配布している「photo-viewer.reg」は、その作業を代わりにやってくれるだけの単純な作業簡略化自動プログラムファイルなので安心して使ってください。
ただ、そうはいってもレジストリをいじることには変わりないので、一応自己責任ということでご利用くださいね。
この Windows 10 だけの機能でフォトビューアーを復活させる方法は、パソコンの個体によっては既定のアプリに設定できずに使えないこともあるようです。
ぼくはこの方法で使えていますし、無事使えたという読者さんの声も聞こえる反面、どうしても既定のアプリに設定できなくて使えないという読者さんの声も聞きます。
その場合には、フリーソフトに手伝ってもらうと復活できるはずです。
フリーソフトに手伝ってもらって復活させる手順
- 「Restore Windows Photo Viewer to Windows 10」という直訳すると「Windows 10 でフォトビューアーを復活」という名のフリーソフトをインストールします。インストールは「2」のリンク先から。
- >Restore Windows Photo Viewer to Windows 10 ダウンロード

ここをクリックしたらインストーラーをダウンロードできます。
ダウンロードしたインストーラーをダブルクリックして起動します。- インストールウィンドウは全部英語ですが、特に不必要なソフトを別途インストールさせるような悪い選択肢はないので、すべて Next ボタンで Finish まで進めます。
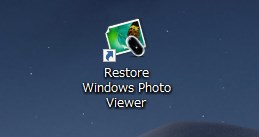
インストールが完了するとこのアイコンがデスクトップに表示されます。
アイコンを右クリックして「管理者として実行」から起動します。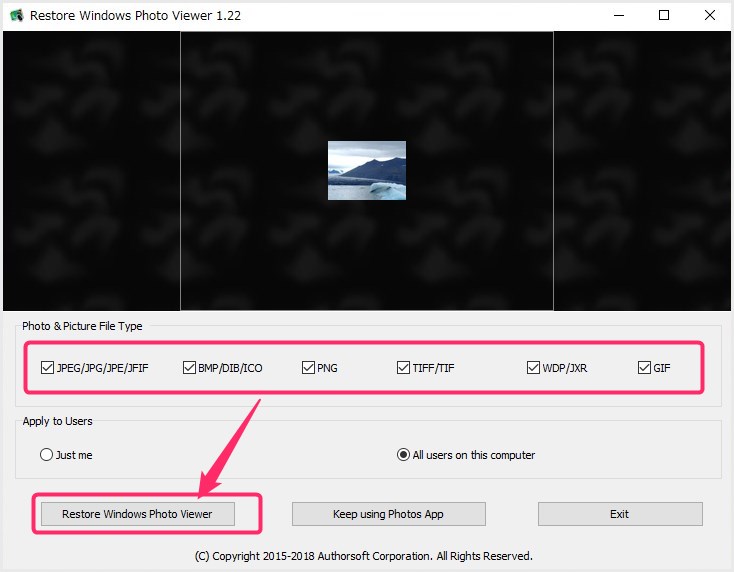
Restore Windows Photo Viewer が起動したら、全てにチェックをいれて「Restore Windows Photo Viewer」ボタンを押します。これで完了です「Exit」ボタンで閉じちゃいましょう。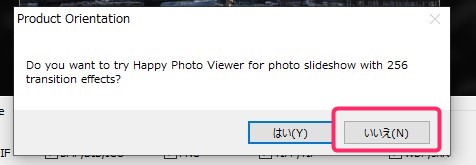
Exit ボタンを押すと、これがポップアップしますが「いいえ」を押してください。
これで Windows フォトビューアーが使える準備が完了しました。
あとは次項のフォトビューアーを既定のアプリに設定する手順を行います。
Windowsフォトビューアーを必ず使うように設定しよう
既定のアプリをフォトビューアーに変更する
- Windows ボタンを押して歯車アイコン「設定」を起動します。
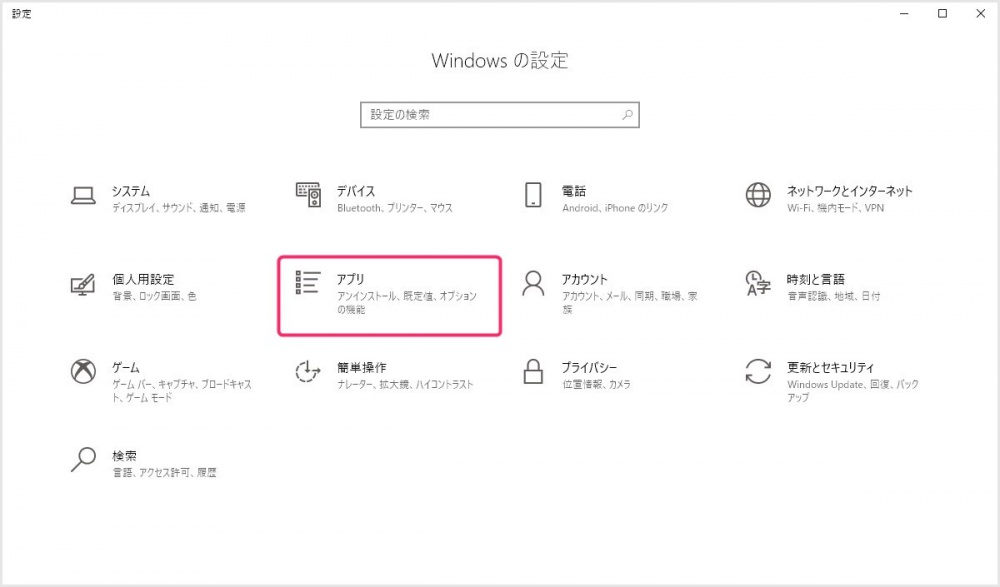
Windows の設定が開いたら「アプリ」を選択します。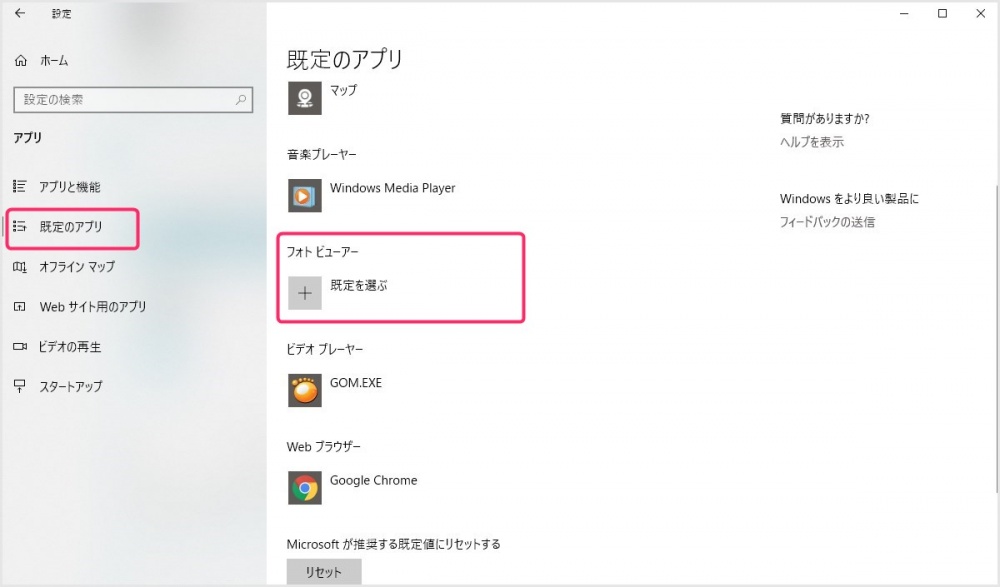
左サイドメニューの既定のアプリを選択。フォトビューアをクリックします。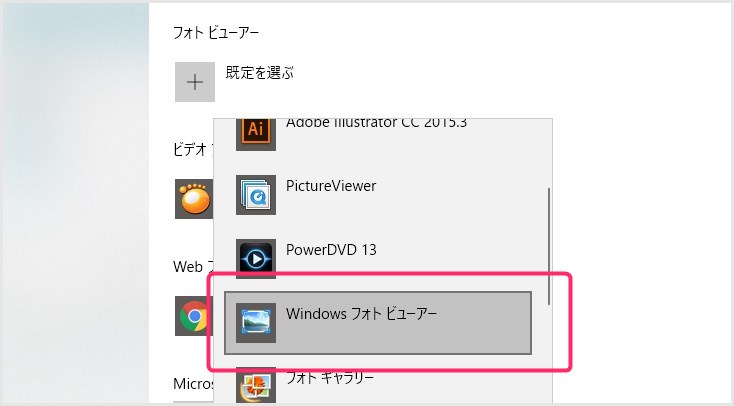
アプリケーションの中にある「Windows フォトビューアー」を選択します。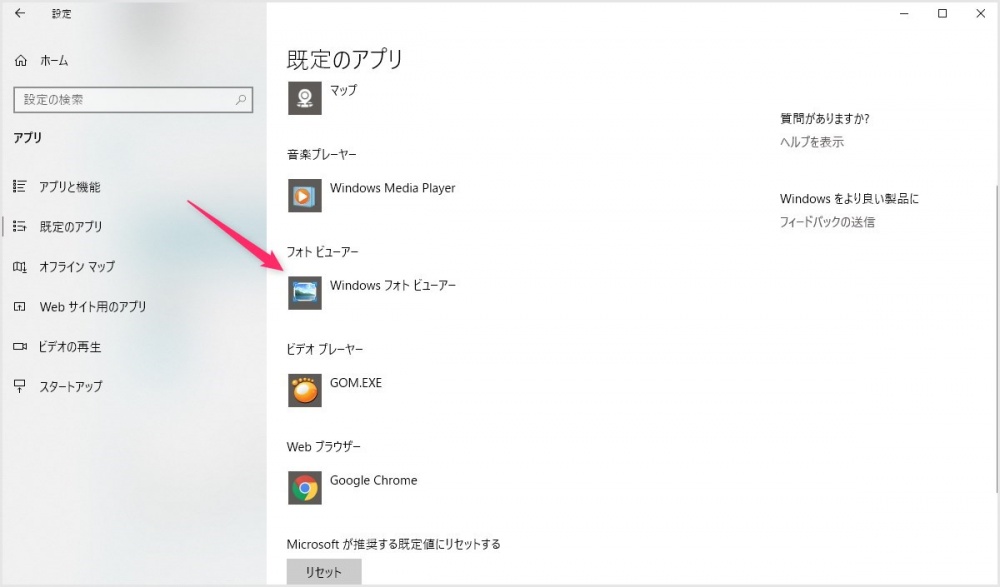
フォトビューアーの部分が「Windows フォトビューアー」になっていれば OK です。これで全ての画像ファイルの閲覧が Windows フォトビューアーになっているはず。
「既定のアプリ」にフォトビューアーがない場合
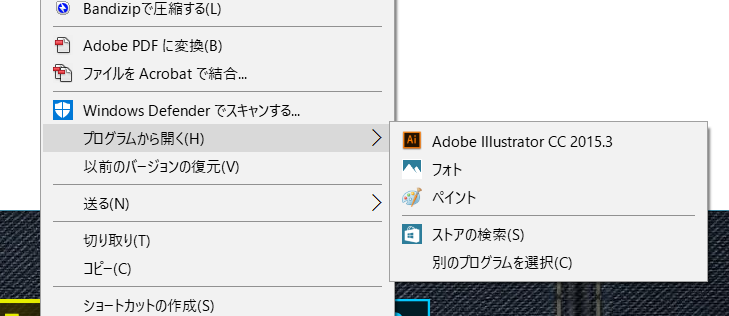 画像をなんでもよいので右クリックし、「プログラムから開く」から更に「別のプログラムを選択」をクリックしていきます。
画像をなんでもよいので右クリックし、「プログラムから開く」から更に「別のプログラムを選択」をクリックしていきます。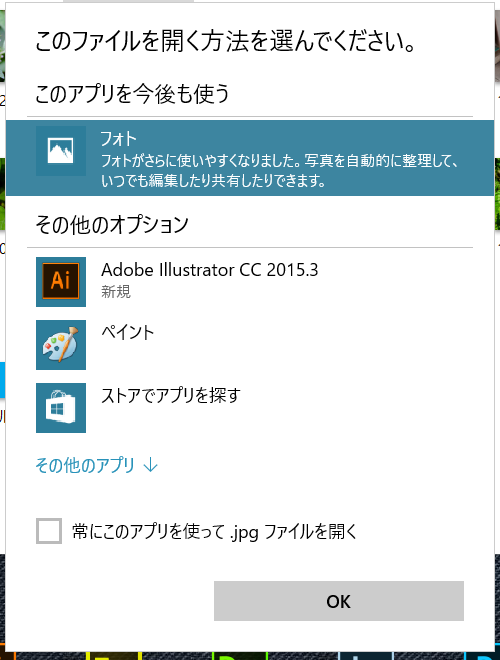
多分デフォルトが「フォト」になっていると思います。下の「その他のアプリ」を選択します。
スクロールしていくと、今までなかった「Windows フォトビューアー」があります!今後はWindowsフォトビューアーを使うという方は、Windowsフォトビューアーを選択肢、「常にこのアプリを使って .jpg ファイルを開く」にチェックをいれてOKを押せば次から jpeg画像はすべてフォトビューアーで閲覧できます。- Jpeg 以外の画像(例えば PNG など)も同じように「1」から設定します。
導入したフォトビューアーの動作が「遅い・重い」場合
やっと旧来のWindows フォトビューアーを導入できたと思ったのに、その動作が重くて使い物にならない場合の解消方法です。以下の別記事を参考に回避してください。
年2回の Windows 10 大型アップデートにおける注意点
Windows 10 の大型アップデートを行うと、本記事の手順で設定したフォトビューアーが既定のアプリから解除されて使えなくなってしまうことがあります(確率はそこそこ高いです)。
その場合は、フリーソフト(Restore Windows Photo Viewer to Windows 10)なら、大型アップデート後にソフトを起動して、手順を最初から行うことで再びフォトビューアーが利用できるようになります。
photo-viewer.reg を利用している場合は、パソコンの個体によっては、もう利用できなくなってしまうこともあるみたいです。その場合はフリーソフトの方を利用すればフォトビューアーが復活します。
あとがき
Windows 10 は画像の拡張子ごとにどのビューアーを使うか選ばなければなりませんので、「このファイルを開く方法を選んでください」が出たらその都度「Windowsフォトビューアー」を設定してあげてください。
一度既定のビューアーを設定した拡張子は、設定が変更されないかぎりは1度設定すれば以後それを使ってくれます。(画像・映像系のアプリケーションをインストールすると設定がリセットされることがあります)
というわけで、個人的にはフォトよりも100倍使いやすいと思っている Windows フォトビューアーを使えるようにする方法を紹介しました!
それでは良いWindows 10ライフをお過ごしください♪