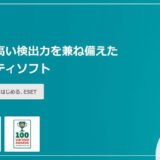各メーカーから沢山のモニターが販売されています。当然モニターの種類や閲覧する人間によって見え方が異なってきます。
だからといって利用モニターが全て違う色味だったりすれば画像編集などでも弊害がでてきますし、何よりも使いにくいですよね。
各モニターディスプレイには、明度や輝度、コントラストなどをマニュアルで調整することができます。
今回はそちらの機能を利用し、たとえ価格の安いモニターでも、見やすく統一感のある見え方になるように、標準的な設定方法を紹介したいと思います。
本記事の使い方
本記事ではディスプレイを見やすく標準的な見え方になるようにするため基準画像を使って設定していきます。
1:まずは、いつもディスプレイを閲覧する姿勢になってください。イレギュラーな姿勢ではなく、主にPC作業中には大体この姿勢だろうというデフォルト姿勢です。
2:各基準画像はクリックをするとフルサイズで画面の中央に表示されます(ブラウザ最大化時)。フルサイズ画像をみながら3へ進みます。
3:基準画像の指示に従ってディスプレイの調整を行ってください。
輝度の調整をしよう
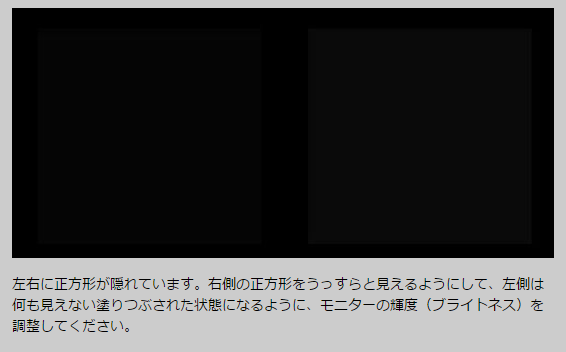
コントラストの調整をしよう
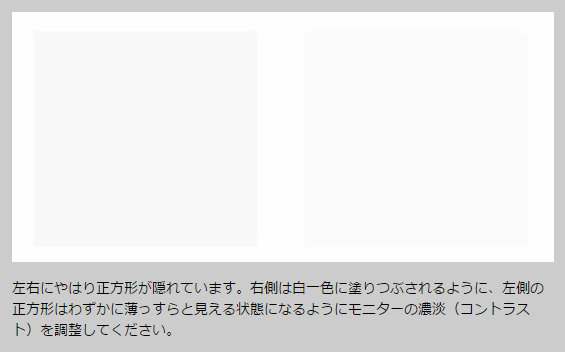
コントラスト強めが好みの場合には右側の正方形も左側ほどではないが超薄っすら見える状態に設定すると良い感じになります。
キャリブレーション調整をしよう

上の輝度とコントラストを合わせつつ、このキャリブレーション項目を完全に合わせるのはなかなか難しいです。もちろん3点全て完璧が望ましいのですが、上2つを優先し、キャリブレーションはできるだけしっかりと設定する感じでOKです。
あとがき
ぼくはマルチディスプレイ環境のそれぞれメーカーの違うモニターを使っています。したがってこの方法で大体の見え方を統一しておくと、見え方のムラが抑えられて非常に助かっています。
また、この方法を使うと、安いモニターがちょっとだけ底上げされて良くみえるように感じられます。できることなら高級なすごいモニターを使いたいんですけどねっ(笑)
モニター調整の迷宮にハマってしまったら是非お試しくださいね。
お金に余裕があるならキャリブレーションツールの利用が楽です
今回紹介したモニター調整方法は、手動で行う方法ですから無料でできます。ただ、調整に時間と手間がかかるのと、人の目と手で調整するものですから多少の誤差が出ます。
しかし、世の中には「キャリブレーター」または「キャリブレーションツール」という便利なツールがありまして、それを使うと、機械が簡単手間いらずでモニター調整してくれます。もちろんモニター毎の誤差は無くきれいに適切なカラー調整になります。
機械を購入しなければならないという点を除けば正確で最高に楽なのです。
本ブログ別記事で紹介しているので、興味がある方はぜひチェックしてみてください。