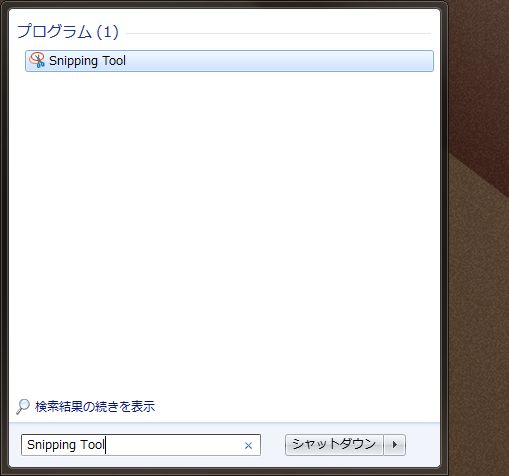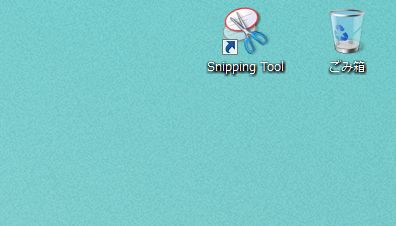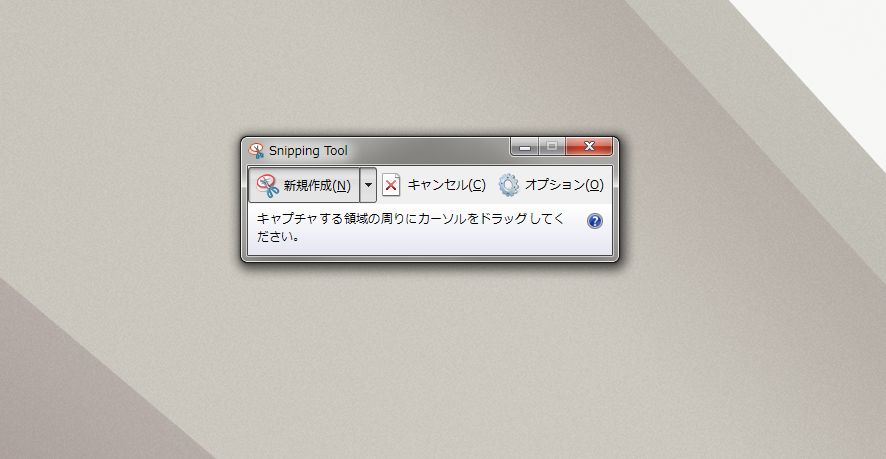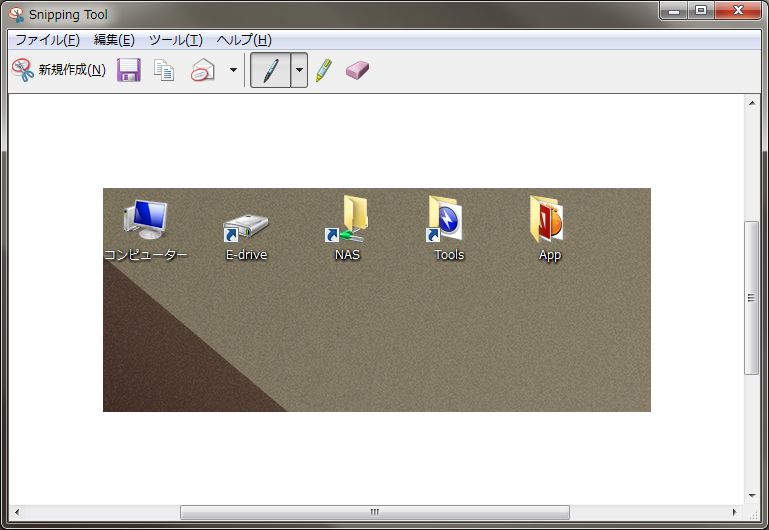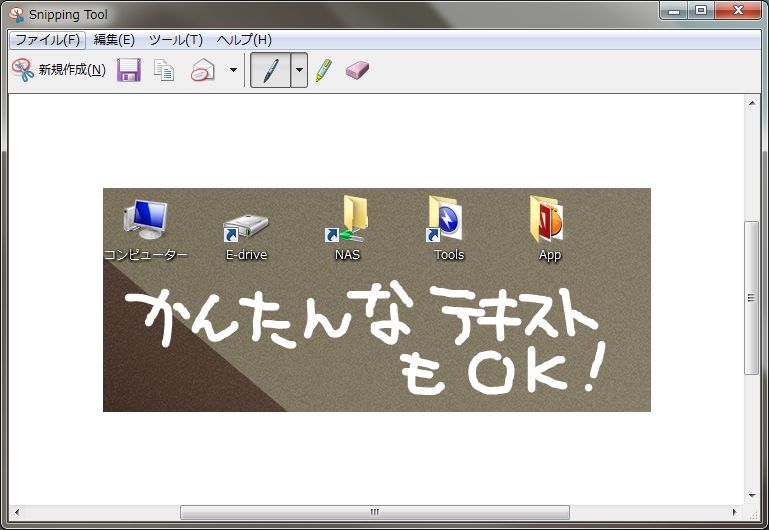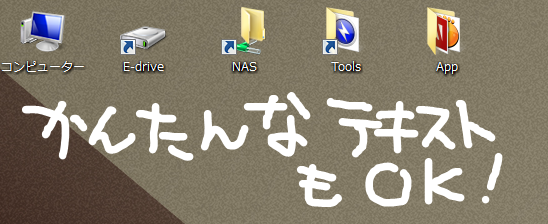PC画面を自由自在にキャプチャできるWindowsに初めから入っている「Snipping Tool」が大変便利です。デスクトップ画面の好きな場所を好きに選択してスクリーンショットを撮ることができます。編集ソフトとセットなので特に他に画像ソフトのインストールもいりません。
今回はそんな「Snipping Tool(スニッピングツール)」の使い方を紹介したいと思います。
まずはショートカットをつくろう
まずはスタートメニューを出して、検索フォームに「Snipping Tool」といれましょう。すると上画像のようにでてきます。
ドラッグ&ドロップでも良いですし、右クリックからショートカットを作成しても良いので、デスクトップに「Snipping Tool」のショートカットを作りましょう。
Snipping Toolの使い方
前項で作ったショートカットをダブルクリックすると・・・
画面が白くなって画像のような窓がでてきます。
キャプチャしたい場所をマウスを動かして選択すると、その部分がキャプチャされ、簡単なキャプチャ画像編集ソフトが自動的に開きます。
このままで良ければ、ファイルから「名前をつけて保存」にて任意の保存場所へ保存しましょう。
手描きペンツール機能があるので、矢印を描いたりなどキャプチャした画像を少しだけ装飾できます。
実際に「Snipping Tool」で保存した画面キャプチャ画像です。
まとめ
windowsに初めから同梱されているこの「Snipping Tool」非常に便利です。PCのことで聞きたいことがあるときなど、相談相手にこれでキャプチャを撮って送ればより正確な返答が返ってくるでしょうし、このブログみたいに何かの使い方をキャプチャ画像で説明するときなどに役に立ちます。
Snipping Toolはその存在を知られないままPCと共に朽ちてゆくことが多い不遇の超便利ソフトだと思います。この記事に辿り着いた方は是非使ってあげてください!そして「Snipping Tool」の便利さを感じてくださいねっ♪