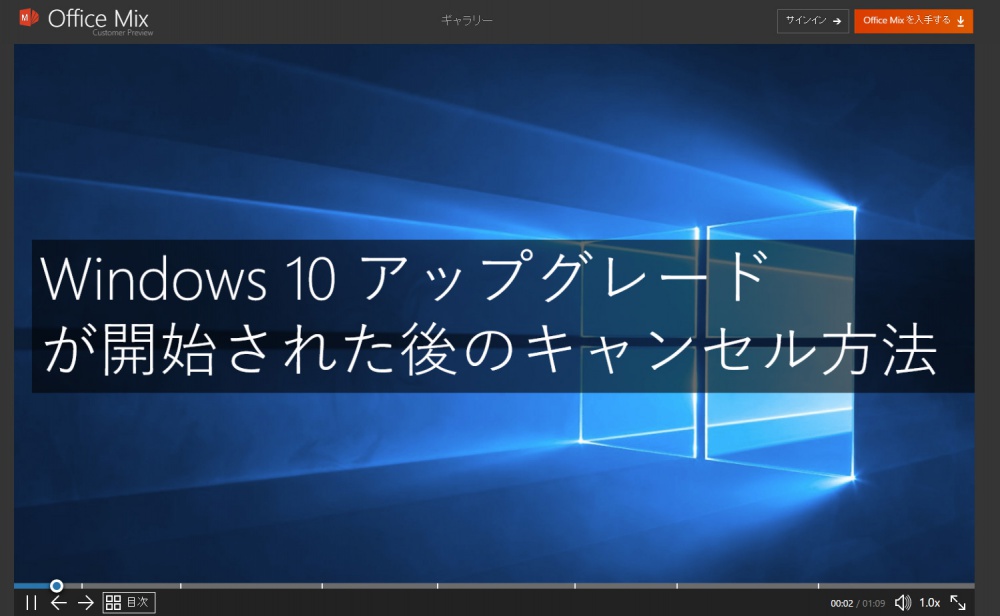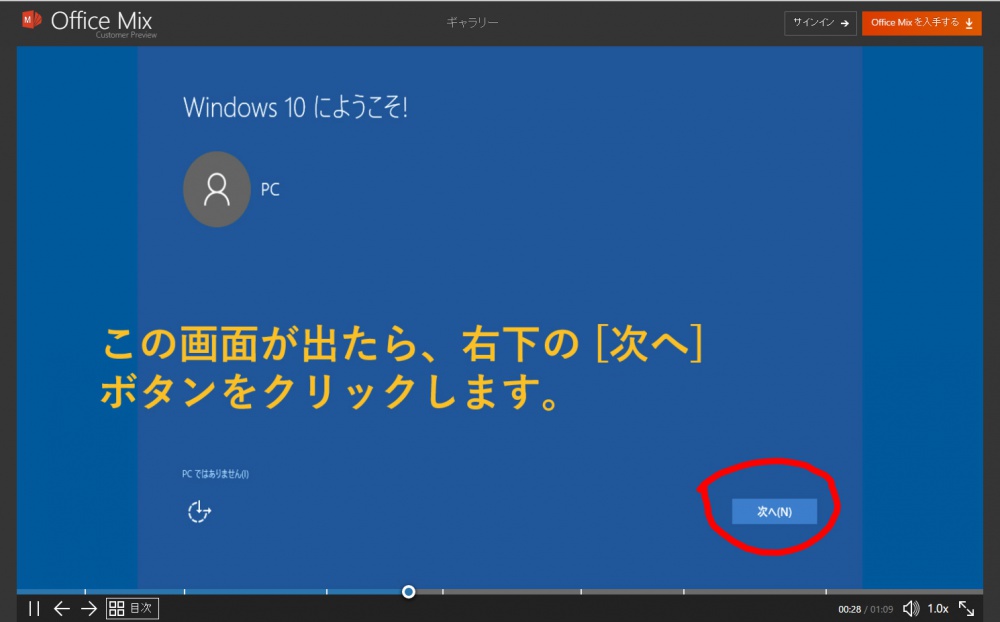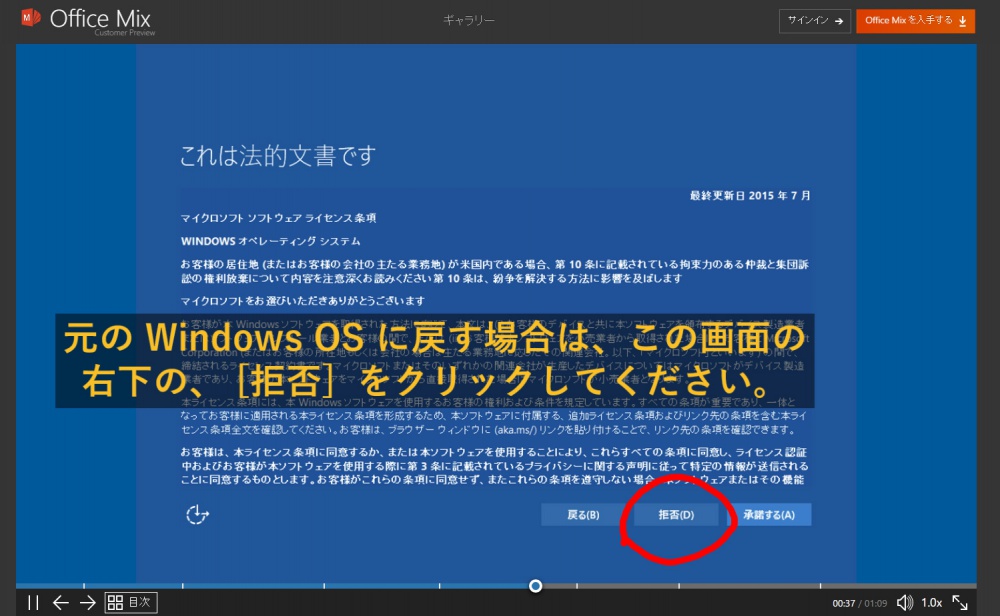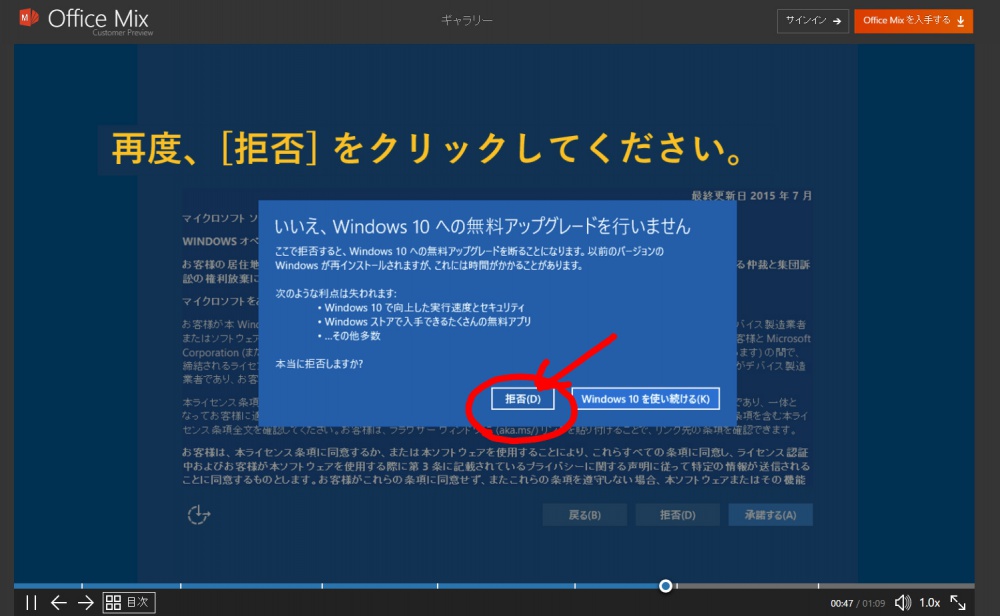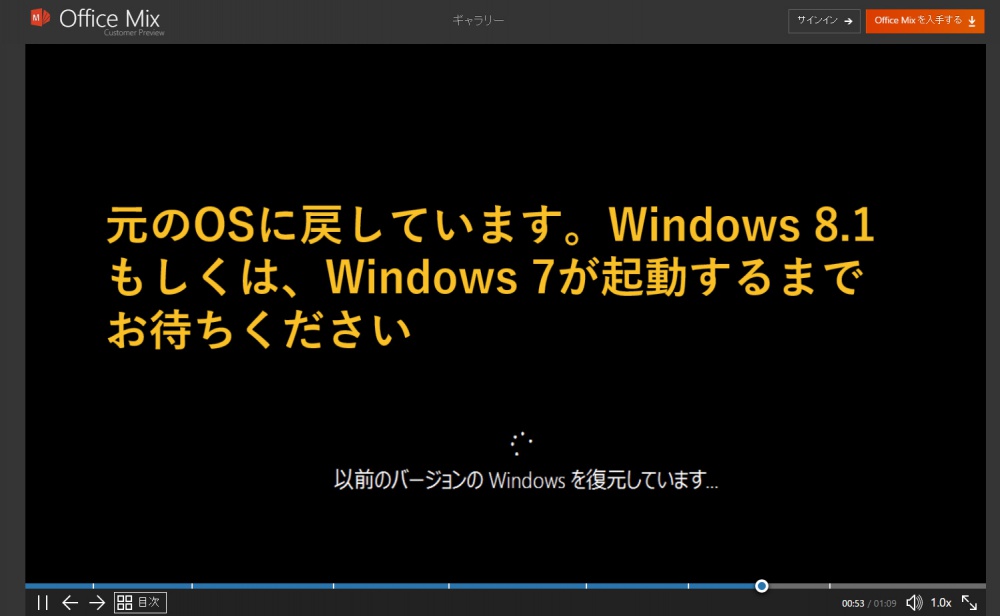気がついたら Windows 10 のアップグレードが自動的にはじまっていて、何が起こったのかわからずパニックってしまっていませんか?
勝手にWindows 10へのアップグレードが始まってしまったとはいえ、手順を誤るとPCが起動しなくなったり、おかしくなったりとトラブルに見舞われてしまいます。
5月21日にMicrosoftから公式動画というかたちで「自動的に始まってしまったWindows 10 へのアップグレードをキャンセルする方法」が公開されましたので本記事でも紹介したいと思います。
MS公式の Window 10 アップグレードキャンセル手順
上のリンクが公式動画の直リンクです。リンク先を開けば動画が開始されます。
本記事を読んだだけでも解決するよう、動画の内容をキャプチャしましたので以下からダイジェストで紹介します。
Windows 10 アップグレードが開始された後のキャンセル方法・・・というタイトルで動画はスタートします。
この画面が表示されている場合には、何もせずにとにかく待ちます。PCの電源を落としたりしたら大変なことになります。
この画面になったら「次へ」を選択します。
アップグレードをキャンセルする場合には「拒否」を選択しましょう。
再度表示される「拒否」を選択します。
もとのOSに戻す作業をしていますので、PCの電源をきらずに待ちます。完了すると自動的に今まで使っていたOSに戻ります。
今後自動アップグレードがでないようにする一番簡単な方法
せっかくWindows 10 へのアップグレードキャンセルできても、何も対策をしなければまた自動アップグレードがはじまってしまい、同じことを繰り返さなければいけません。
そうならないためには、自動アップグレードがでないように設定する必要があります。
本ブログでは以前「Windows 10 への自動アップグレードと表示を無効にする方法」という内容で、おそらく一番簡単に自動アップグレードを無効にする方法を紹介していますのでよかったらお試しください。
まとめ
Windows 10 へアップグレードする気がないのに自動的にアップグレードが始まってしまった時には落ち着いて今回紹介の手順通りにキャンセルしてくださいね。
見たことがない画面がでてしまったからとパニックをおこして電源を切るなどの暴挙にでないように気をつけてください。