パソコン作業をしていて「マウスカーソルが小さすぎる!もっと大きくならないものか」と不満を募らせているユーザーさんいるのではないでしょうか?
Windows 11 には「マウスカーソルのサイズを変更する設定」が用意されています。
今回は「Windows 11 でマウスカーソル矢印の大きさや色を変更する設定方法」を紹介します。
今回の記事内容
【Windows 11】 マウスカーソル矢印の大きさや色を変更する設定方法
マウスカーソルの大きさや色を変更する手順
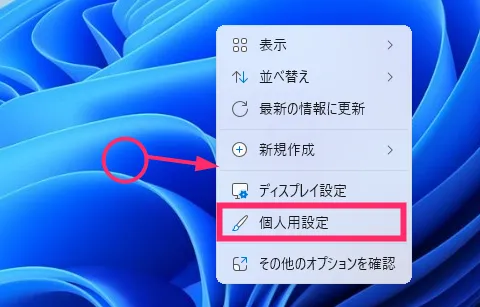
デスクトップ画面のなにもないところでマウス「右ボタンクリック」をして、右クリックメニュー内の「個人用設定」を選択します。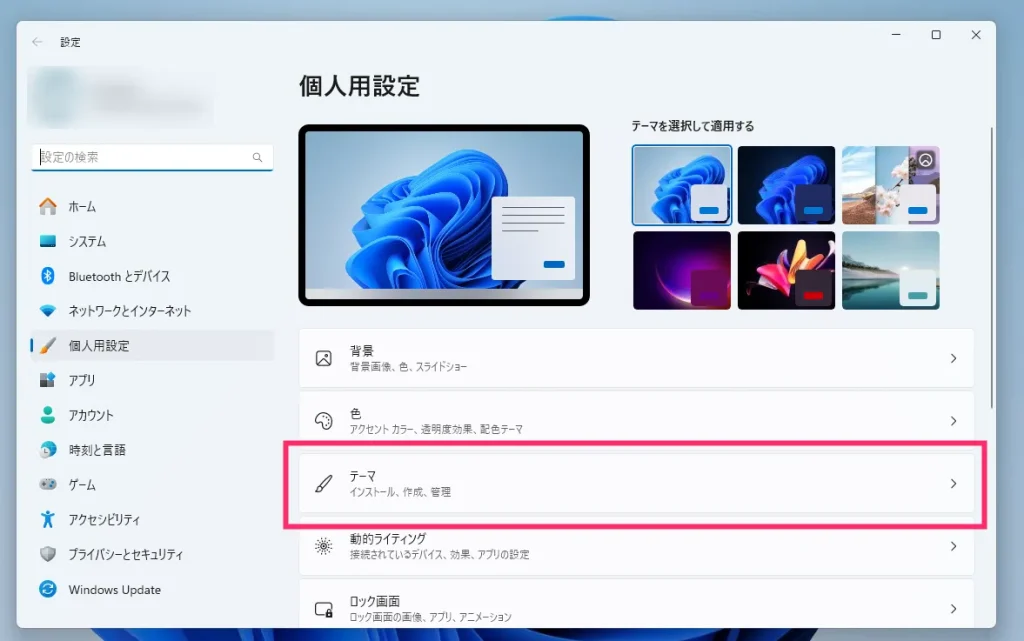
個人用設定が開いたら「テーマ」を選択します。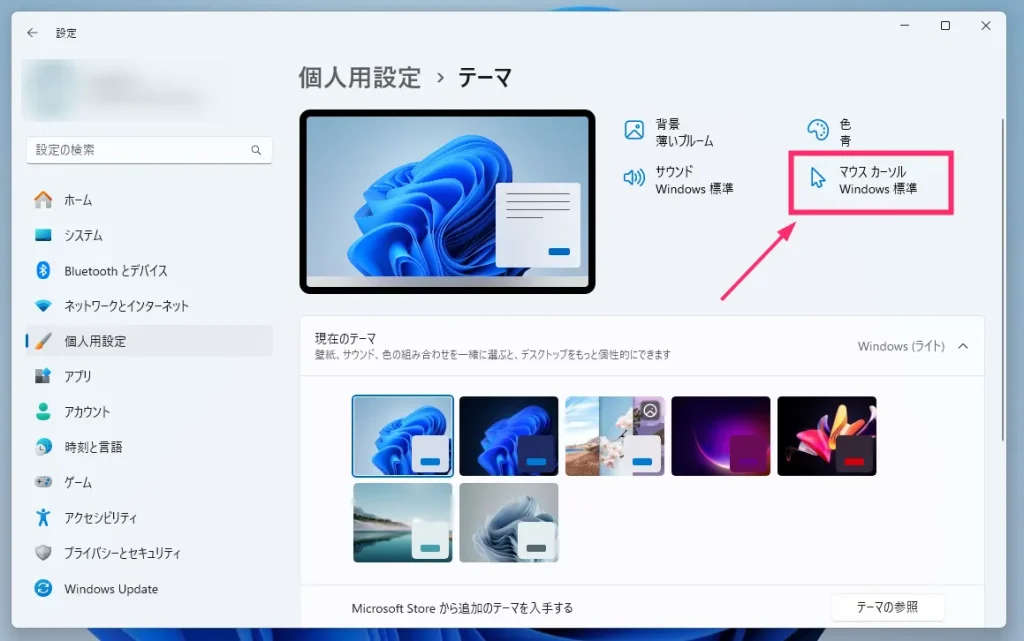
「マウスカーソル」を選択します。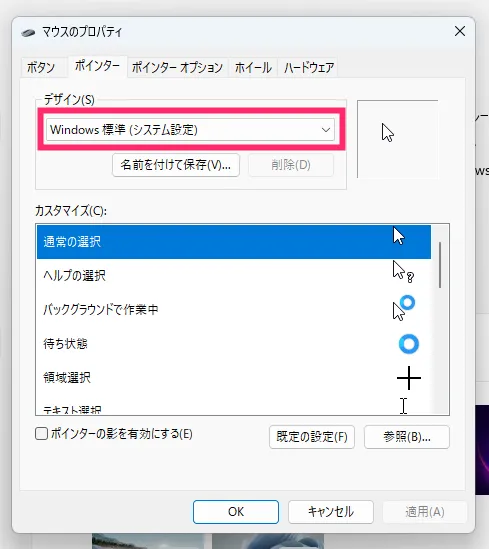
マウスのプロパティが「ポインター」タブが選択された状態で開きます。デザインの項目に「Windows 標準(システム設定)」とあるので、そこをクリックします。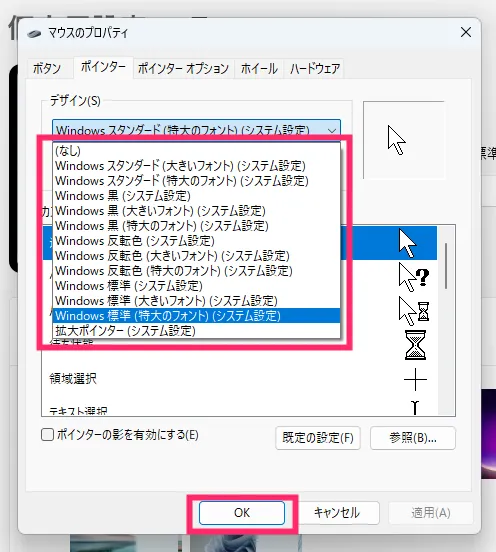
カーソルの大きさや色の一覧が表示されます。ここでは「Windows 標準スタイルの “特大サイズ”」を選択してみます。選択したら「OK」ボタンを押します。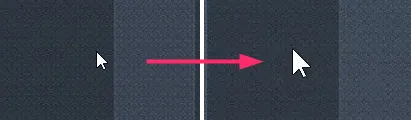
OK ボタンを押すと同時にマウスカーソルの矢印が特大サイズに変更されました。上画像の左側がサイズ変更前、右側がサイズ変更後です。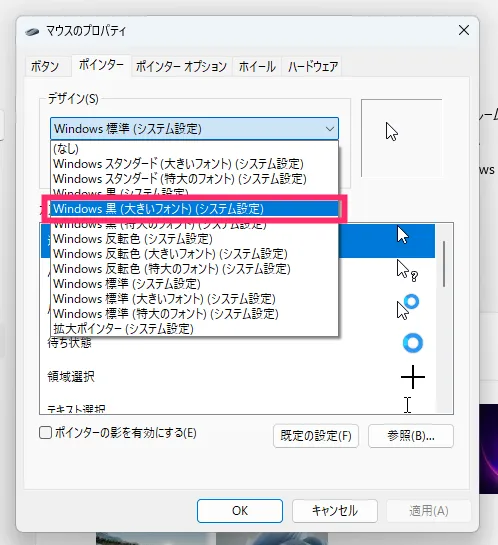
マウスカーソルのデザインから「Windows 黒」を選択すると、白色矢印だったカーソルが黒色になります。
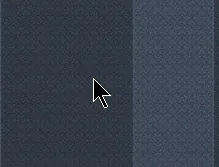
実際に「Windows 黒(大きいフォント)」を選択したらこんな感じです。黒色矢印ですが白枠で縁取りされているので暗い背景の場所にカーソルを置いてもそこまで見づらくありません。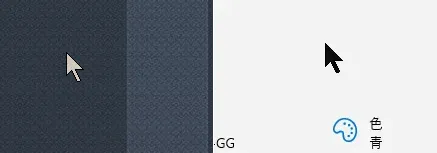
反転色を選択すると、暗い背景の場合は白色カーソルに、明るい背景の場合は黒色カーソルに自動で切り替わります。
あとがき
初期設定のマウスカーソル矢印サイズが小さすぎると感じる場合は、ぜひカーソルサイズの変更を行ってみてください。カーソルサイズが大きければ見失うことはほぼなくなると思いますよ。




