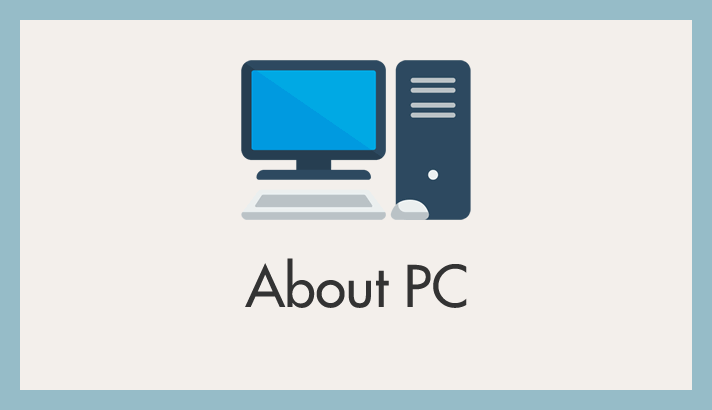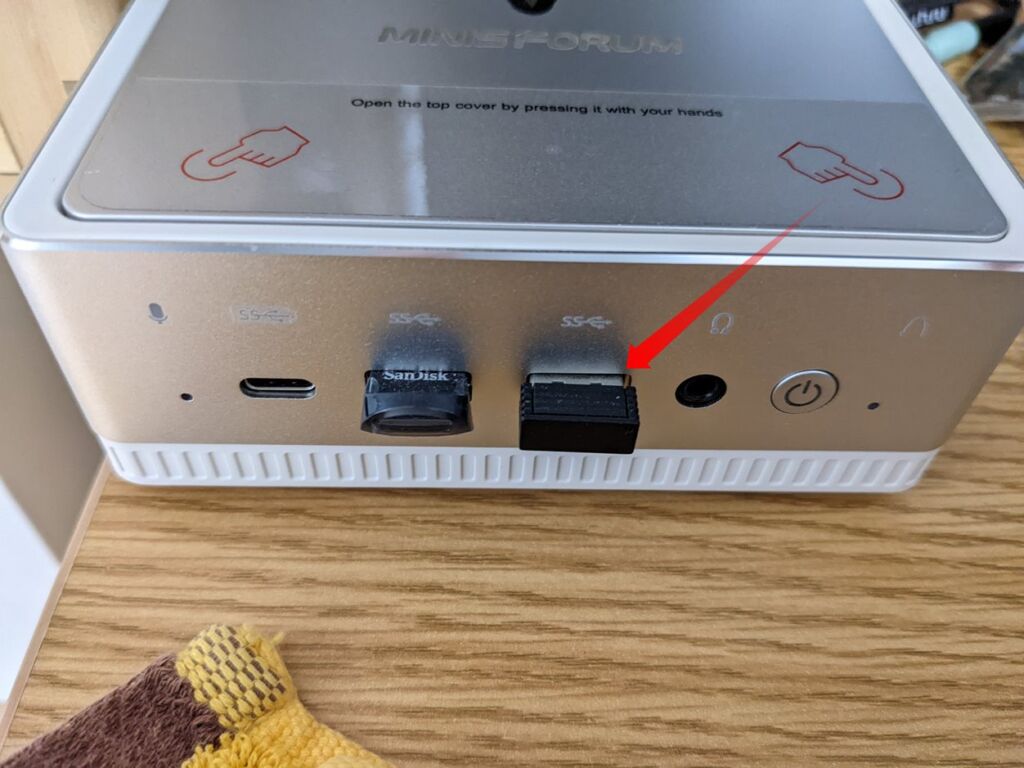ノート PC や一体型のパソコンには、基本的に Wi-Fi 接続機能が標準搭載されています。しかし、デスクトップ PC には Wi-Fi 接続機能が搭載されていないことが一般的です。
では、Wi-Fi 接続機能がないデスクトップ PC は、有線接続しかできないのでしょうか ―
実は、そうではありません。
市販の「Wi-Fi 子機」を別途購入して接続することで、デスクトップ PC でも Wi-Fi によるインターネット接続が可能になります。
今回は「Windows デスクトップなど Wi-Fi 非対応の PC でも Wi-Fi 接続できるようにする方法」を紹介します。
Wi-Fi 非対応の PC でも Wi-Fi 接続をするには子機が必要
デスクトップ PC のように Wi-Fi 接続に対応していないパソコンで Wi-Fi 接続を行うには、以下のような「Wi-Fi 子機」の導入が必要です。
この Wi-Fi 子機(Wi-Fi アンテナ)をデスクトップ PC の USB ポートに接続することで、有線接続のみだった環境でも、Wi-Fi によるインターネット接続が可能になります。
利用方法も非常に簡単です。
基本的には「PC の USB ポートに Wi-Fi 子機を挿す」だけで、すぐに使用できる状態になります。特に、ドライバを手動でインストールする必要はありません。
PC の USB ポートに Wi-Fi 子機を挿すと、
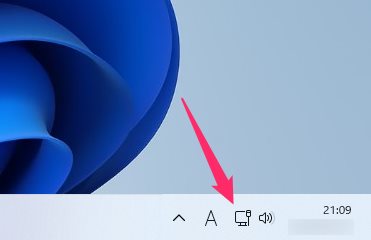
有線接続のネットワークアイコンだったタスクバーのインジケーターが、
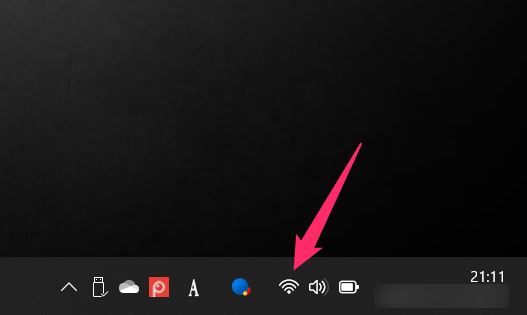
このように Wi-Fi のネットワークアイコンに変化します。
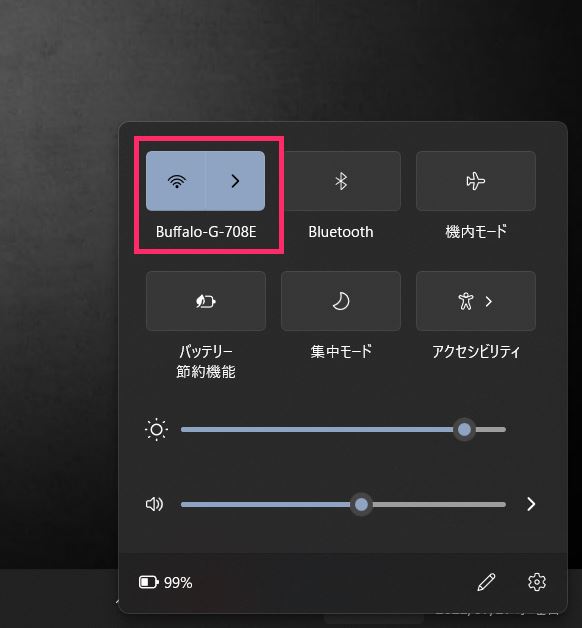
Wi-Fi のネットワークアイコンをクリックすると、Wi-Fi ボタンがあって、ここから Wi-Fi の接続設定にアクセスすることができます。
TP-Link WiFi 無線LAN 子機がおすすめです
Wi-Fi 子機を選ぶ際は、大手 Wi-Fi 機器メーカーである「TP-Link」製がおすすめです。
TP-Link の Wi-Fi 子機は、特にドライバを手動でインストールする必要がなく、PC の USB ポートに接続するだけで簡単に利用できます。
デスクトップ PC を購入したものの Wi-Fi 接続ができない場合、それは Wi-Fi 接続機能が搭載されていないためです。そのような場合は、Wi-Fi 子機の導入を検討してみてください。
以上、「Windows デスクトップなど Wi-Fi 非対応の PC でも Wi-Fi 接続を可能にする方法」の紹介でした。