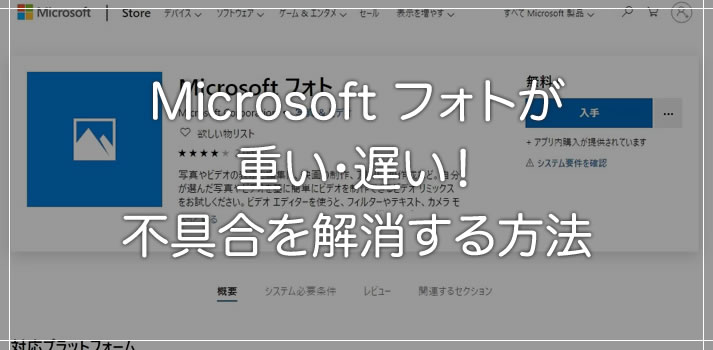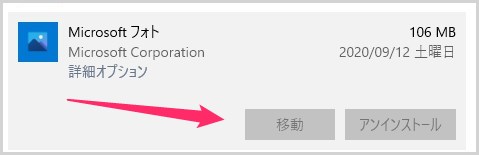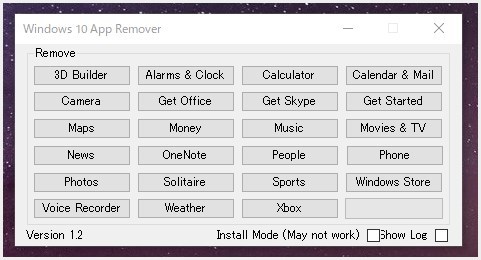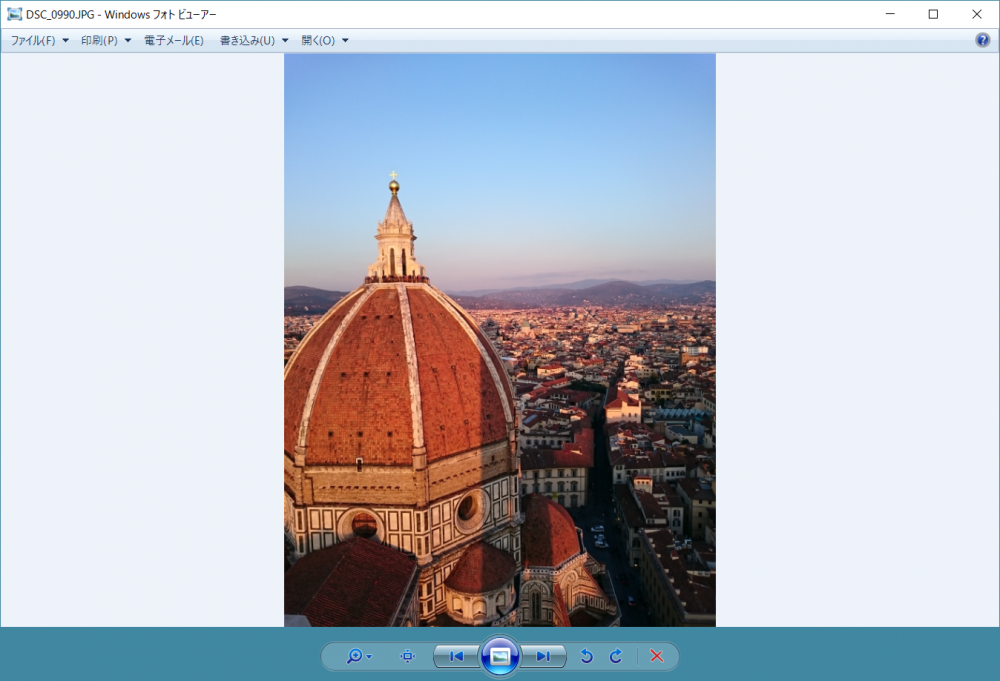Windows 10 で JPEG 画像などを開く標準アプリは「Microsoft フォト」です。
Microsoft フォト自体が通常運行であれば、すぐ起動するし、画像の簡単な編集もできるし優秀な画像ビューアプリであることは間違いありません。
しかし、この Microsoft フォトは、Windows やアプリ自体のアップデートで「起動しない」「なかなか画像が開かない」などの不具合を起こすことがあります。
不具合を起こしているフォトはまったく役に立ちません。イライラの元となります。
今回は「Microsoft フォトが重い遅い!画像がなかなか開かない時の対処方法」を紹介。
対処①:Microsoft フォトアプリを「修復・リセット」する
Microsoft フォトで画像がなかなか開かないなどの不具合が出た場合は、まずはこの対処方法を試します。大抵はこの対処方法だけで解決すると思います。
Microsoft アプリを「修復」する
Microsoft フォトが調子が悪い時には、まずアプリプログラムを補修する「修復」をやってみます。これで動作が改善されればラッキーです。
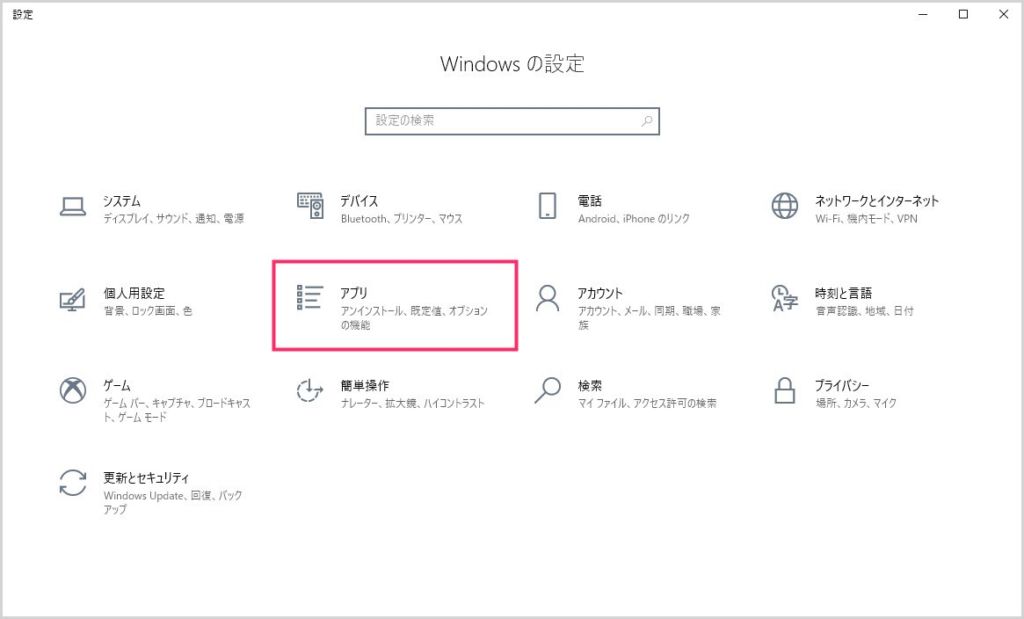
Windows の設定を起動して「アプリ」を選択します。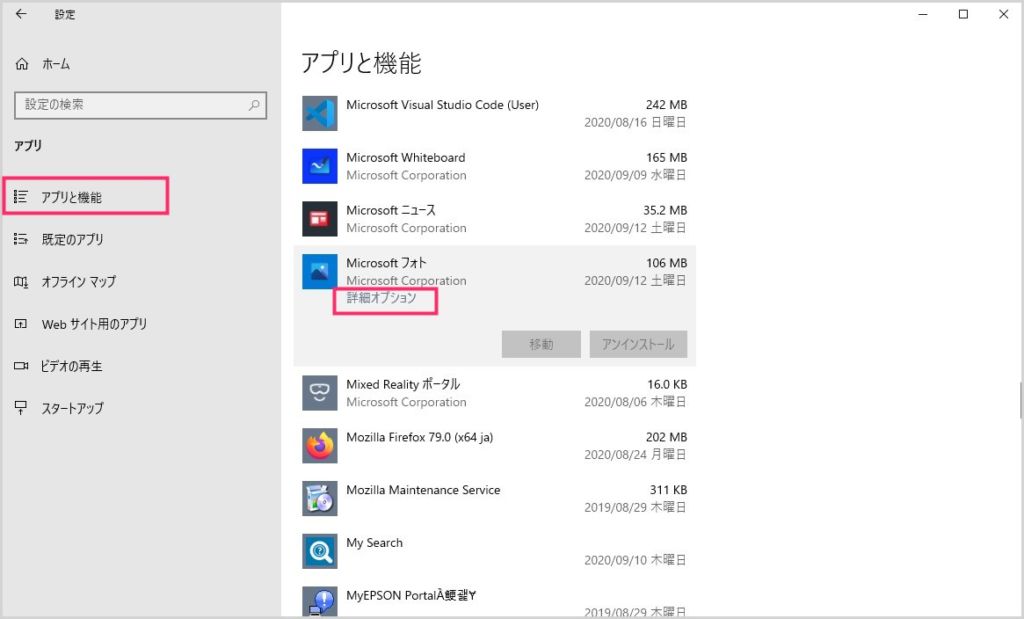
サイトメニューの「アプリと機能」を選択。インストールされているアプリが一覧になっているので「Microsoft フォト」を探してクリック。アプリ単体のメニューが表示されるので「詳細オプション」をクリック。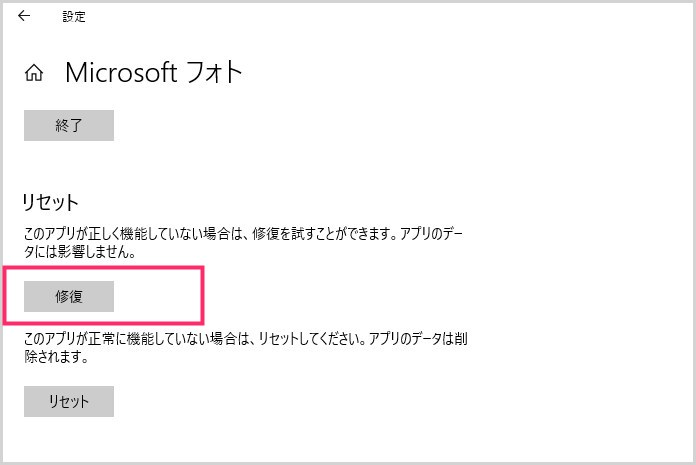
Microsoft フォトの管理画面が開きます。少しスクロールするとリセット項目があります。「修復」ボタンを押します。- これで Microsoft フォトが「重い・遅い」が解消されれば作業終了です。以降の対処は必要ありません。
Microsoft フォトを「リセット」する
Microsoft フォトの不具合が修復で改善されない場合は、アプリプログラムから設定まで、フォトにまつわるすべてを初期状態に戻す「リセット」を行います。
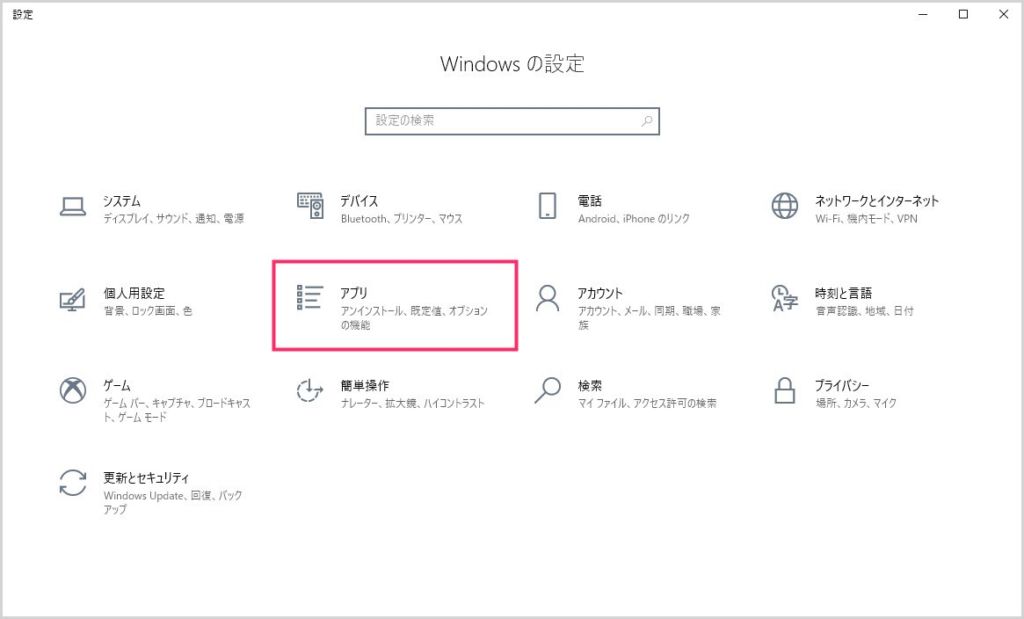
Windows の設定を起動して「アプリ」を選択。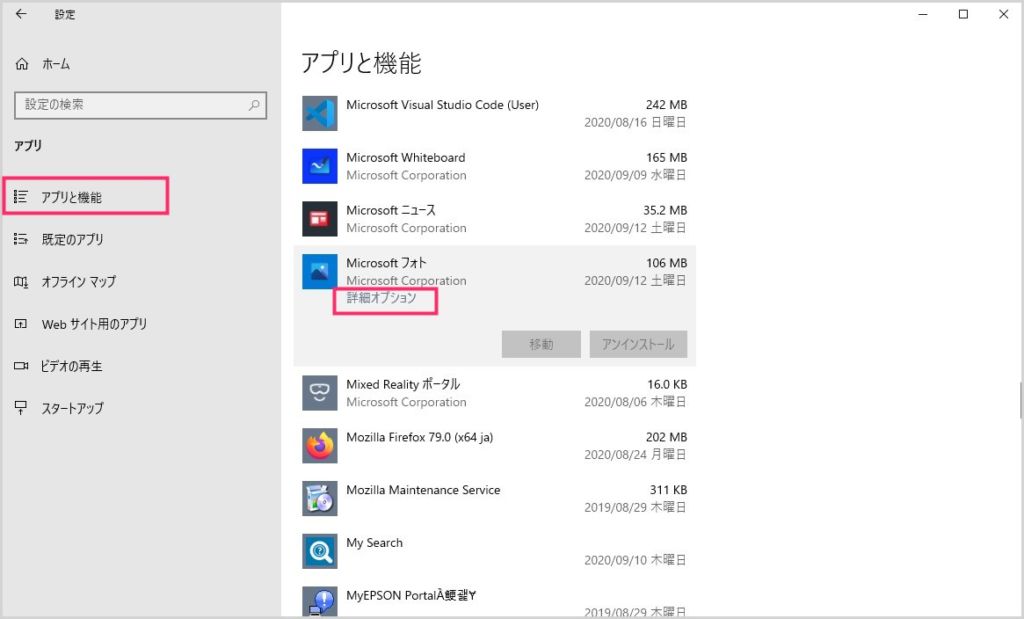
サイドメニュー「アプリと機能」を選択して、アプリ一覧から「Microsoft フォト」を探してクリック後「詳細オプション」を選択。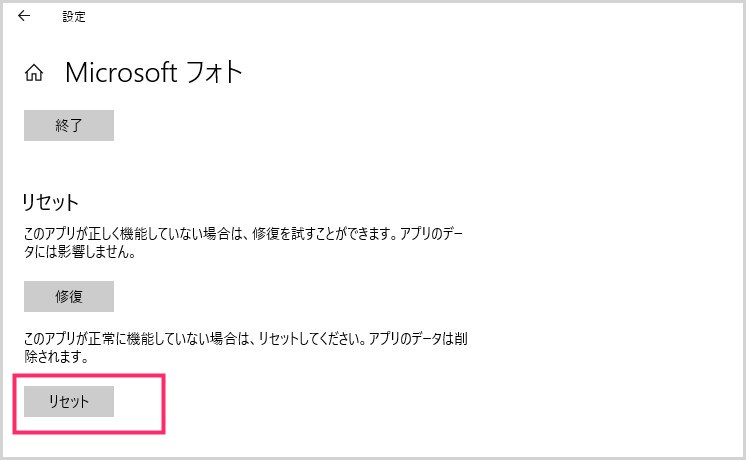
Microsoft フォトの管理画面からリセット項目にある「リセット」ボタンを押します。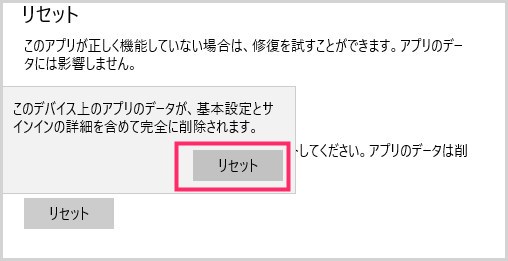
Microsoft フォトが初期化されますよ~本当にリセットしていいですか? と聞いてくるので「リセット」ボタンを押します。(PC に保存されている画像やその他ファイルが消えることは無いので安心してください)- Microsoft フォトの不具合の多くは、このリセットで解消されるはずです。
Microsoft フォトの「修復・リセット」でも不具合が解消されない場合は次の対処方法をやってみてください。
対処②:Microsoft フォトを一旦アンインストールする
対処方法 ① で Microsoft フォトの不具合が解消されない場合は、Microsoft フォトを一旦アンインストールして、再インストールすることで不具合は解消されます。
Microsoft フォトは通常手順でアンインストールできない
しかし、Microsoft フォトは、Windows に初めから入っている標準アプリなため、通常手順でアンインストールすることができません。
標準アプリをアンインストールするには、コマンドラインを使った少々難易度の高い方法を用いなくてはなりませんが・・・簡単にアンインストールできるようにしてくれるフリーソフトがあります。
Microsoft フォトを簡単に削除するにはフリーソフトを使う
Microsoft フォトを誰でも簡単にサクッとアンインストールするには「Windows 10 App Remover」というフリーソフトを使います。
「Windows 10 App Remover」のダウンロード方法や使い方は以下の別記事でかなり詳しく紹介しているので参考にして Microsoft フォトをアンインストールしてみてくだささい。
Microsoft フォトを再インストールする手順
Microsoft フォトを上記の手順で一旦アンインストールできたら、再インストールしなおします。Microsoft フォトは Microsoft Store から普通にインストールが可能です。
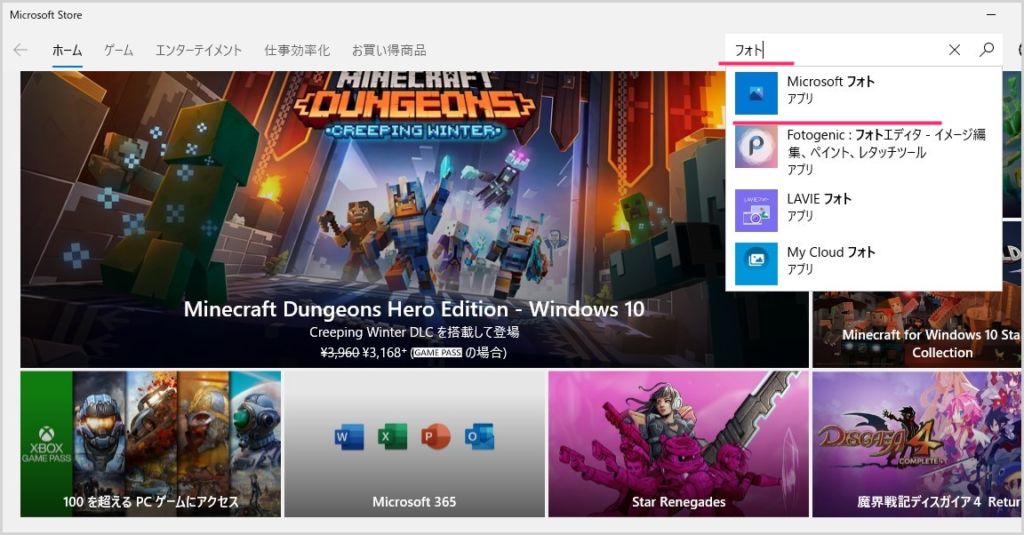
Microsoft Store を起動して、検索バーに「フォト」と入力すると、予測に Microsoft フォトが表示されるのでクリックします。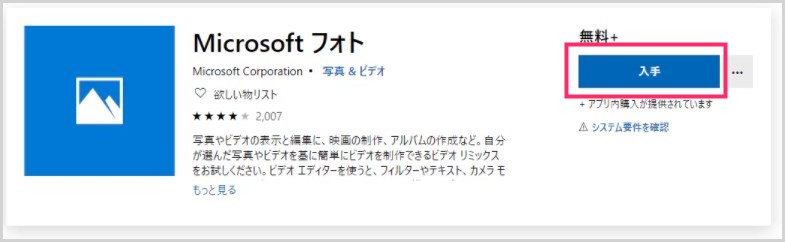
Microsoft フォトのページに切り替わります「入手」ボタンボタンを押すると PC に Microsoftフォトが再インストールされます。
Microsoft フォトの再インストールでも解消されない場合は、フォトを捨てることも必要かもしれません・・・対処方法 ③ へ。
対処③:旧来のフォトビューアーを使うのも悪くないですよ
対処方法と言えるか怪しいですが、どうしても Microsoft フォトが「遅い・重い・不具合が直らない」場合には、もう Microsoft フォトを使わないという選択肢があります!
Windows 8.1 まで利用できていた旧来の「Windows フォトビューアー」に画像ビューアーを乗り換えるのはいかがでしょうか?
フォトビューアーは、軽いしシンプルだし使い慣れているし良いですね。
フォトビューアーは、条件を満たすことで Windows 10 でも利用することができます。以下の別記事にて超詳しくフォトビューアーの導入手順を紹介しています。
因みにぼくは Microsoft フォトを捨ててフォトビューアーに乗り換えた派です。
あとがき
Microsoft フォトは、旧に画像が開かなくなったり、起動しても「重い・遅い」など、イライラする不具合に見舞われることが結構あります。ネットでもこの不具合による嘆きをよく見かけます。
そのような Microsoft フォトの不具合が出てしまった時には、本記事の方法を実行するとでほぼ解消されるはずです。
ぜひお試しください。無事解消されることを祈っています!
おすすめデータ復元ソフト
【キタムラも愛用しているデータ復元ソフト】
大事なデータが消えてしまった…そんな時にはデータ復旧ソフトが役に立ちます。早く復元を行えば行うほど効果は高まります。このファイナルデータ特別復元版は、フリーソフトでは復元できないデータも高確率で復元してくれる高機能ソフト。