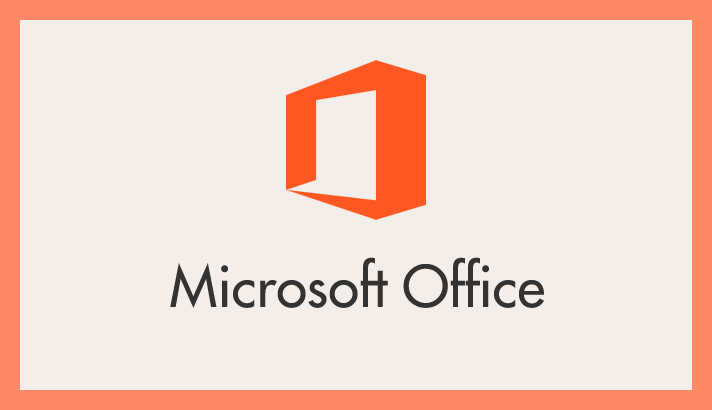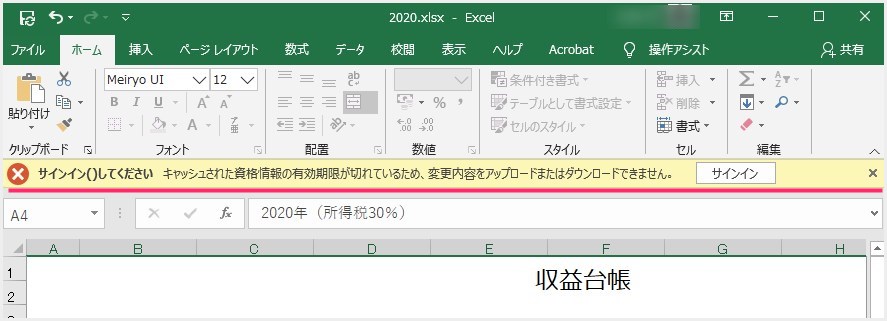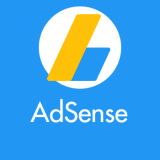Word や Excel などの Office 製品を使って作業していたら・・・
サインイン() してください キャッシュされた資格情報の有効期限が切れているため、変更内容ををアップロードできません。
このようなエラーが出てきて、文書ファイルの保存ができなくなってしまう・・・そんなトラブルに見舞われることがあります。
文書ファイルの保存ができないのは困ります。何より、このエラーがずっと表示されているのはうっとおしいですよね。
今回は『Word や Excel などの Office で「サインインする必要があります…」が出てきて消えない時の対処方法』を紹介します。
OneDrive と Office の同期がおかしくなると起こるエラー
Office ファイル編集中に出てくる「サインインする必要があります…」警告は、OneDrive と Office との同期に関連して起こります。
このエラーが出ている時にタスクバーの OneDrive アイコンを確認すると、OneDrive アイコンが読み込み状態になっていませんか?
エラーのため、OneDrive と Office 同期になんらかの不都合が生じていて読み込みが終わらないので、エンドレスでグルグルアイコンになっている感じです。
このトラブルは、サインインし直してあげることで解消されるのですが、サインインボタンをいくら押してもなぜかサインインボタンが反応しません。
ネットの質問サイトなどを見ると、ここで詰んでしまうユーザーが多いようにみうけらます。サインインし直すにはちょっとだけコツがあるので以下で手順を紹介します。
「サインインする必要があります…」を解消する手順
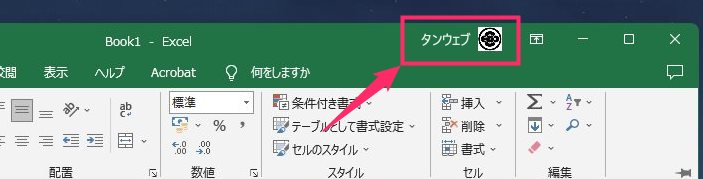
上部に Microsoft アカウント名が表示されています。そこをクリックします。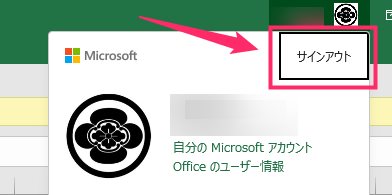
「サインアウト」をクリックします。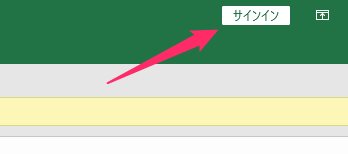
Microsoft アカウント名から「サインイン」表示になりました。- 一度 Excel(Word)を閉じたあとに、再びもう一度起動させます。

「キャッシュされた資格情報の有効期限が切れているため、変更内容ををアップロードできません。」の右横の「サインイン」ボタンを押します。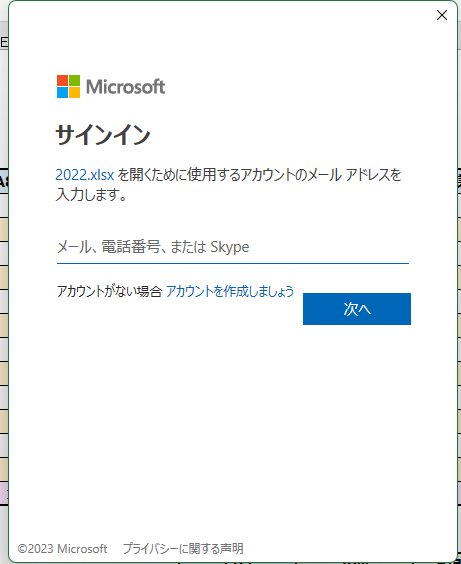
Microsoft アカウントへのサインインウィンドウが開きます。必要な情報を入れて Microsoft アカウントへサインインしてください。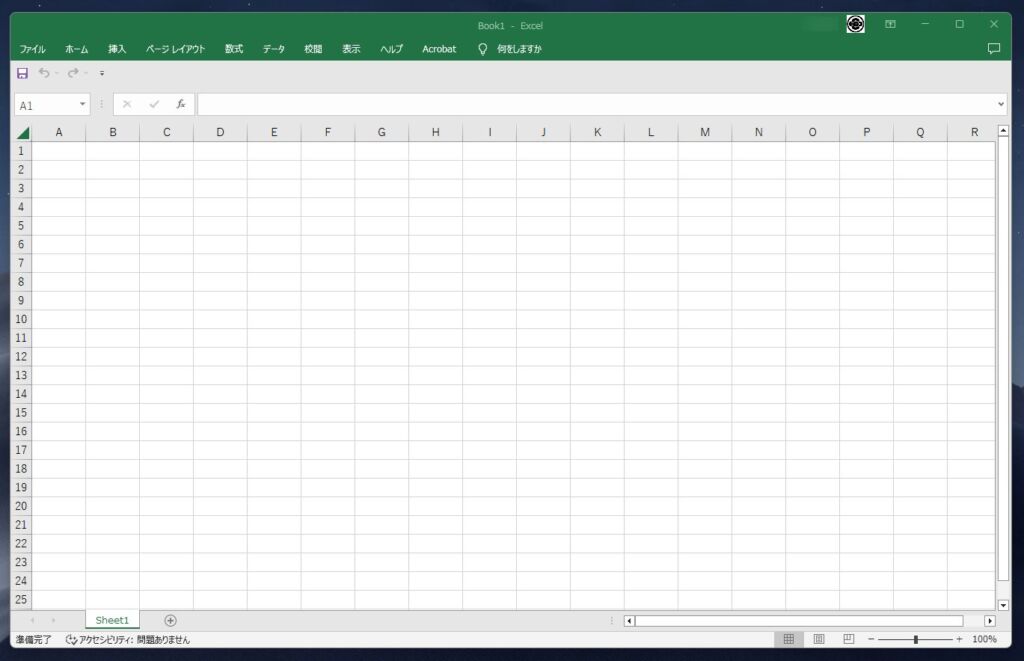
Microsoft アカウントへのサインインが完了すると「キャッシュされた資格情報の有効期限が切れているため、変更内容ををアップロードできません。」表示が消えます。
ほとんどの場合、この対処方法で問題は解決できるはずなのですが、もし解決できない場合は以下の対処方法を行ってみてください。
上記の手順で解消されない場合はこちらをお試しください
「旧来の OneDrive 設定画面」での設定方法と「新しい OneDrive 設定画面」での設定方法ではレイアウトが異なります。利用中の OneDrive と同じ設定画面の解説を参考にしてください。
旧来の OneDrive 設定画面での手順
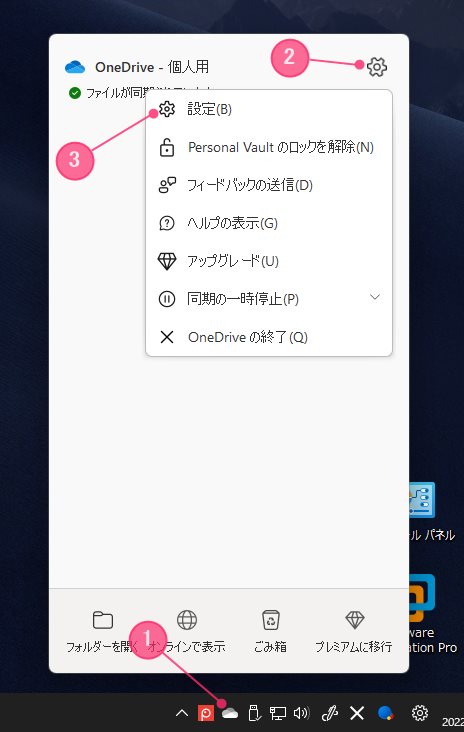
① タスクバー(または隠れたインジケーター)にある OneDrive アイコンをワンクリックすると OneDrive の情報がせり上がってきます。② 右上の「歯車アイコン」をクリックします。③ メニュー内の「設定」をクリックします。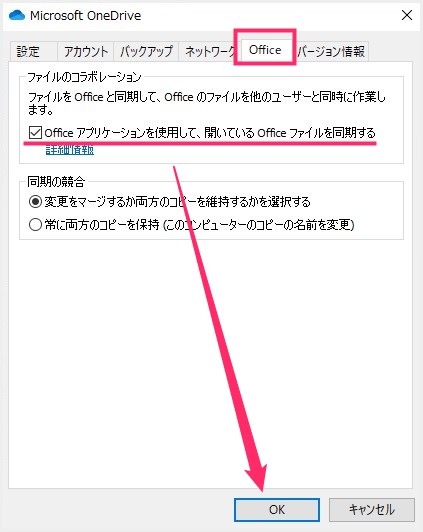
OneDrive の設定ウィンドウが開きます。「Office」タブを選択して、「Office アプリケーションを使用して、開いている Office ファイルを同期する」のチェックを外してください。チェックを外したら「OK」ボタンを押します。- これで「サインインする必要があります…」が消えるはずです。
新しい OneDrive 設定画面での手順
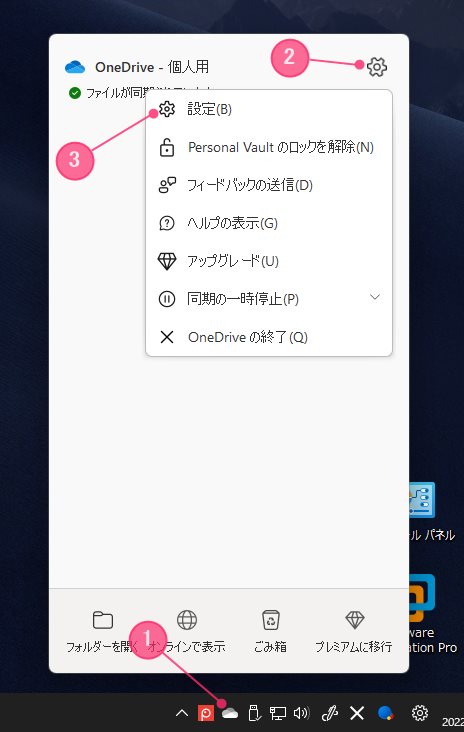
① タスクバー(または隠れたインジケーター)にある OneDrive アイコンをワンクリックすると OneDrive の情報がせり上がってきます。② 右上の「歯車アイコン」をクリックします。③ メニュー内の「設定」をクリックします。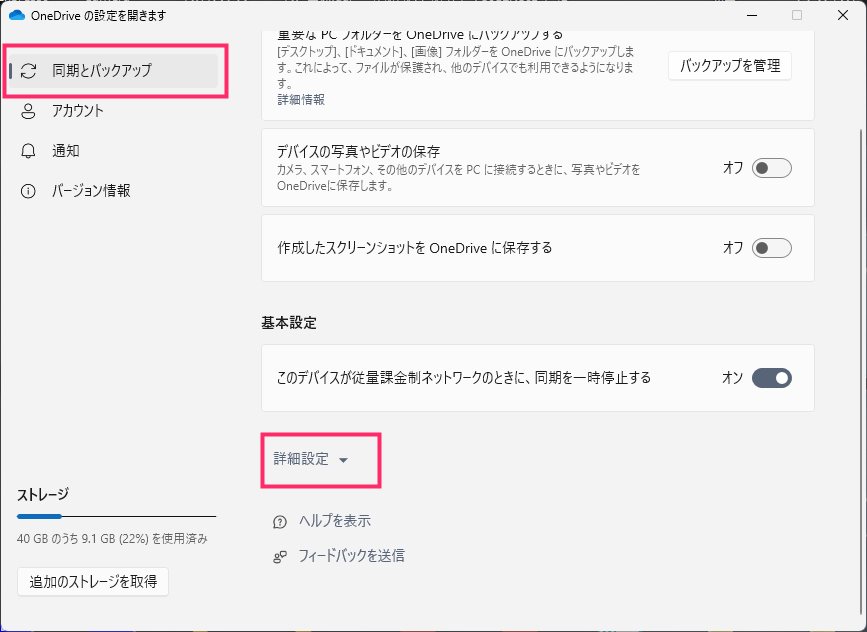
OneDrive の設定ウィンドウが開きます。左サイドメニューの「同期とバックアップ」が選択されていることを確認したら、右側をスクロールして「詳細設定」を選択します。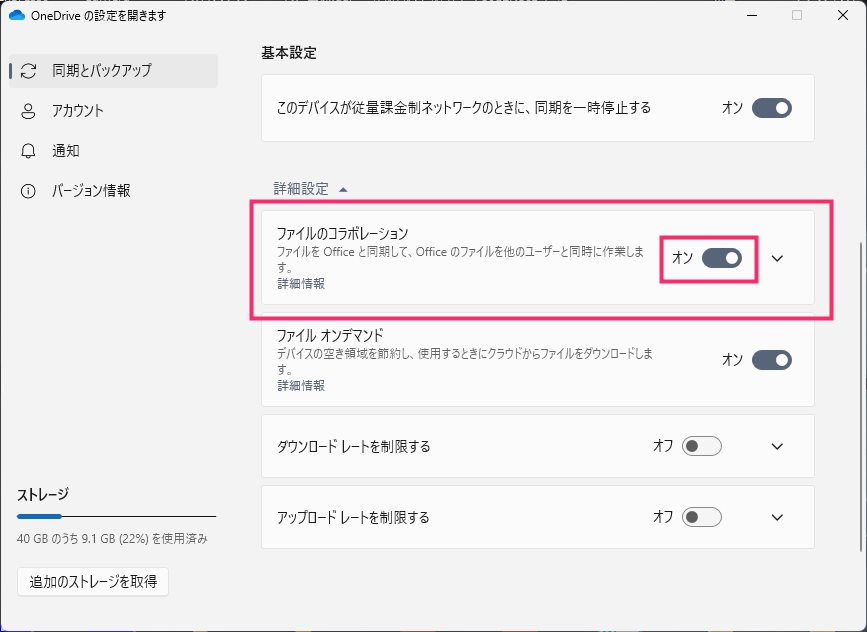
ファイルのコラボレーション項目のスイッチがオンになっているので、このスイッチを「オフ」にします。オフにしたら OneDrive の設定を閉じて OK です。- これで「サインインする必要があります…」が消えるはずです。
あとがき
最近も「サインインする必要があります…」エラーが表示されましたが、本記事の手順で解消することができています。
今回は『Word や Excel などの Office で「サインインする必要があります…」が出てきて消えない時の対処方法』を紹介しました。
同エラー警告が出てしまった時にはお試しください。
本記事読者さんにおすすめの Bluetooth 小型マウス
筆者も愛用の「カチカチ」しない薄型静音マウス。薄型で持ち運びに良し。カチカチ音がしないのも良し。更にこの薄さで戻るボタン搭載という超おすすめのマウス。