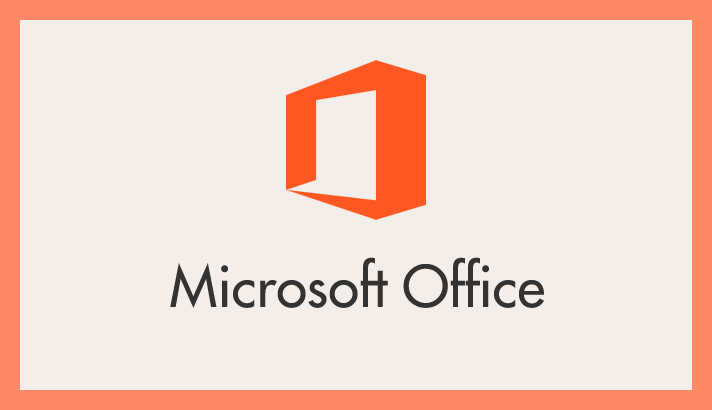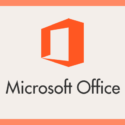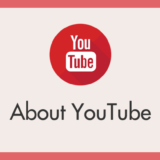Word / Excel / PowerPoint などの多くの仕事に欠かせない「Office」ソフト。個人でも利用している方は多いのではないでしょうか。
そんな Office ソフトですが、Office 2013 以降は、従来の光学メディア販売からダウンロード販売へと移行しました。
従来の光学メディア販売では、パソコンを新しく購入したり初期化した場合、手元にある光学メディアを使ってすぐに再インストールできました。
しかし、ダウンロード販売に切り替わったことで、Office のインストーラーをインターネット上からダウンロードして、パソコンにインストールするという手順に変わったのです。
そのため、たまに知人から・・・
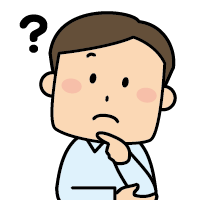 知人
知人
新しいパソコンに Office をインストールしたいけど、以前ネットで購入した Office はどこにあるの? どうやって再インストールすればいいの?
といった相談を受けることがあります。
そうなんです。ダウンロード販売に変わったことにより、Office ソフトの再インストール手順がわからなくなってしまったのです。
実際、かなりわかりづらいですよね…。
今回は「ダウンロード販売になった Office 2016 / 2019 / 2021 / 2024 を再インストールする手順」を紹介します。
以前購入した Office ソフトをダウンロードする手順
Office 2013 以降、Office のインストールは Microsoft アカウントで管理されるようになっています。そのため、前回利用時に登録した Microsoft アカウントをお手元にご用意ください。
Office をダウンロードする手順は、2 つのパターンがあります。
パターン ① でインストールできない場合は、パターン ② を試してみてください。
なお、家電店などで購入した「カード版」の Office は、パターン ② が該当する場合が多いと思われます。
① Microsoft アカウント管理画面経由でインストールする手順
Office 2021 以降は、こちらの方法になります。
- まず、以下のリンク先「Microsoft アカウント / サービスとサブスクリプション」ページへアクセスします。リンクは次の「2」に貼っております。
- >Microsoft アカウント / サービスとサブスクリプション
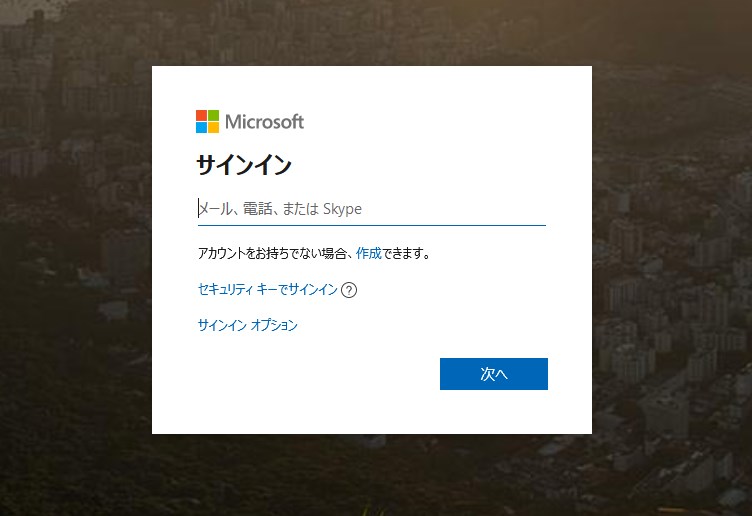
「2」のリンク先へアクセスすると Microsoft サインイン画面になります。メール・パスワード・2段階認証などを入力して Microsoft アカウントへログインします(すでにログイン済みの場合は、この項目を飛ばして「4」へ)。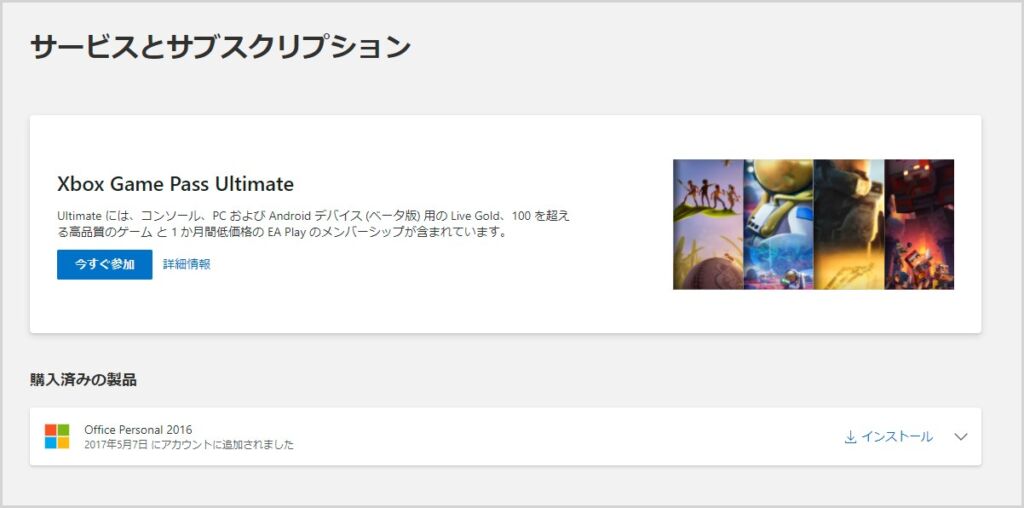
Microsoft アカウントへログインされると、サービスとサブスクリプションページが表示されます。以前 Office を購入して登録した適切な Microsoft アカウントだと、購入済みの製品項目に Office ソフトが表示されます。
「インストール」を押します。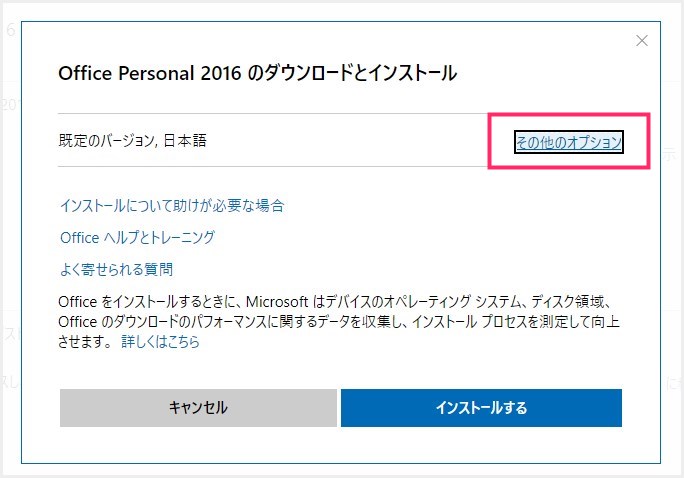
Office のダウンロードとインストールというウィンドウがポップアップします。「その他のオプション」を選択してください。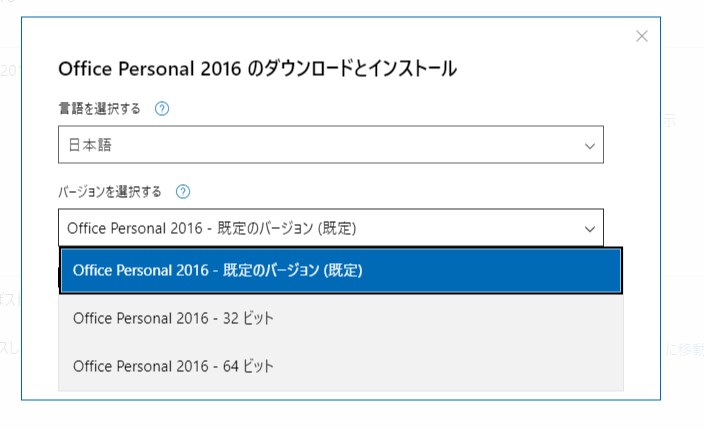
バージョンを選択するから「Office 32 ビット」版を選択してください。Office は今のところ 32 ビット版が安定していますし、32 ビット版で困ることは無いため。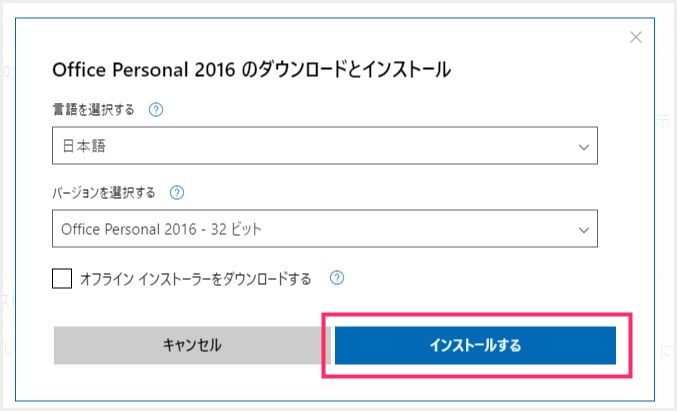
バージョン選択が出来たら「インストールする」ボタンを押します。- パソコンへインストーラーのダウンロードが始まります。ブラウザが Edge の場合は実行ではなく「保存」を選択して一旦パソコンの中へインストーラーをダウンロードするようにしてください。
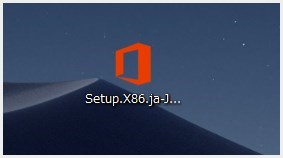
ダウンロードしたインストーラー(exe ファイル)をダブルクリックすると Office のインストールが始まります。インストールが完了すれば、今まで通り Office が使えるようになります。
② Microsoft Office ダウンロードサイトからインストールする手順
- まずはこちらの →「Microsoft Office 公式ダウンロードサイト」に PC ブラウザでアクセスします。
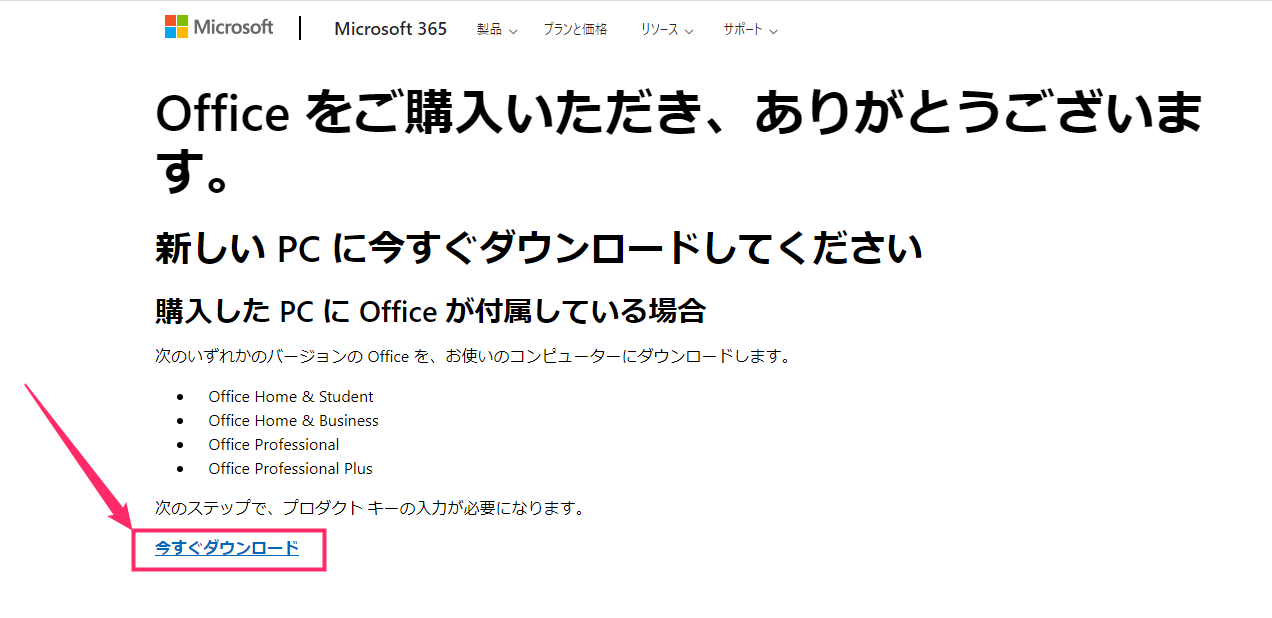
「今すぐダウンロード」リンクをクリックします。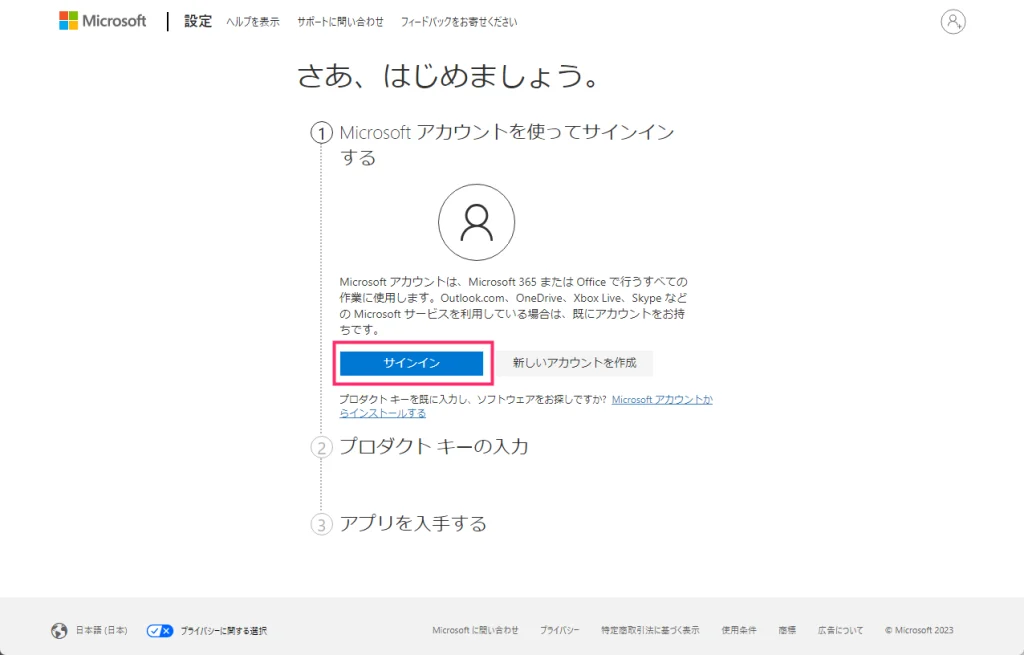
「サインイン」ボタンを押して、Microsoft アカウントでサインインします。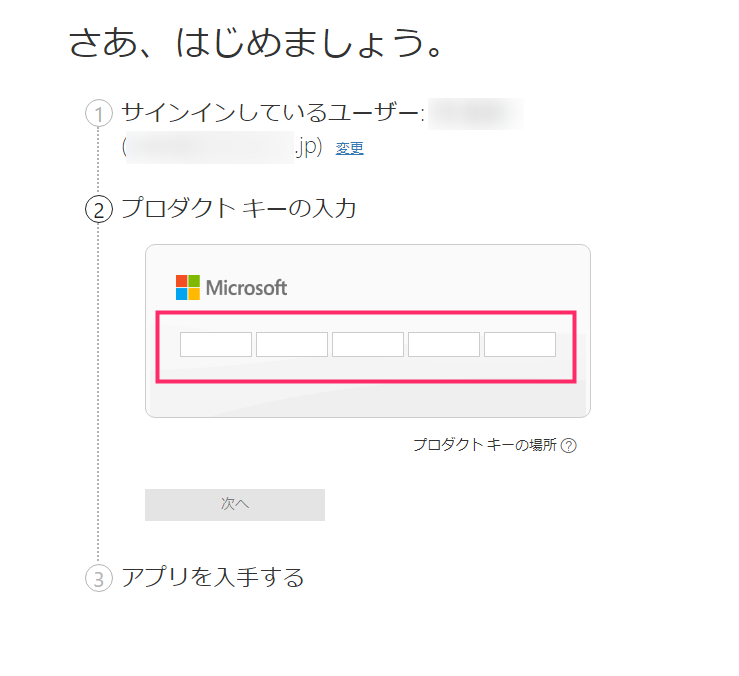
Office のプロダクトキーを入力します。- 「4」で入力したプロダクトキーが適切であれば、プロダクトキーに紐づいた Office バージョンのダウンロード&インストールが開始されます。
Office のプロダクトキー(認証キー)はどこにあるの?
Office のプロダクトキーの確認手順については、以下の記事で詳しくわかりやすく紹介しています。
あとがき
ひと昔前までは、ソフトも CD-R などでインストールする「現物支給」時代でしたが、今ではインターネットからソフトを提供する「形のないものを支給」する時代になりました。
それに困惑するユーザーもいらっしゃいますが、形があろうとなかろうと、「どちらも価値は同じ」です。ぜひ、慣れていってくださいね!
本記事が「Office の再インストール」でお悩みの方のお役に立てれば幸いです。
おすすめデータ復旧ソフト!
【筆者も愛用のデータ復元ソフト】
大事なデータが消えてしまった…そんな時にはデータ復元ソフトが役に立ちます。復元はできるだけ早く行うほど成功率が高まります。「ファイナルデータ 特別復元版」 は、フリーソフトでは復元できないデータも高確率で復元できる高機能ソフトです。