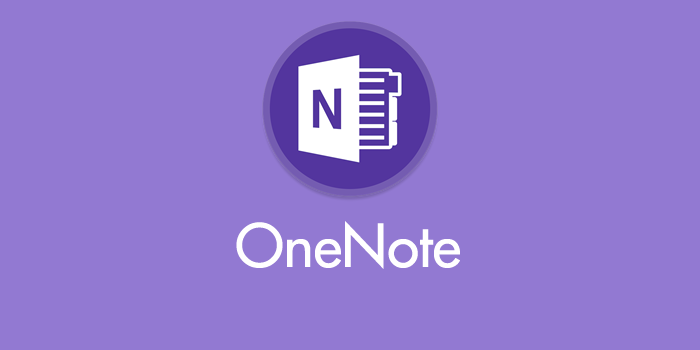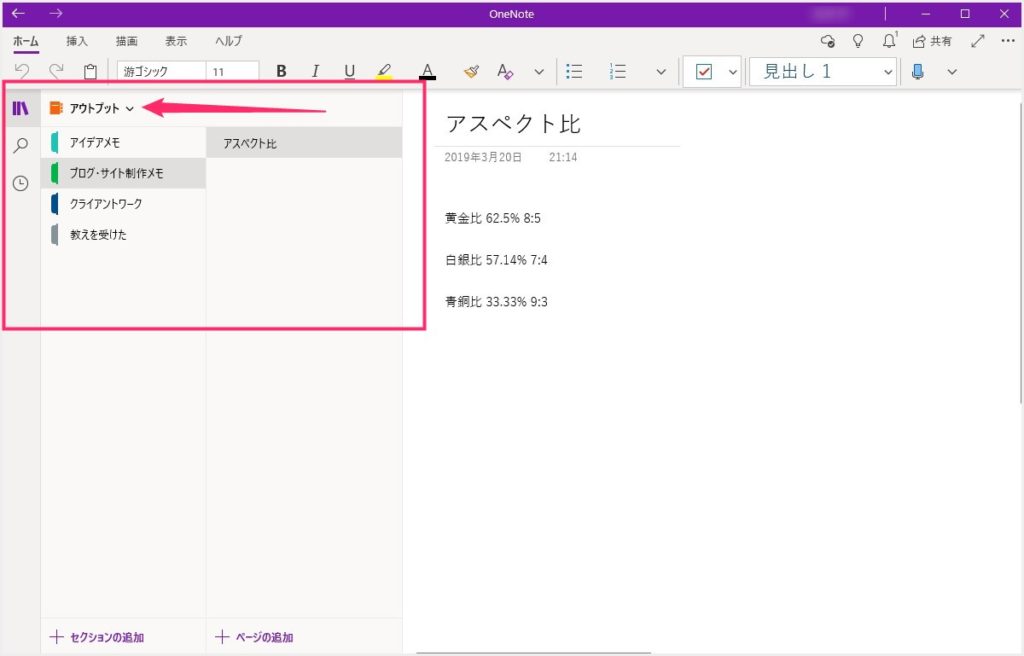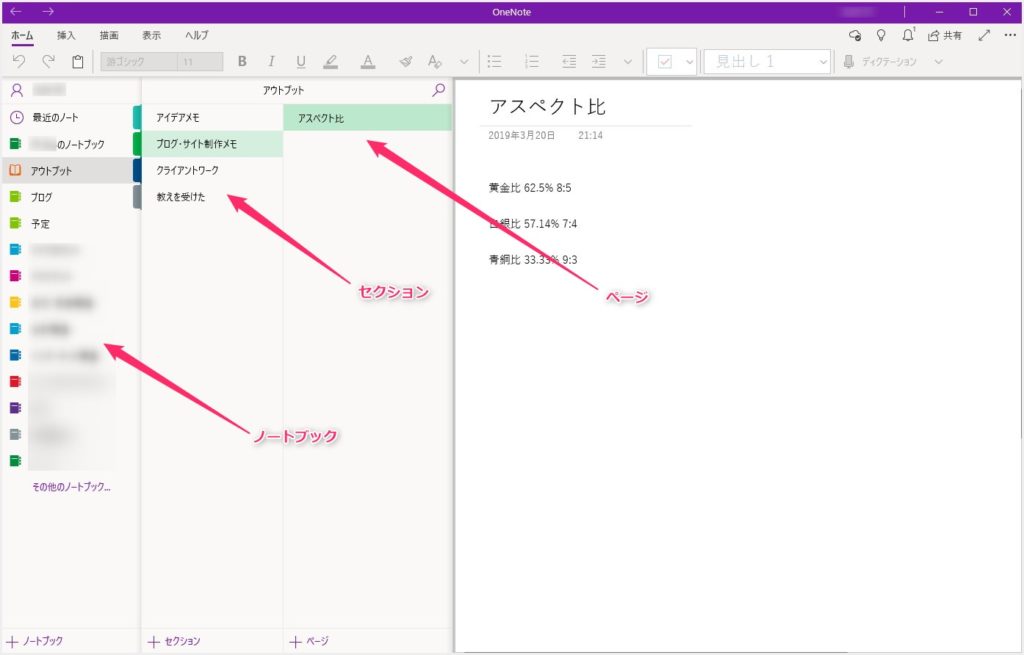ぼくはメモツールとして、Windows アプリの OneNote を日常的に利用しています。やはり Microsoft 純正のクラウドメモサービスだけあって、Windows 10 と相性が良いです。
そんな OneNote ですが、いつの頃からか「ノートブック → セクション → ページ」と3列並び一覧になっていたものが、ノートブック一覧だけが隠れるようになってしまいました。これは結構不便なのです。
ノートブックを切り替える時には、いちいちノートブック名をクリックして出てくる一覧から選ぶという面倒な手順を踏むようになってしまったのです。
不便を感じながら使っていたところ、最近になって「以前の3列並び一覧」へ戻せるようになりました! これは嬉しい!! ということで早速3列並びに戻した次第。
今回は「OneNote ノートブック一覧だけが隠れているのは使いにくい!使いやすい3列並びに変更する手順」を紹介します。
OneNote を使い勝手の良い3列並び一覧方式に戻す手順
- OneNote アプリを起動します。
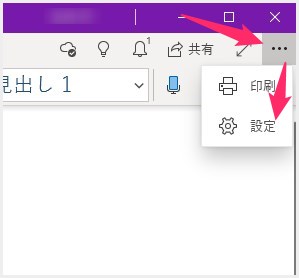
右上のある「…」アイコンをクリックして「設定」を選択。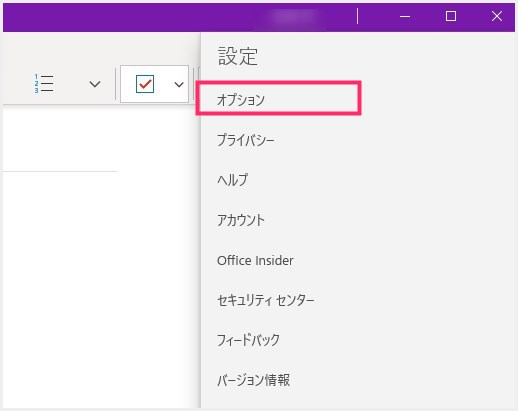
出てきてたメニューから「オプション」を選択。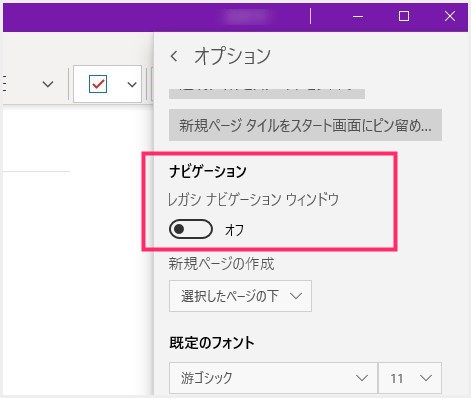
ナビゲーションという項目があり、「レガシ ナビゲーションウィンドウ」にオンオフのスイッチがあります。オフになっているので、これを「オン」にします。
「この設定を有効にするには OneNote を再起動してくれ!」と言ってくるので、OneNote を閉じてすぐに起動し直します。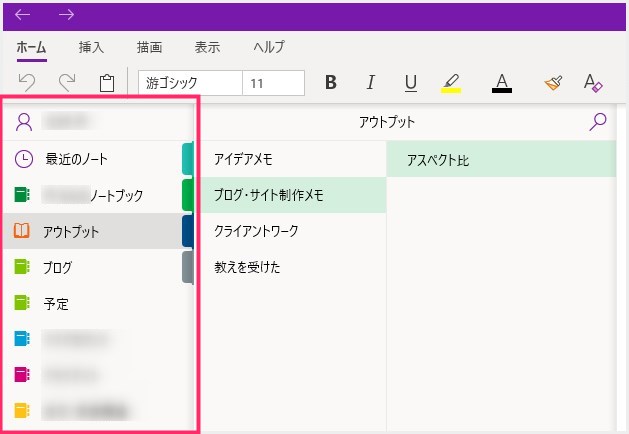
OneNote 再起動後に左側を見ると、今まで隠れていたノートブック一覧が表示されるようになり、使い勝手の良い「ノートブック → セクション → ページ」の3列並び一覧になっています。最高です!
あとがき
やっぱり Windows アプリの OneNote は、この3列並びの一覧があるからこそ使い勝手が良いと思うのですよっ!!
いや~、戻す設定を追加してくれて本当によかった! 苦情多かったのかな?
というわけで、今回は「OneNote ノートブック一覧だけが隠れているのは使いにくい!使いやすい3列並びに変更する手順」の紹介でした。
こちらもいかがですか?