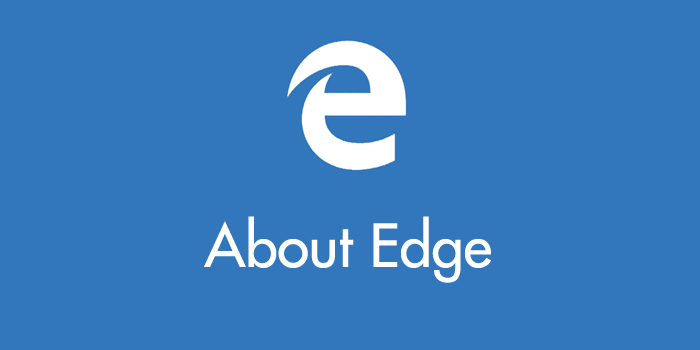Microsoft Edge は Windows 10 を Microsoft アカウントで運用していると、パソコンが変わってもお気に入りは同期されて勝手に表示されます(同期をオンにしていれば)。
しかし、同期をしていない場合やローカルアカウントで Windows 10 を運用している場合は、自分でお気に入りを保存して、新しいパソコンへ戻さなければなりません。
今回は「Microsoft Edge お気に入りのバックアップ方法と戻し方」を紹介します。
Microsoft Edge のお気に入りをバックアップする手順
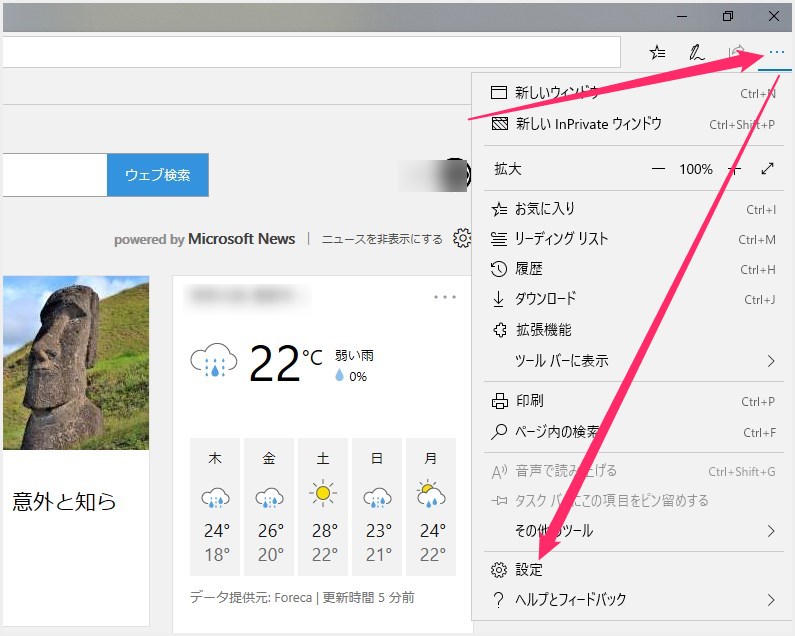
Edge を起動したら右上にある「…」アイコンをクリックします。せり出してきたメニューの中にある「設定」を選択します。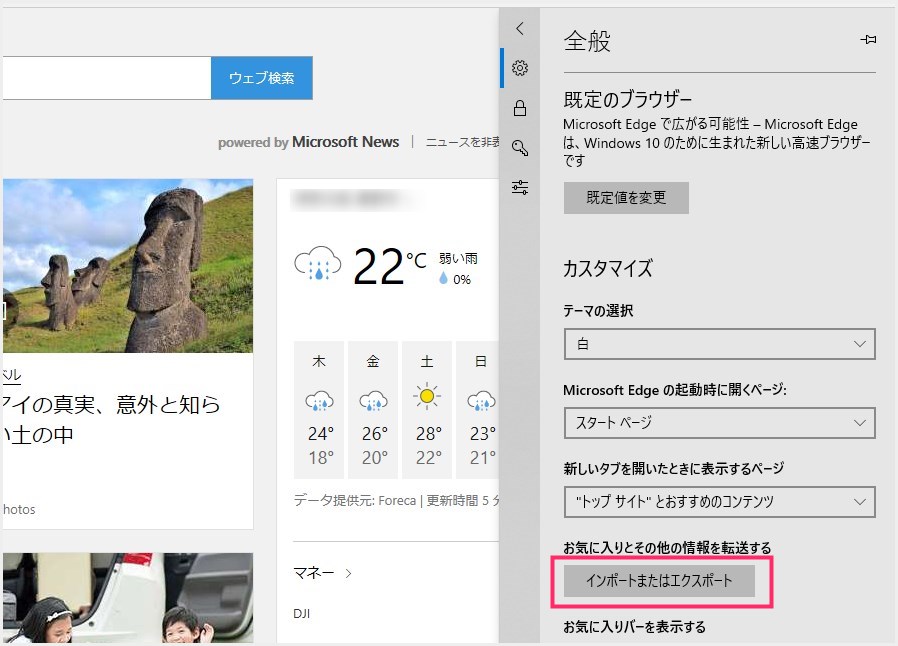
「お気に入りとその他の情報を転送する」項目にある「インポートまたはエクスポート」ボタンを押します。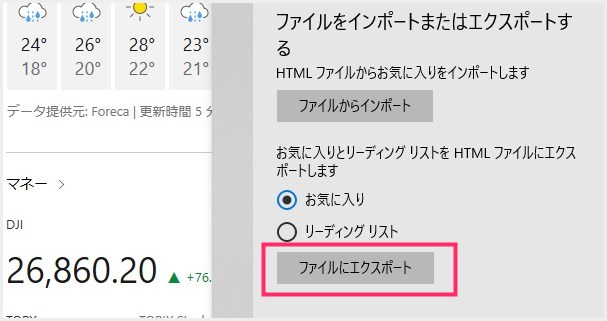
続いて「お気に入り」がチェックされていることを確認して「ファイルにエクスポート」ボタンを押します。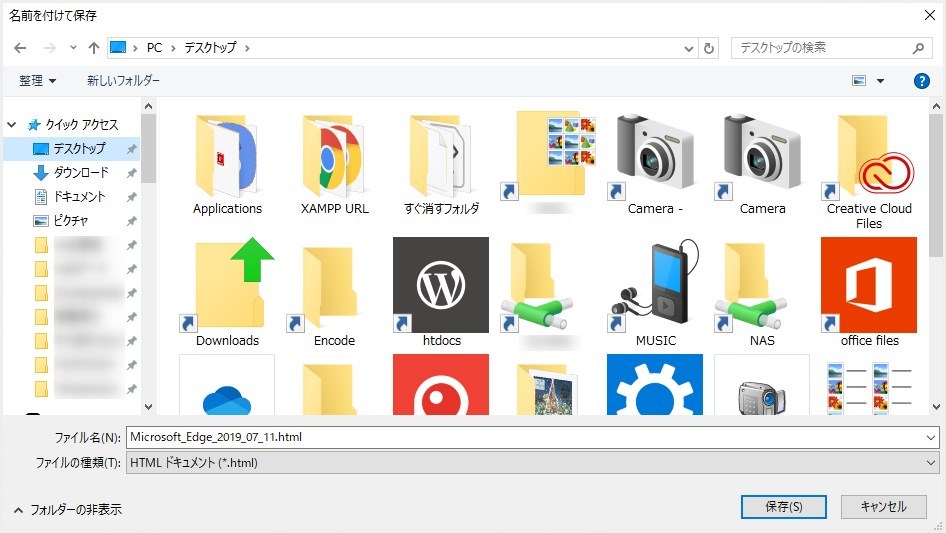
任意の保存場所を選んで、「保存」を押します。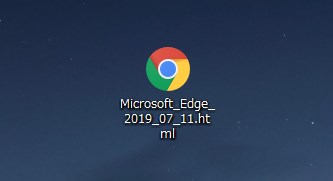
選択した保存場所に「Microsoft Edge 日付.html」という HTML ファイルが作成されました。この HTML ファイルが Edge のお気に入りを保存したものになります。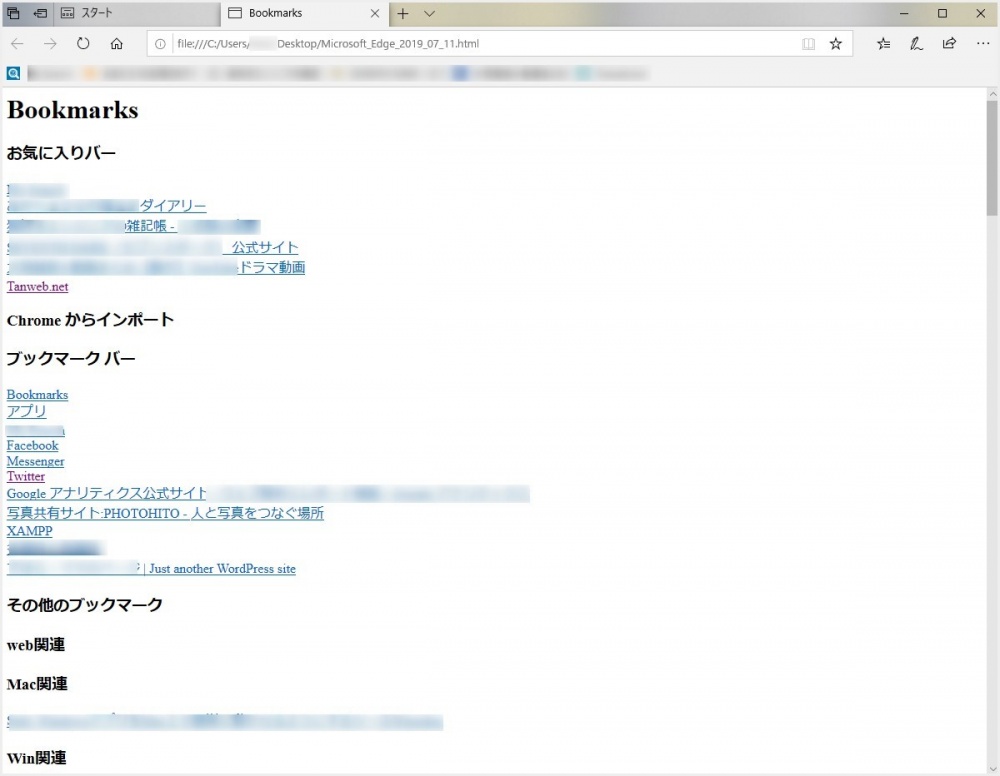
因みに、この HTML ファイルをダブルクリックして起動すると、お気に入りの内容を確認することができます。- これで Edge のお気に入りバックアップは完了です。
Edge バックアップをしたお気に入りを戻す手順
同期していない場合やローカルアカウントで運用している新しいパソコンへ Edge のお気に入りを保存したものから戻す手順です。
- バックアップした Edge お気に入りの HTML ファイルを USB メモリなどのメディアに保存しておき、新しいパソコンに HTML ファイルを移します。
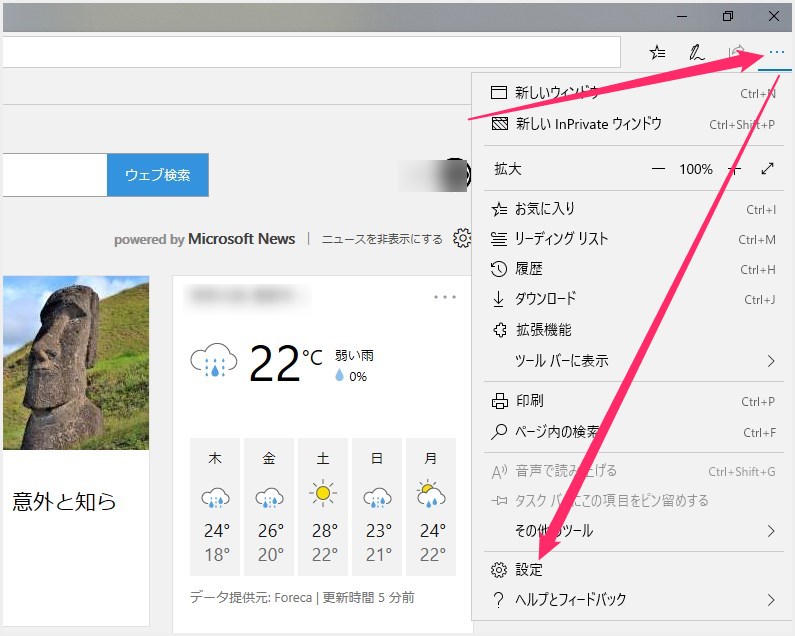
Edge を起動したら右上にある「…」アイコンをクリックします。せり出してきたメニューの中にある「設定」を選択します。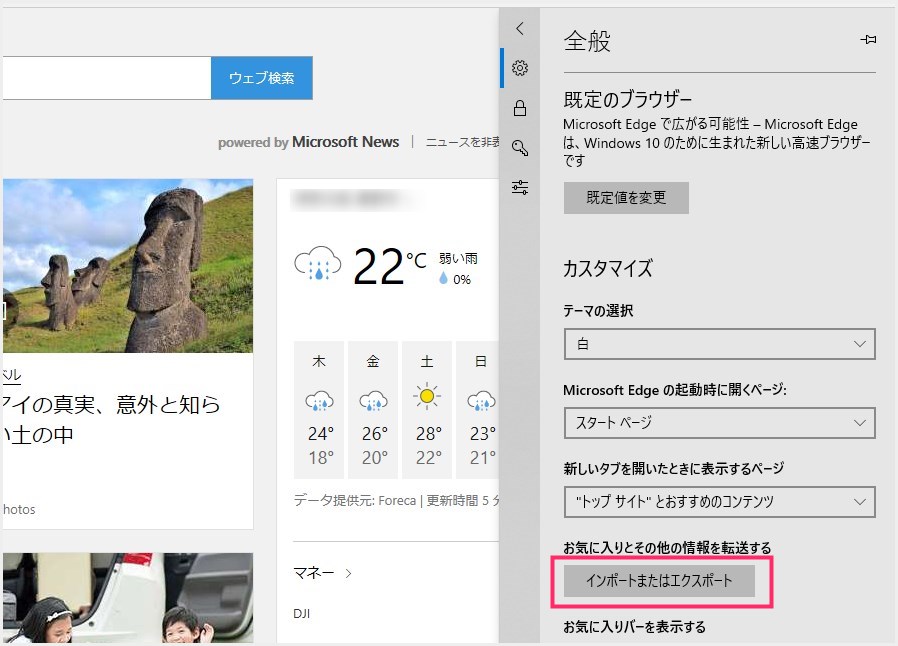
「お気に入りとその他の情報を転送する」項目にある「インポートまたはエクスポート」ボタンを押します。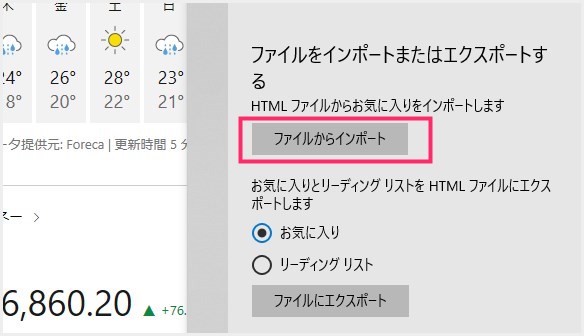
「HTML ファイルからお気に入りをインポートします」項目の「ファイルからインポート」ボタンを押します。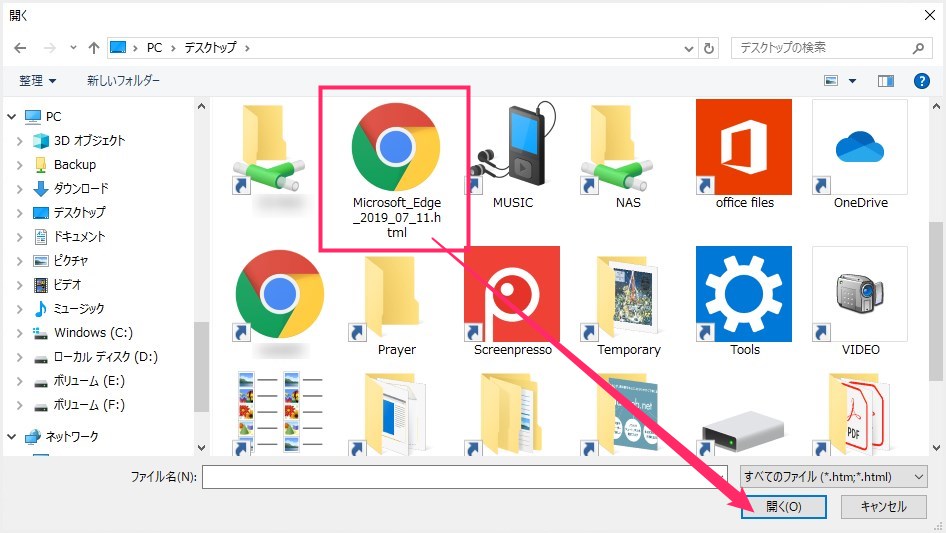
Edge のバックアップファイルを選択して「開く」を押します。- これで Edge に前のパソコンと同じお気に入りが移行できました。
あとがき
Edge のお気に入りバックアップ方法は、Internet Explorer とは手順が異なりますのでご注意です。インポートとかエクスポートって言葉が難しいんですよねっ!(保存とか戻すとか記載してくれればわかり易いんですよね)
本記事の手順で、同期していないパソコンやローカルアカウント運用のパソコンにお気に入りを移すことが可能です。パソコンや Edge を初期化した時などでも利用できます。
こちらもいかがですか?