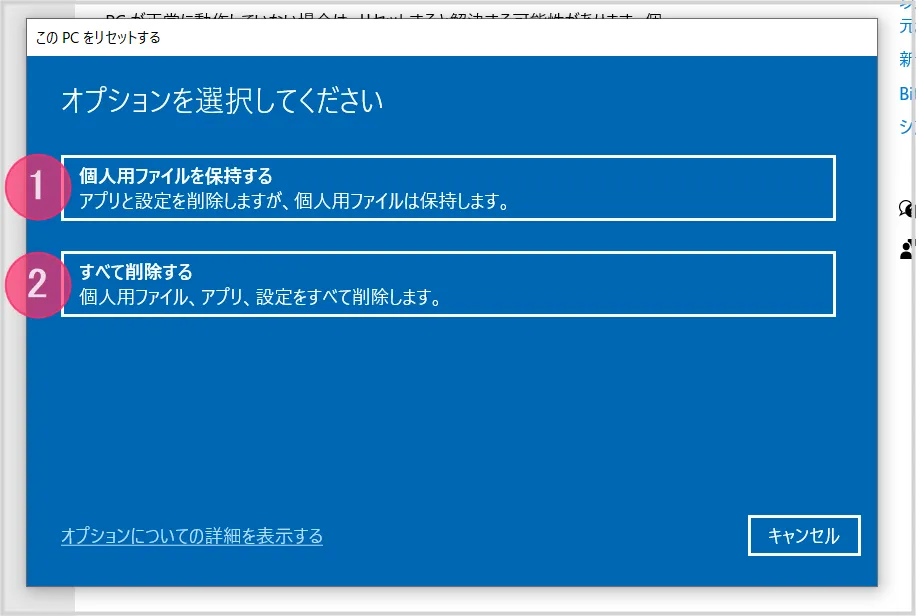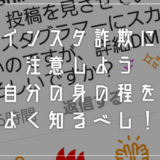パソコンの動きがおかしい、最近動作が重すぎる、ウイルスに感染してしまったのかもしれない……など、Windows 10 自体は起動するものの、パソコンが思うように動かなくなってしまうトラブルが、稀に発生することがあります。
対処方法が見つからず、手詰まり状態になってしまったときには、やはり「パソコンを初期化する(工場出荷状態へ戻す)」ことが、一番の特効薬になります。
または、パソコンを処分や売却・譲渡など、手放す際にも、個人情報保護の観点から初期化は必須です。
以前の Windows 7 や 8.1 では、リカバリーディスクや回復ドライブを利用して初期化するのが一般的でしたが、Windows 10 では、OS が動作さえしていれば、Windows の設定から簡単に初期化を行うことができます。
今回は「Windows 10 を簡単に OS 初期化(工場出荷状態)する手順」を紹介します。
Windows 10 は簡単にOS初期化(工場出荷状態)できます!やり方を紹介
目次
Windows 10 の初期化は OS のあるドライブだけ行います
Windows 10 の機能を使った初期化では、OS がインストールされているドライブだけが工場出荷状態に戻されます。
たとえば、僕のパソコンの場合、Windows(C:)という OS が入っているドライブ C のみが初期化され、ほかのドライブ(ボリューム)はそのまま現状維持されます。
これは、リカバリーディスクを使って初期化する場合も同様です。
したがって、初期化を行う前に、ドライブ C に保存されているデータのバックアップを忘れずに行ってください。ピクチャやドキュメントなどに大切なデータを保存している場合は、必ず確認を!
初期化方法は2パターンある
Windows 10 の純正機能を使って初期化をする場合、2パターンの初期化方法を選ぶことができます。
初期化手順を説明する前に、2つある初期化手順の違いを知っておきましょう。
①:「個人用ファイルを保持する」パターン
こちらのパターンは完全な初期化ではなく、一部の個人データを残しつつ、OS を「初期化に近いかたち」にフォーマットします。
保護されるデータ(消えないデータ)
- Windows Update での設定
- ユーザーアカウント(Microsoft アカウント / ローカルアカウント)
- ドキュメントやピクチャなどのユーザーフォルダの設定
- 背景などの個人設定、ロック画面の背景など
- Wi-Fi などネットワークの設定
- メーカー固有のアプリケーションやストアアプリ
- 一部のドライバ
など。
削除されるデータ
- C ドライブの Windows フォルダ
- C ドライブの Program Files (x86) フォルダ
- C ドライブの Program Files フォルダ
- C ドライブの ProgramData フォルダ
- C:¥Users¥<ユーザー名>¥AppData フォルダ(隠しフォルダ)
- 自分がインストールしたアプリケーション全て
- 自分がインストールしたドライバ
削除されたアプリケーションの一覧はデスクトップにテキスト保存されます。
②:「すべて削除する」パターン
完全なるクリーンインストールです。メーカー固有のアプリケーションやドライバも削除されてしまいます。
メーカー固有のアプリケーションを一緒に復元しつつ初期化してくれるリカバリディスクや回復ドライブと違って、完全に真っさらな OS になるので注意してください。
以下で紹介している初期化手順はこちらのパターンです。
Windows 10 の機能から OS を初期化する手順
- ノートパソコンの場合は「必ずアダプタをコンセントへ挿してください」。バッテリー駆動では初期化することができません。デスクトップは問題ないのでそのまま「2」へ。
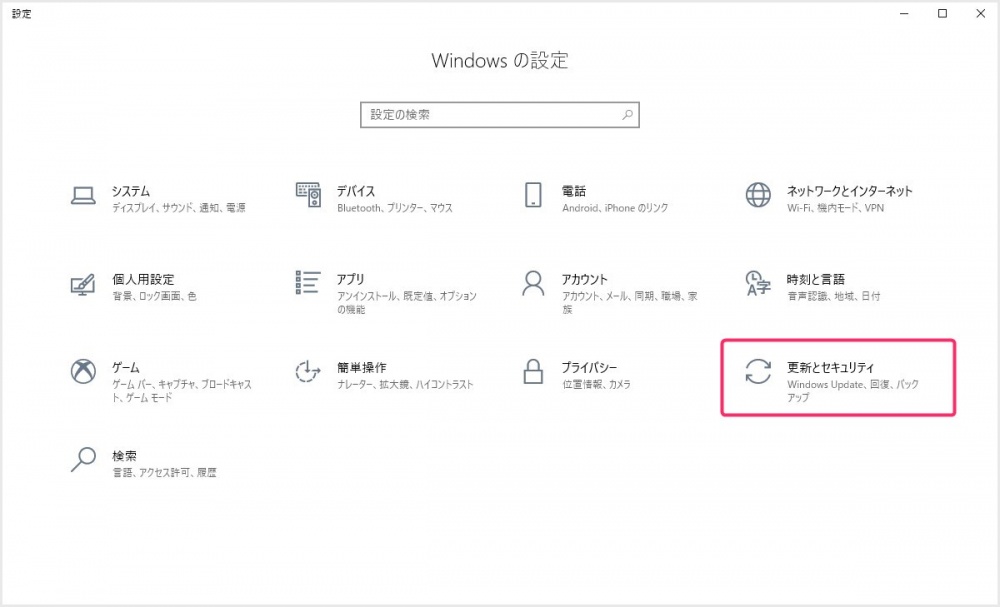
Windows の設定を起動して「更新とセキュリティ」を選択します。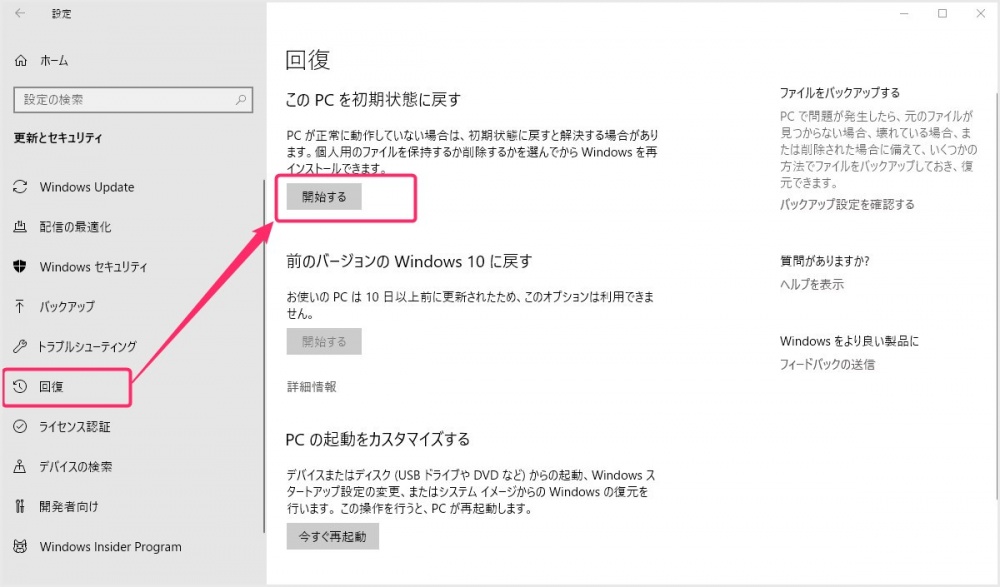
左サイドメニューの「回復」を選択後、右ページ「この PC を初期状態に戻す」の「開始する」をクリックします。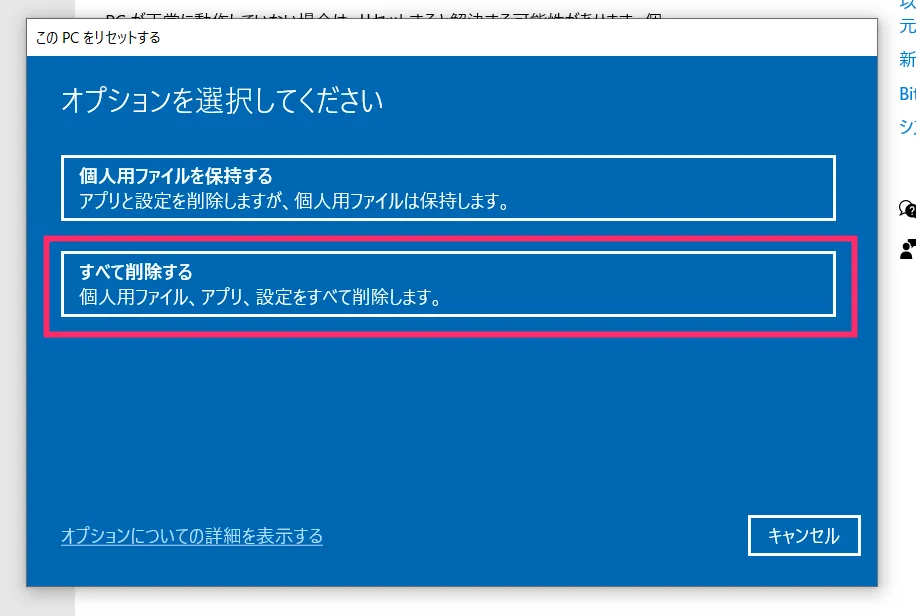
初期化は基本的にパソコン動作やシステムに不具合がでたときなどに行うはずなので、必然的に「すべて削除する」を選ぶ1択になります。それを選択します。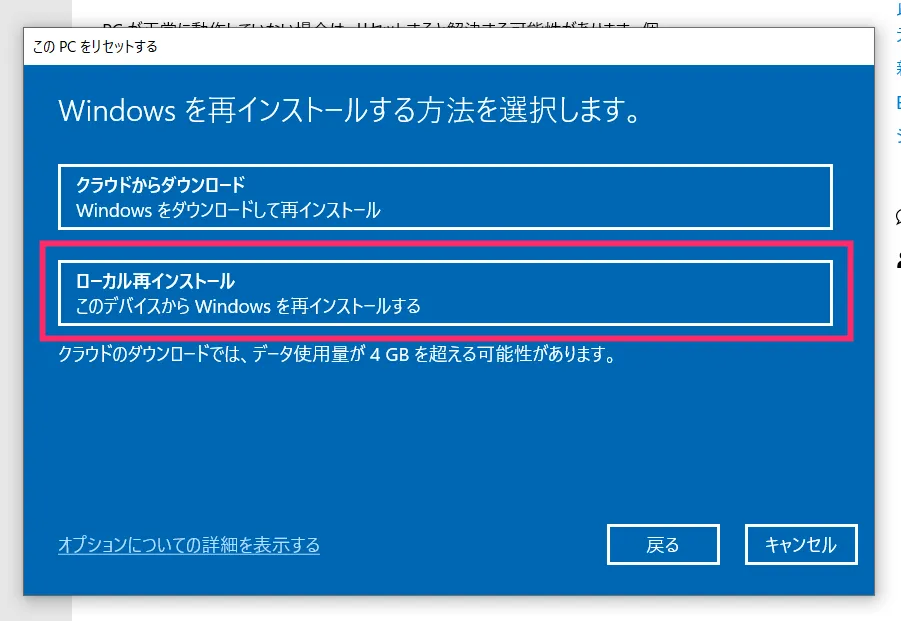
「ローカル再インストール」を選択します。ローカル再インストールを選択してエラーが出てしまったときだけ「クラウドからダウンロード」を選択します。
まずは「ローカル再インストール」を選択してください。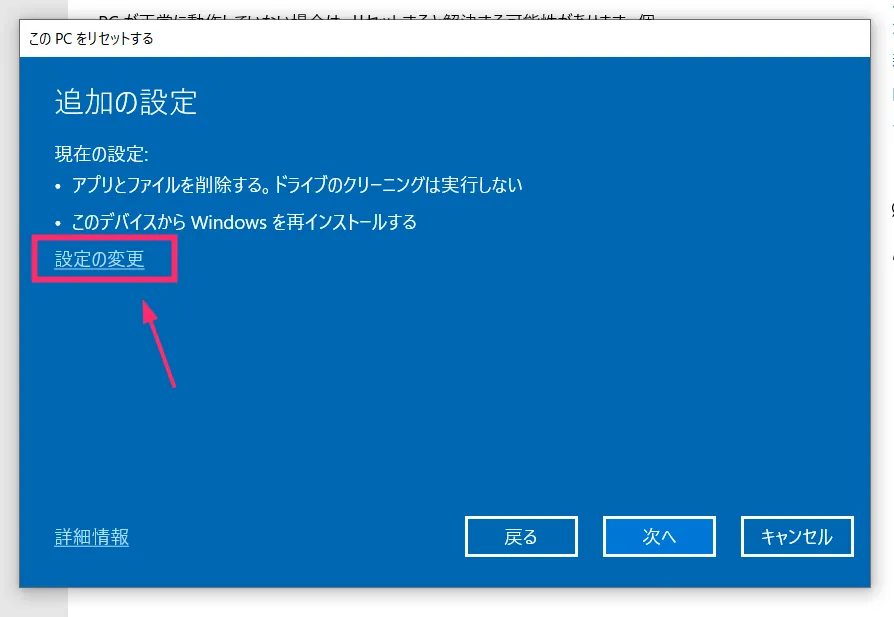
「設定の変更」をクリックします。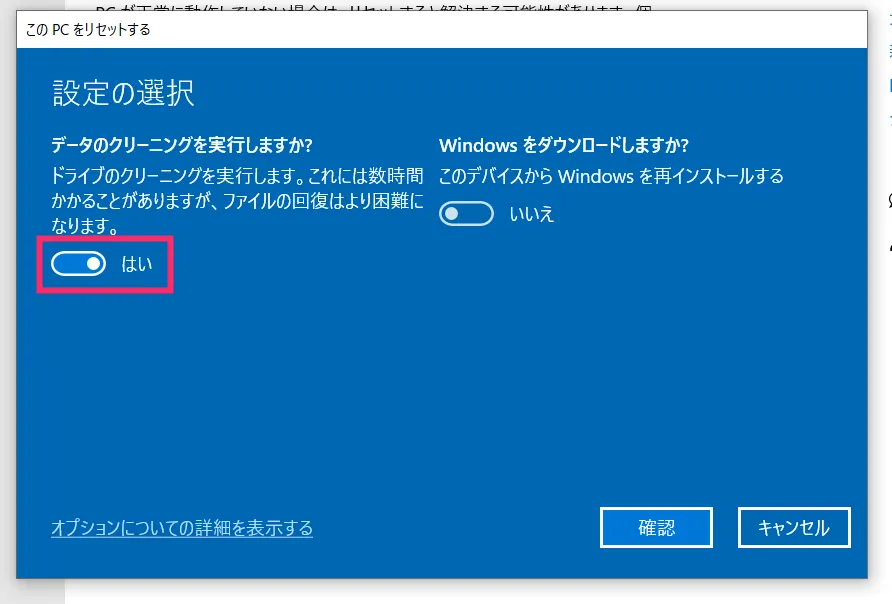
データのクリーニングの実行しますか? の下にスイッチがあります。このスイッチをオン(はい)にすることで、初期化時により強力なドライブの削除を実行してくれます(簡単にはファイルや個人情報の復元をできなくしてくれます)。
※ 初期化後に PC を手放す場合はスイッチをオン(はい)にします。
※ 初期化後も継続して PC を利用する場合はスイッチをオフ(いいえ)にします。 スイッチを設定したら「確認」ボタンを押します。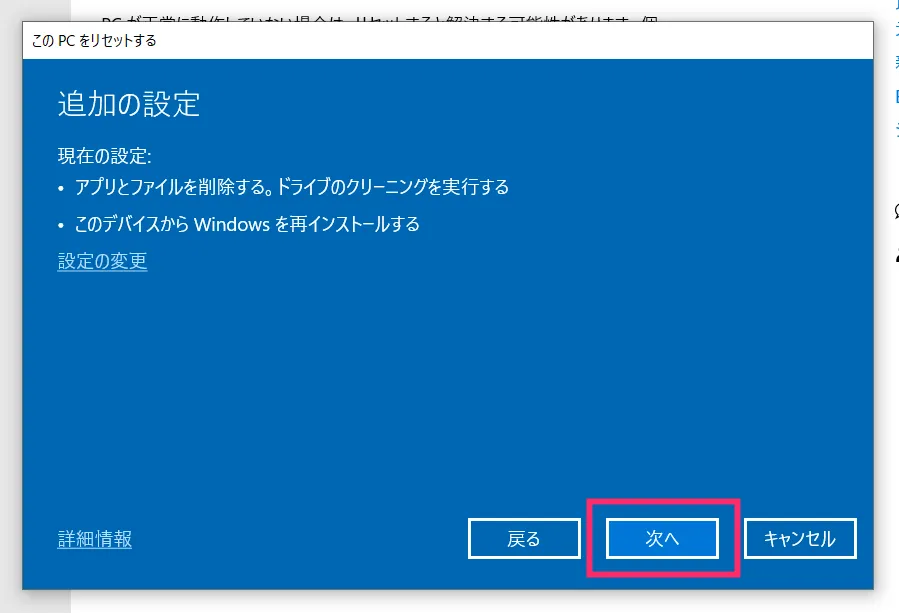
「次へ」ボタンを押します。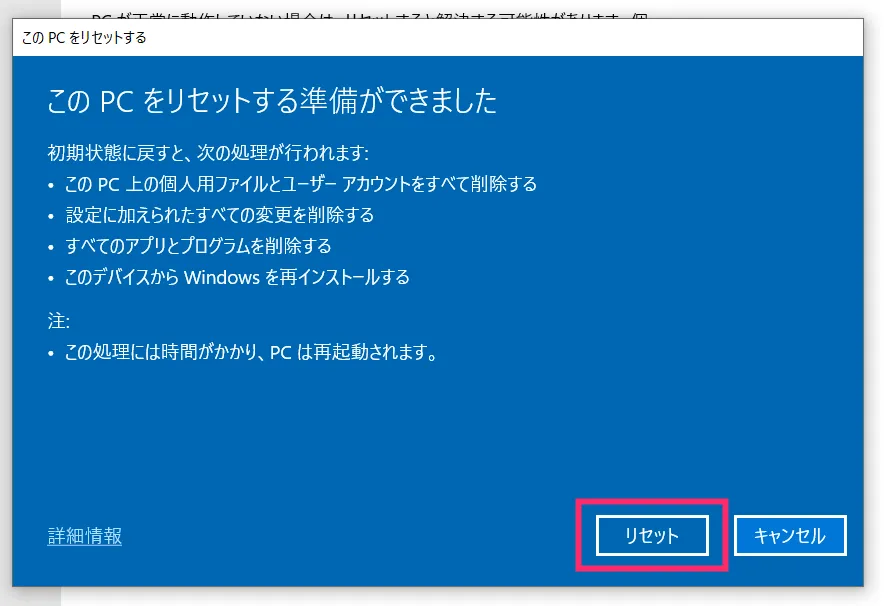
「リセット」ボタンを押します。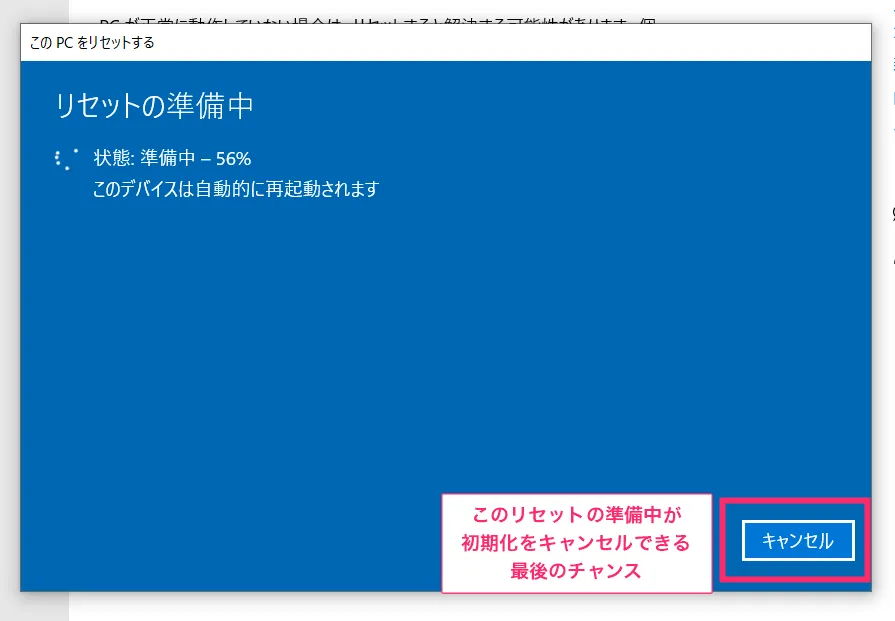
この「リセットの準備中」が表示されて、準備中が 100% になると、パソコンが再起動して、初期化処理に入ります。
もし、初期化をキャンセルしたい場合は、ここが最後のチャンスです。キャンセルボタンを押せば初期化を中止できます。準備中が 100% になって初期化処理がはじまると、もうキャンセルが出来ないので注意してください。
これで、工場出荷状態へ戻りますので、以後は、Windows の初期設定やアプリケーションの再インストールなどの作業を行っていきます。
工場出荷状態へ戻るということは、動きも新品同様の速さを取り戻すということです!
この初期化手順は、OSが動いている状態であることが必須条件です。OSが起動しない、ストレージ故障などの場合は行えませんのでご注意です!
本記事と同じ内容の動画バージョンを用意しました
本記事と同じ内容の動画バージョンを用意しています。
テキストではなく動画で手順を確認したい方は、以下の動画をご覧ください。
あとがき
この初期化作業は、パソコンの不具合以外に、捨てる・あげる・売る・などのパソコンを手放すときにも必須の作業になります。
覚えて損はありませんし、覚えられなさそうなら、初期化をしなければならない場面に直面したときに「Tanweb.net にやり方あったな!」と思い出してくださいね!!
PC が壊れた!など「いざという時に大事なデータを守る」
特にノート PC は HDD(SSD)がひとつだけしか搭載していないのが一般的です。パソコンは突然壊れます。いざという時の為に「必ず外付けハードディスクに大事なデータのバックアップを作成しておく」ことをおすすめいたします。