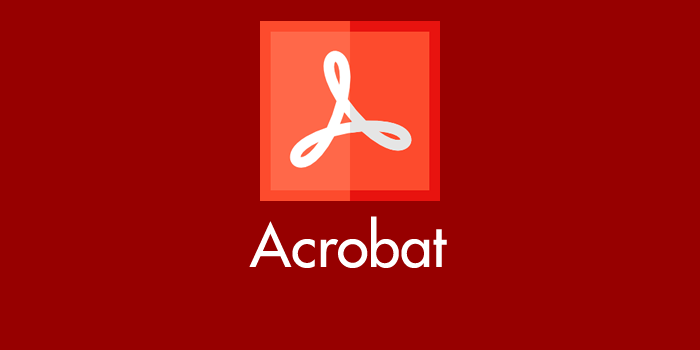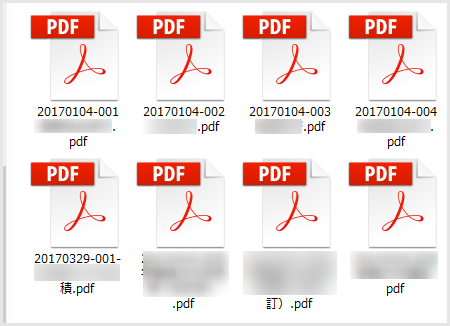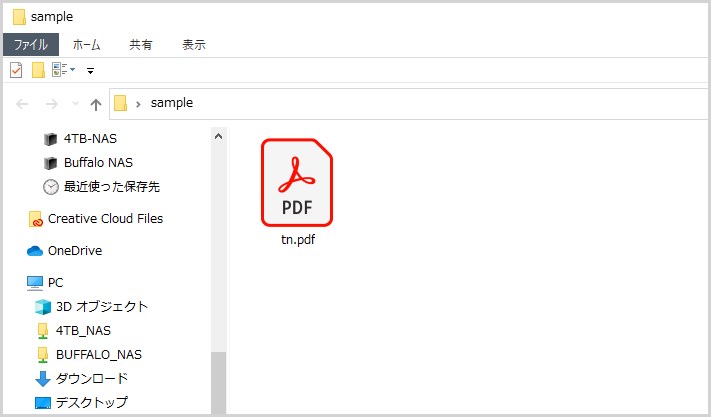Windows 10 で PDF を閲覧するのに無料の「Adobe Acrobat Reader DC」や有料の「Adobe Acrobat DC」を利用しているユーザーさん結構いらっしゃるはず。
ぼくは Adobe Acrobat DC を使っているのですが、通常パソコン内の PDFファイルってアイコン表示されているだけです。
PDF ファイルの名前によっては、何の PDF だかよくわかなくなることがあり、サムネイル表示してほしいことってないですか?
ぼくは結構あるんですよね。
今回は「Windows 10 パソコン内のPDF ファイルにサムネイルを簡単に表示させる方法」を紹介します。かなり便利なのでぜひお試しください!
フォルダ内 PDF はアイコン表示がデフォルト
PDF ファイルの表示は通常だとアイコン表示がデフォルト設定になっています。
わかりやすい名前だったらよいのですが、ちょっとわかりにくい名前の PDF ファイルだと、アイコンがサムネイルになってくれると有り難いと思いませんか?
今回の記事で紹介する手順を行うだけで以下のようにサムネイル表示になります。
これなら PDF ファイルもバッチリわかりやすいですよねっ!
PDF ファイルをサムネイル表示にする手順
無料の「Adobe Acrobat Reader DC」でも有料の「Adobe Acrobat DC」でも設定方法は同じです。
- まずは Adobe Acrobat Reader DC または Adobe Acrobat DC 、お使いの Adobe PDF リーダーを起動します。
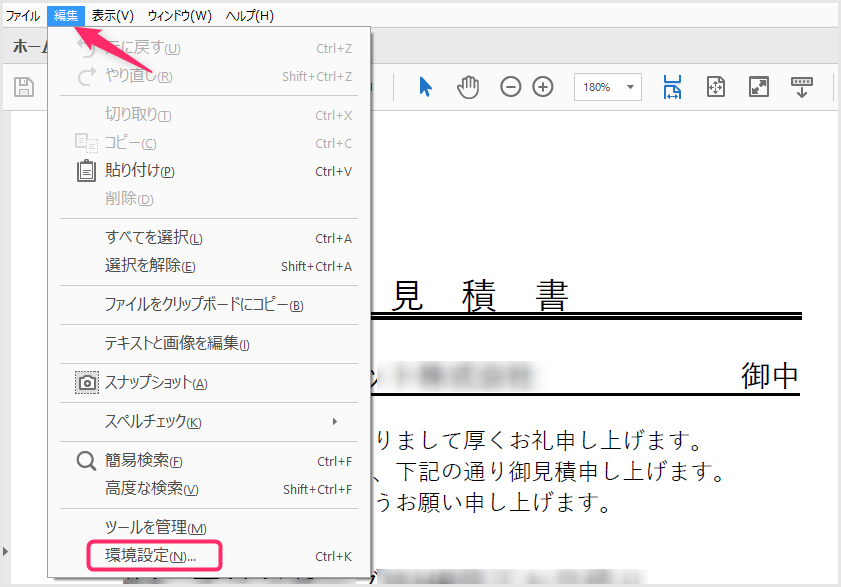
上部メニューから「編集」にカーソルを合わせ、出てきたメニューの「環境設定」を選択します。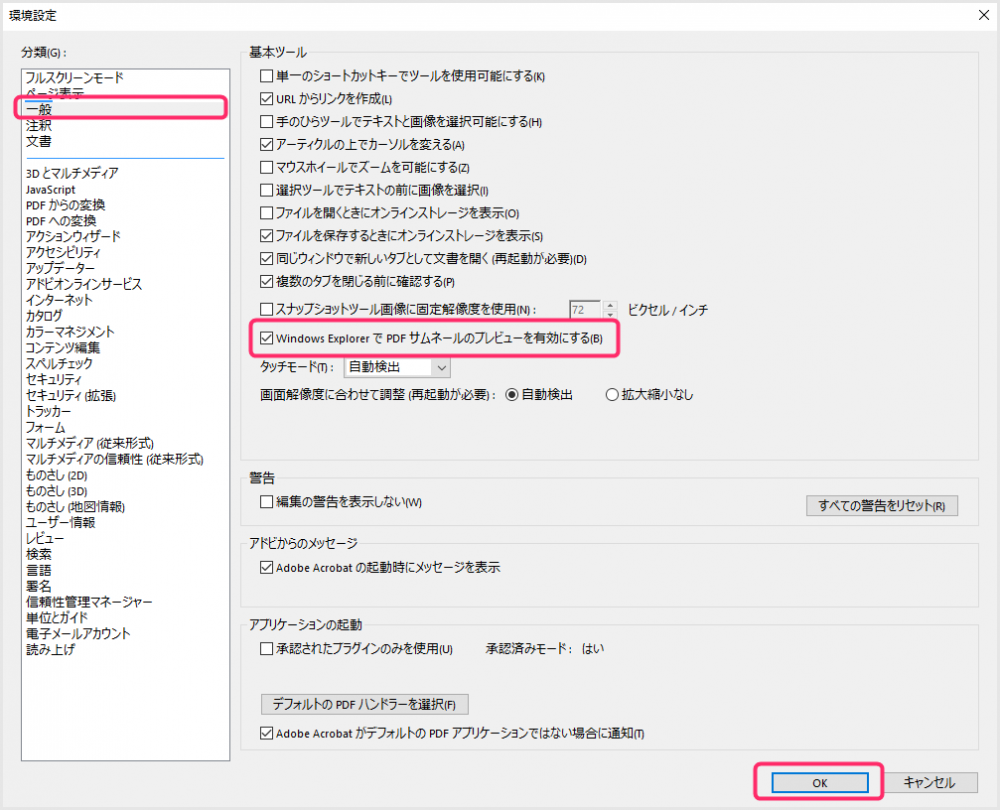
分類の「一般」を選択して、その中にある「Windows Explorer でサムネールのプレビューを有効にする」にチェックをいれて「OK」を押します。- 「インストールに機能を追加してよろしいですか?」がでますので「はい」押します。
- 「Windows に Adobe Acrobat Reader DC(Adobe Acrobat DC)を設定しています。しばらくお待ちください」が表示されるので1~2分待ちます。
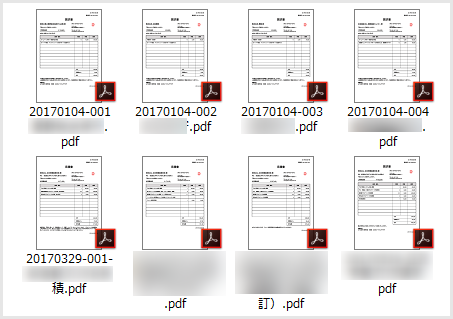
これでパソコン内のすべての PDF ファイルが中アイコン以上の表示だとサムネイル表示になりました。
PDF のサムネイルが表示されない場合
上の手順を行っても PDF サムネイルが表示されない場合は、エクスプローラーの設定を以下の手順で変更してください。
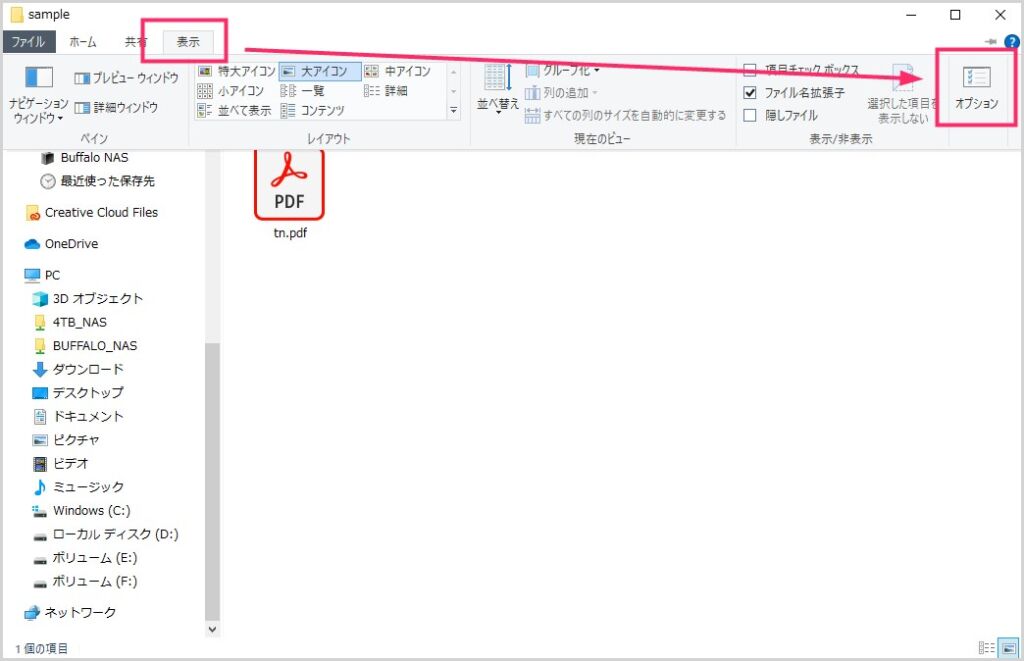
フォルダ(エクスプローラー)を開いて、「表示」タブを選択して「オプション」をクリックします。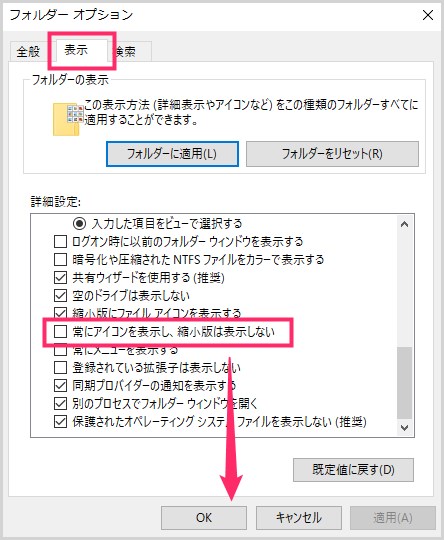
フォルダオプションが表示されるので、「表示」タブを選択して、「常にアイコンを表示し、縮小版は表示しない」のチェックを外します。最後に「OK」を押します。
PDF のサムネイルが表示されない場合は、これで表示されるようになるはずです。
あとがき
PDF ファイルのサムネイル表示は地味に便利なのでぜひお試しください。
もしアイコン表示のままでいいや! って場合はリーダーのチェックを外して再設定すれば良いだけので試す価値は十分ありますよっ!!
\ Amazon の商品がより安く買える /