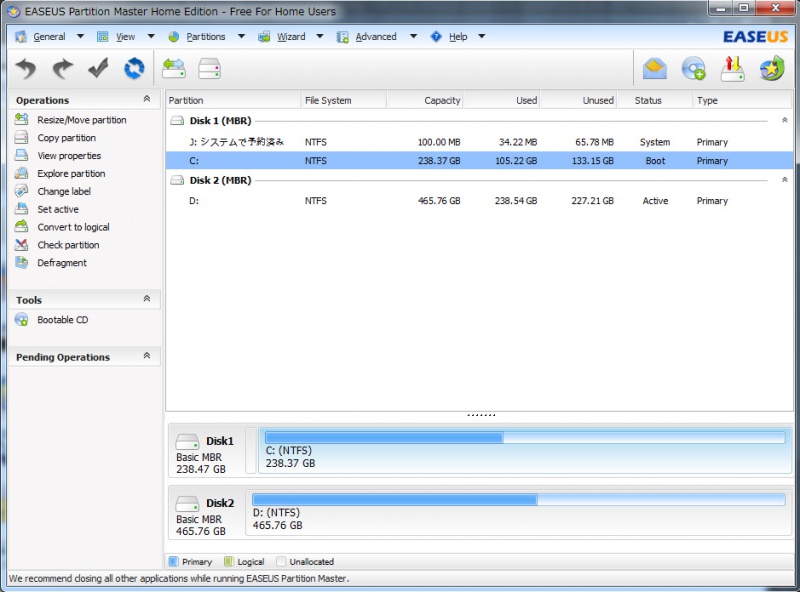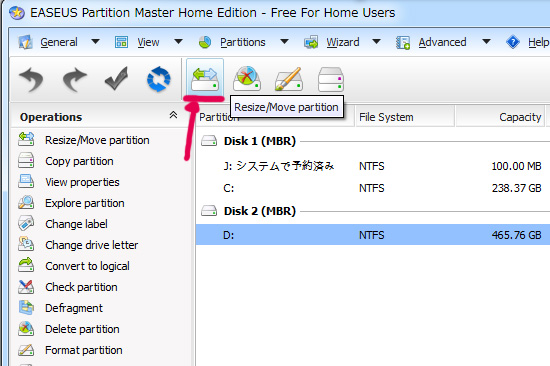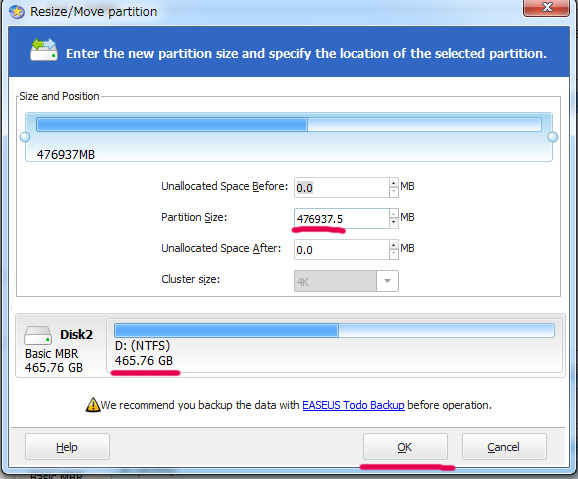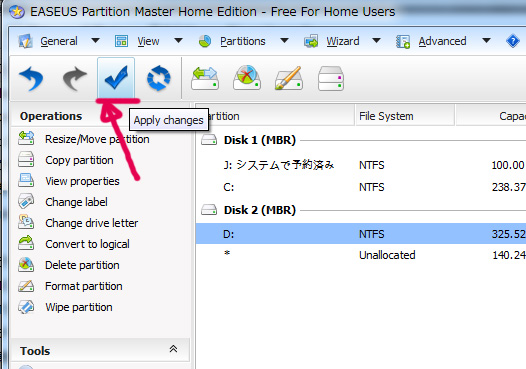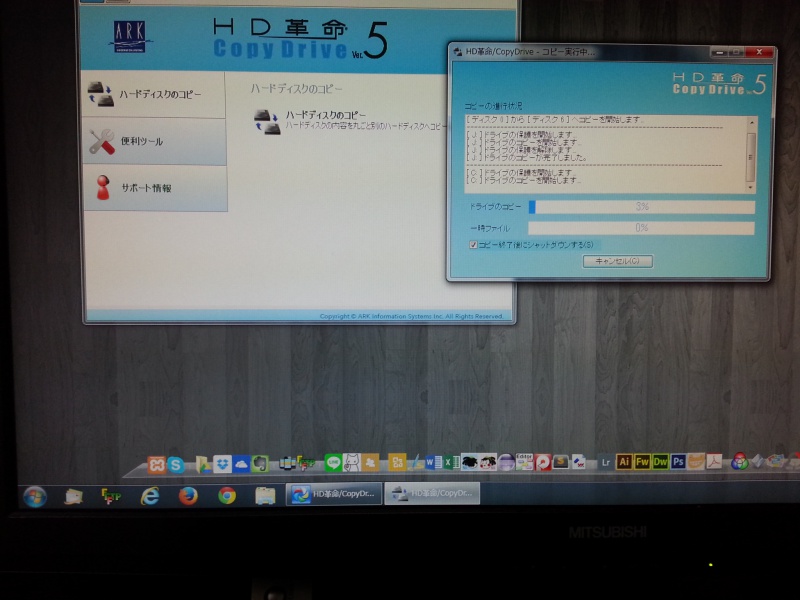今回はPCのHDDをSSDに換装する方法を実際に僕が行ったやり方で紹介したいと思います。よくSSDへデータの移行ができないということを耳にしますが、この記事がそんな場合の助けになれば幸いです。
HDDのクローンを作る前に・・・
HDDの中身をシェイプアップしよう!
HDDの使用領域がSSD容量よりも少ないですか?もしも多かったら整理してシェイプアップしましょう。
ヘッド数が違います
デスクトップのHDDはノートPCのHDD「2.5インチ」サイズと違い「3.5インチ」サイズのHDDが主に使用されています。引っ越し先のSSDは「2.5インチ」サイズです。
3.5インチと2.5インチでは「ヘッド数」が違います。要するにディスク本体の大きさが違う(厳密には違うけど)のでそのままではHDD→SSDへのデータコピーができません。これはデスクトップのSSD換装時の最大の注意点です。
OSが入っているHDDの最大容量がSSDの容量よりも大きいとクローンデータがつくれないのです。前述したHDDの中身をシェイプアップしていてもできないので後述の作業工程が必須になります。
移行ができないパターン
例:HDDの最大容量が「465GB」で使用領域は「110GB」です。SSDは「233GB」です。HDDの使用領域は110GBでSSDの容量よりも小さいですが、HDD自体は「465GB」なのでそのままでは移行できません。
移行ができるパターン
例:HDDの最大容量が「465GB」で使用領域は「110GB」ですが、初めからHDDがCとDに分割されていて、C(OS)が「200GB」でDが「265GB」です。SSDは「233GB」です。この場合は実質HDD(OS領域)が「200GB」なのでなにもしなくても移行できます。
HDDの容量を分割してSSDより小さくします
もともとHDDの容量が引越し先のSSDより小さければこの工程は無視して構いませんが、256GBや128GBのSSDでしたら多分この作業は必要になります。
500GB以上のHDDを利用中の場合、Windows標準のHDD分割機能ではおそらくSSDよりも小さいサイズに分割することはできないはずです。そこでフリーソフトを使って任意の容量にHDDを変更します。
EASEUS Partition Master
というフリーソフトを使用します。最新版だとフリーとは名ばかりでどの作業でもシリアル番号を求められ、結局できないので、旧バージョンの「Ver 8.0.1」を使用します。 ダウンロードは以下から。
EASEUS Partition Masterの使い方
ダウンロード後ZIPファイルを解凍すると「epm.exe」がありますので、ダブルクリックしてインストーラを起動させてインストールします。
インストールが終わりましたら以下の手順でHDDの容量をSSDよりも小さくします。全部英語表記のソフトですが大丈夫です!
※念の為にHDDのバックアップはとっておきましょう!
1. ソフトを開いたらOSの入っているHDDを選択します。
2. 画像参照のアイコン「Resize/Move partition」をクリックします。
3. 「Resize/Move partition」ウィンドウが新たに開きますのでパーティションサイズをSSDより小さくします。
SSDが256GBなら実際は「230GB前後」だと思いますので余裕をもって「200GB」くらいにします(HDDの中身の容量と相談してきめてくださいね)。単位がMBなので、6桁で入力します「例:200000」。
下のDISCが指定した容量になっていることを確認したら「OK」をクリック。
4. 画像参照のアイコン「Apply changes」をクリックするとHDDの容量変更が開始されます。英語で「再起動しますか?」と促されるので「YES」を選択して再起動します。少し時間がかかりますが、起動するまで待ちます。
5. 無事に起動すればHDDの最大容量がSSDよりも小さくなっているはずです。
HDD→SSDへデーターを引っ越しします
上記のことがクリアできていれば、あとは任意のソフトウェアをつかってHDDからSSDへデータを引っ越しするだけです。僕は「HD革命」というソフトを使いました。
このソフトはとても簡単に利用できます。ソフトの言うなりにクリックしていけば勝手にコピーが終わっているというスグレモノです。安価ですし、コピースピードも早いです。何より全て日本語なのは安心です。
Windows 10 に対応している新バージョンがでているので商品情報をアップデートいたしました。
HD革命 Windows 10 対応版
すぐに使いたい方やディスクドライブが無いPCをお使いの方は、ダウンロード版を選ぶと良いです。
おすすめのSSD
僕はサブ含むデスクトップを2台使っていますが、メインがTranscendでサブはADATAを使っています。Transcendは3年目ですがまだまだ元気いっぱいで健康度も良好です。メインPCで128GBは少々容量不足を感じるので240GB以上をおすすめします。
sumsung SSDは公式サイトから専用のHDD(SSD)→SSD移行ソフトがダウンロードできます。このSSDを購入すれば、自動的にお引っ越しソフト付きなので万事OKの大変おすすめSSDなのです。
あとがき
HDD のパーティションで区切る作業を怖いと感じる方もいらっしゃるとは思います。しかし、移行元が移行先の総容量よりも大きい場合はエラーが出てしまうので、パーティションを区切るしかないんですよね・・・。
HDDからSSDに移行することによって、いろいろPCが早くなります。遅くなることはありません。思っていた以上に速く快適になります!
ぼくはもうHDDへは戻れませんよ(笑)
音も静かになりますし、熱も気持ち下がります。良いことのほうが多いはずなので、是非SSD換装にチャレンジしてみてくださいね!ノシ