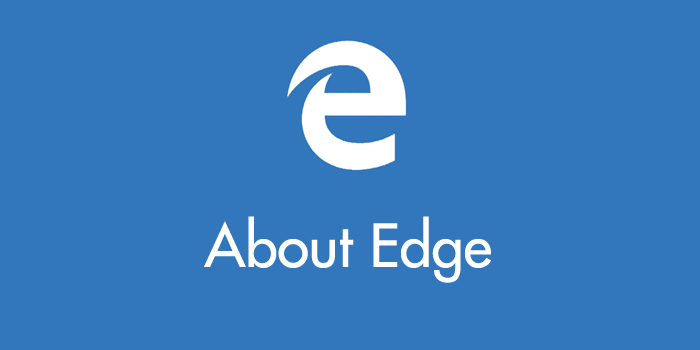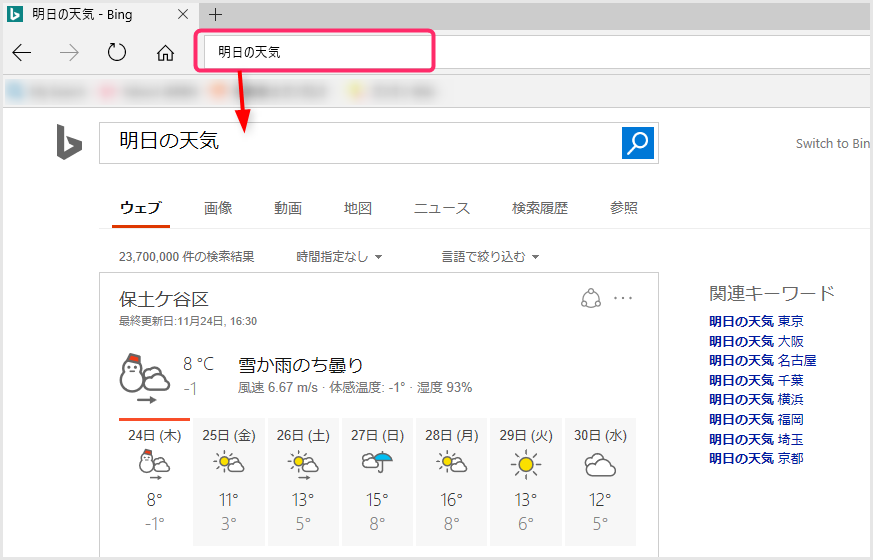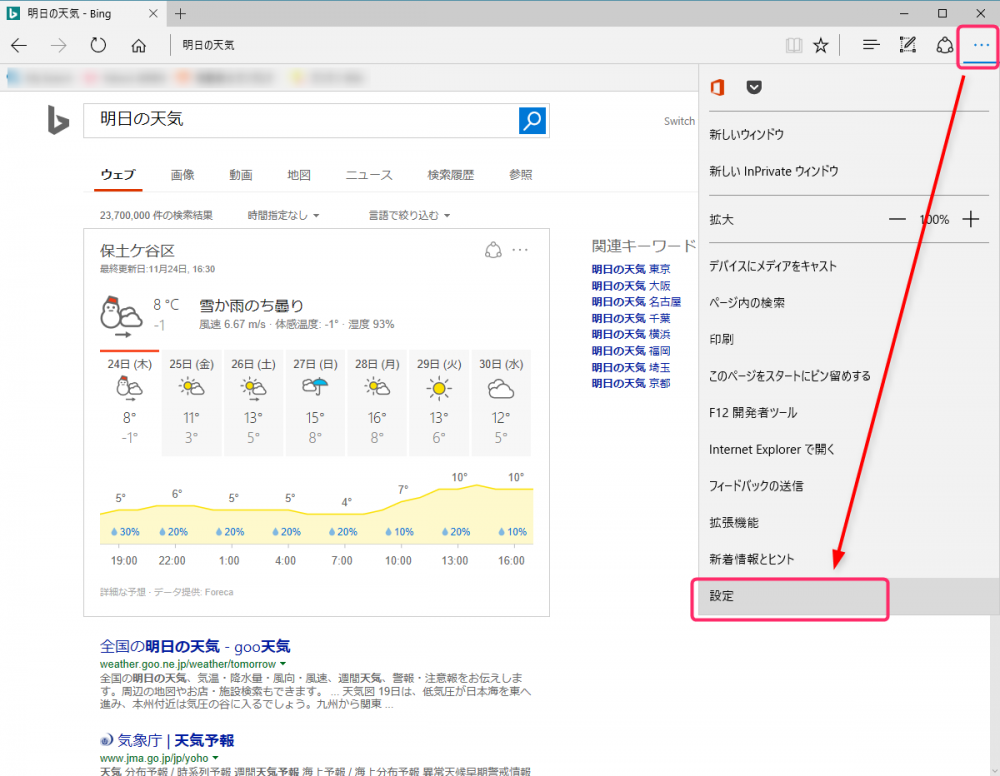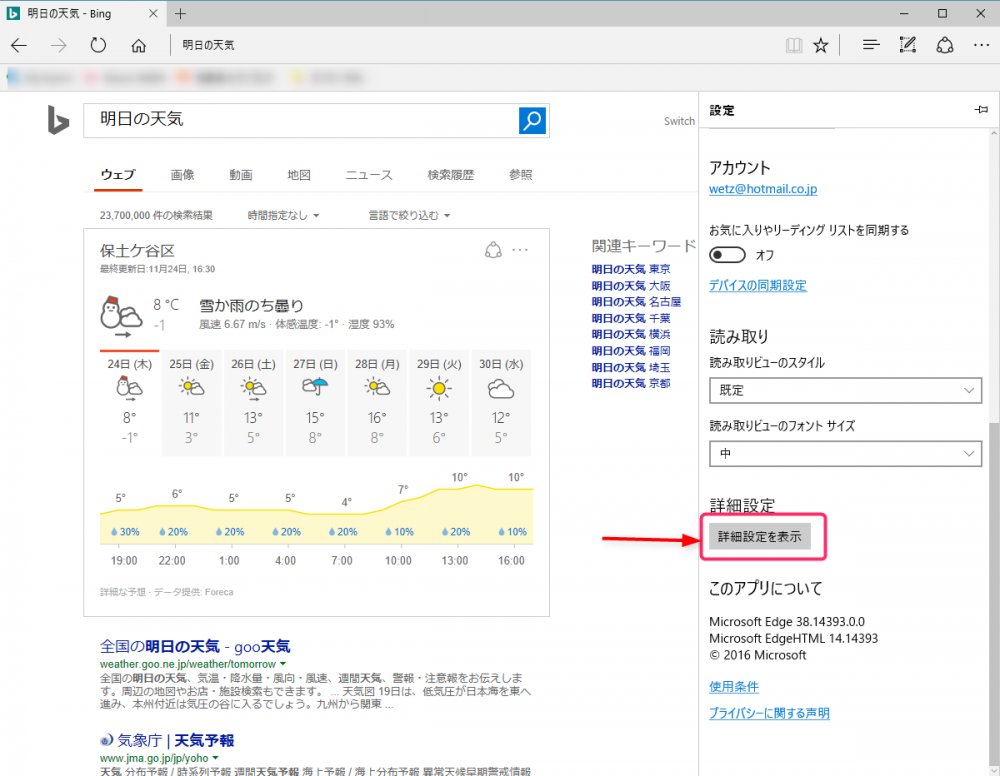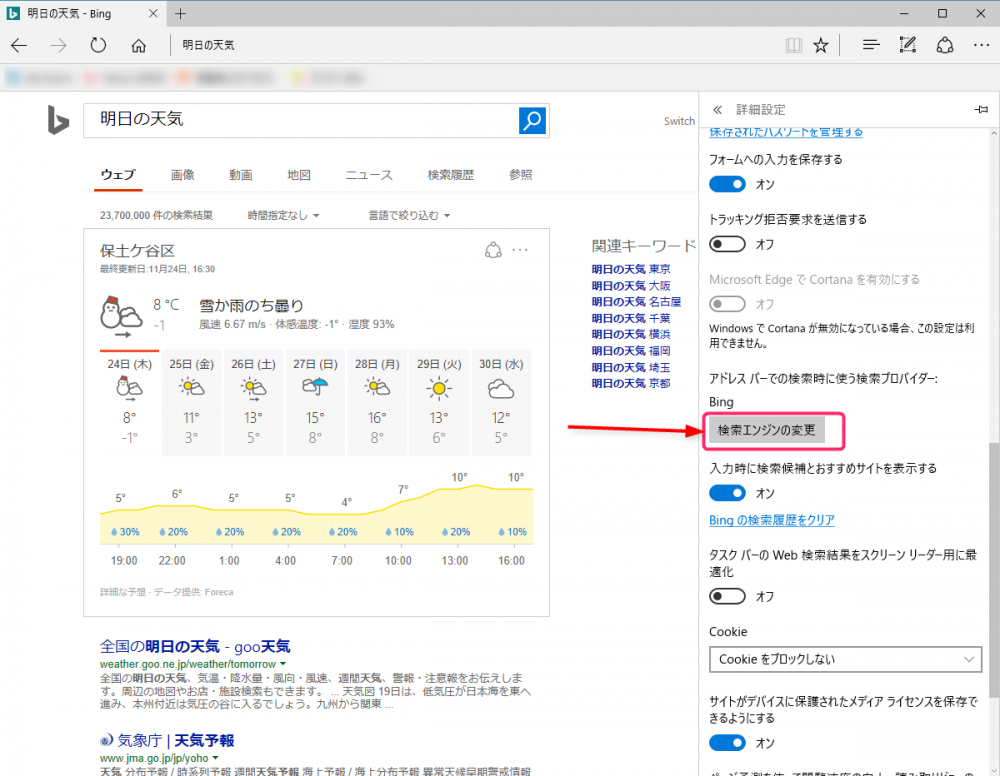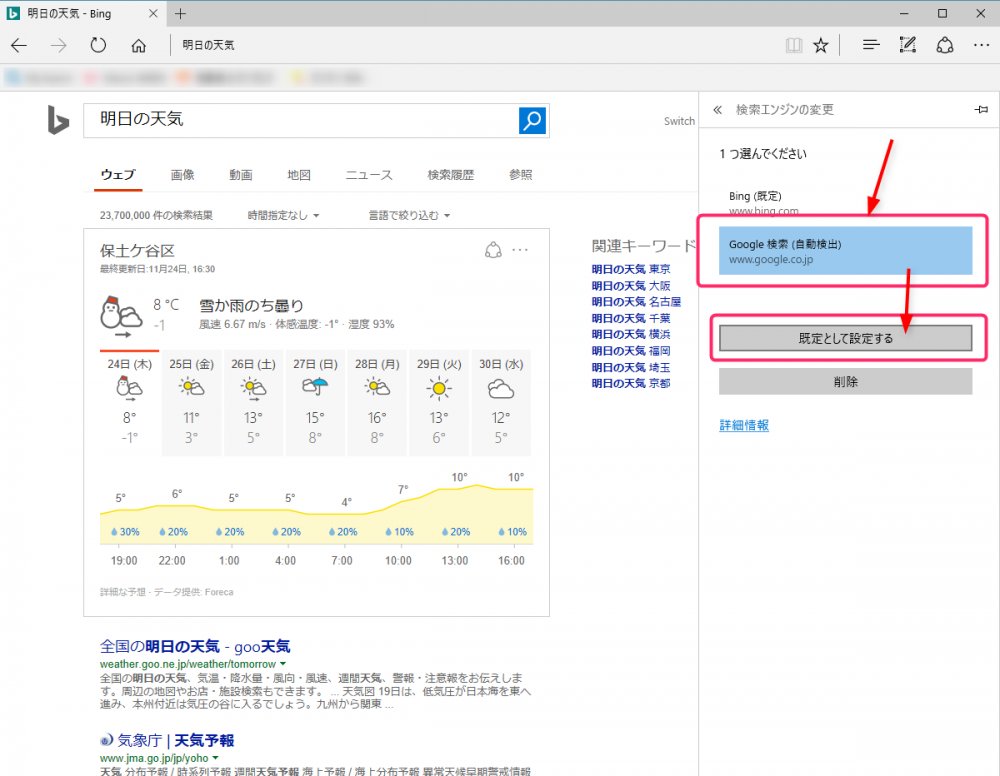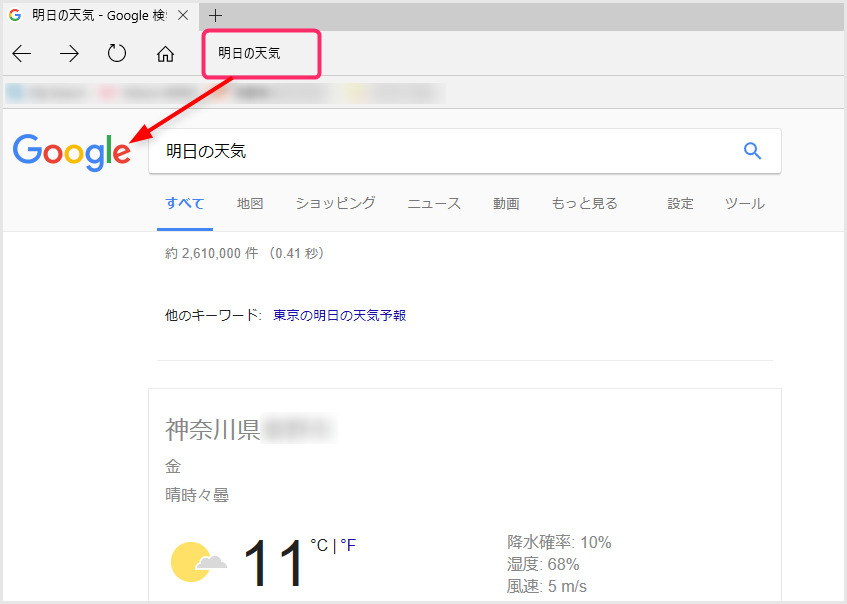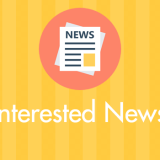Microsoft が Internet Explorer に替わる新たなる主力ブラウザとして「Edge」を Windows 10 と共にリリースして大分経ちました。
リリース後しばらくは使えたもんではありませんでしたが、最近はレスポンスも良いですし、IE よりも断然使いやすいんじゃないのかな?というのが個人的見解。実際、本ブログを訪れてくれる方々の Edge 率も徐々に増えてきました。
そんな「Edge」ですが、デフォルトの検索エンジンが「Bing」なんですよね!!アドレスバーから直接検索される方が多いと思うのですが、この検索はやはり Google が良くないですか?
というわけで今回は「Edgeの既定検索エンジンをBingからGoogleへ変更する方法」を紹介したいと思います。
本記事の内容は「旧 Edge」の情報を紹介したものです。「新 Edge Chromium」で同じことを設定するには、以下の別記事を参照ください。
Edgeの初期検索エンジンは Bing
Edgeのデフォルト検索エンジンはMicrosoftの運営する検索エンジンの「Bing」です。
よくわからない場合は、アドレスバーで何か検索してみてください。Bingでしたら画像のように「b」のアイコンやタブに「Bing」と表示されています。
しかし、Microsoft には申し訳ないのですが、やはり検索エンジンはGoogleの方が、使いやすさ情報量共に上だと思います。
そこで、既定の検索エンジンをGoogleへ変更してみましょう♪
Edge 既定の検索エンジン変更方法
1:まずは右上の「・・・」を選択します。メニューがドロップダウンしてくるので、一番下の「設定」を選択します。
2:少しスクロールすると「詳細設定の表示」とあるので、それを選択します。
3:スクロールしていくと「検索エンジンの変更」があるのでそれを選択します。
4:すると「Bing(既定)」と「Google検索(自動検出)」があると思うので、Google検索(自動検出)の方を選択して「既定として選択する」をポチッとします。
5:これで Edge の既定の検索エンジンがGoogle検索へと変更されました。アドレスバーから直接Google検索できるので非常に便利ですよね!!
まとめ
以前、知人がEdgeを使わない理由に「Google検索するのにいちいちページ(Google)を開かないとできないのが不便だからIEを使ってる」と言っていたので、これを教えてあげたところアッサリと乗り換えた経緯があります(笑)
Edgeは最近少しずつですが拡張機能も増えてきています。また、表示レスポンスもIEと比べると抜群に良いのでIEから乗り換えるのも全然アリだと思います。
というわけで、Edgeの既定検索エンジンをBingからGoogleへ変更する方法を紹介いたしました。
その他のEdge関連はこちら
本記事の他にもEdgeを便利に利用する方法を用意しています。「気になったぞ」という方は以下のリンク先からご覧ください。