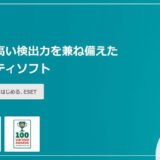各メーカーからは、さまざまなモニターが販売されています。当然、モニターの種類や閲覧する人によって、画面の見え方は異なります。
しかし、使用するモニターごとに色味が大きく異なってしまうと、画像編集などに支障をきたしますし、何よりも使いづらく感じてしまいますよね。
各モニターのディスプレイには、明度・輝度・コントラストなどを手動で調整できる機能が備わっています。
今回はその機能を活用し、たとえ価格の安いモニターであっても、見やすく統一感のある表示になるように、標準的な設定方法を紹介したいと思います。
PC ディスプレイ(モニター)の輝度や明度を調整して見やすくしよう【手動キャリブレーションの手引き】
本記事の使い方
本記事では、ディスプレイを見やすく、標準的な見え方に整えるために、基準画像を使って設定を行っていきます。
- まずは、普段ディスプレイを閲覧する際の姿勢をとってください。イレギュラーな姿勢ではなく、主に PC 作業中にとるであろう標準的な姿勢を意識してください。
- 各基準画像はクリックすると、ブラウザを最大化している場合に画面中央へフルサイズで表示されます。フルサイズ画像を確認しながら、次のステップへ進んでください。
- 基準画像の指示に従って、ディスプレイの調整を行ってください。
①:輝度の調整をしよう
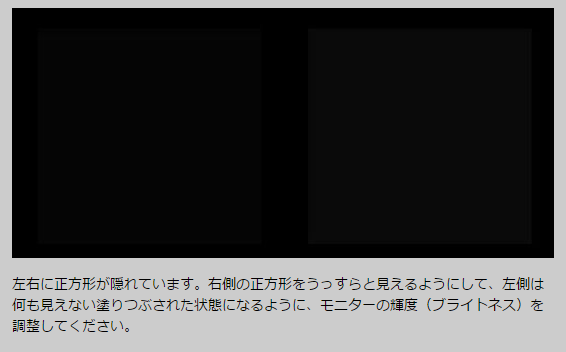
②:コントラストの調整をしよう
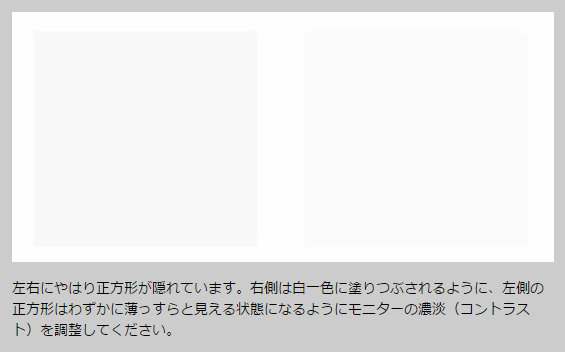
コントラスト強めの表示が好みの場合は、右側の正方形も左側ほどではありませんが、超薄っすらと見える程度に設定すると、良い感じになります。
③:キャリブレーション調整をしよう

上の輝度とコントラストの調整を優先しつつ、このキャリブレーション項目まで完全に合わせるのは、なかなか難しい作業です。
もちろん、3 点すべてを完璧に揃えるのが理想ですが、まずは上の 2 項目を優先し、キャリブレーションについてはできるだけ丁寧に設定する程度で OK です。
あとがき
僕はマルチディスプレイ環境で、メーカーの異なるモニターをそれぞれ使用しています。
したがって、この方法で見え方を大まかに統一しておくことで、表示のムラが抑えられ、とても助かっています。
また、この方法を使うと、安価なモニターでも少し底上げされたように見えて、印象が良くなるように感じられます。
モニター調整の迷宮に迷い込んでしまった方は、ぜひ一度お試しくださいね。
お金に余裕があるならキャリブレーションツールを買おう!
今回紹介したモニター調整方法は、手動で行うものなので無料で実施できます。
ただし、調整には時間と手間がかかるうえ、人の目と手で行うため、多少の誤差が生じることもあります。
しかし、世の中には「キャリブレーター」や「キャリブレーションツール」と呼ばれる便利な機器があり、それを使えば、機械が自動で手間なくモニターを調整してくれます。もちろん、モニターごとの個体差も吸収され、正確で美しいカラー調整が可能になります。
機器を購入する必要があるという点を除けば、精度も高く、何より作業が非常に楽になります。
このツールについては、本ブログの別記事でも紹介していますので、興味のある方はぜひチェックしてみてください。