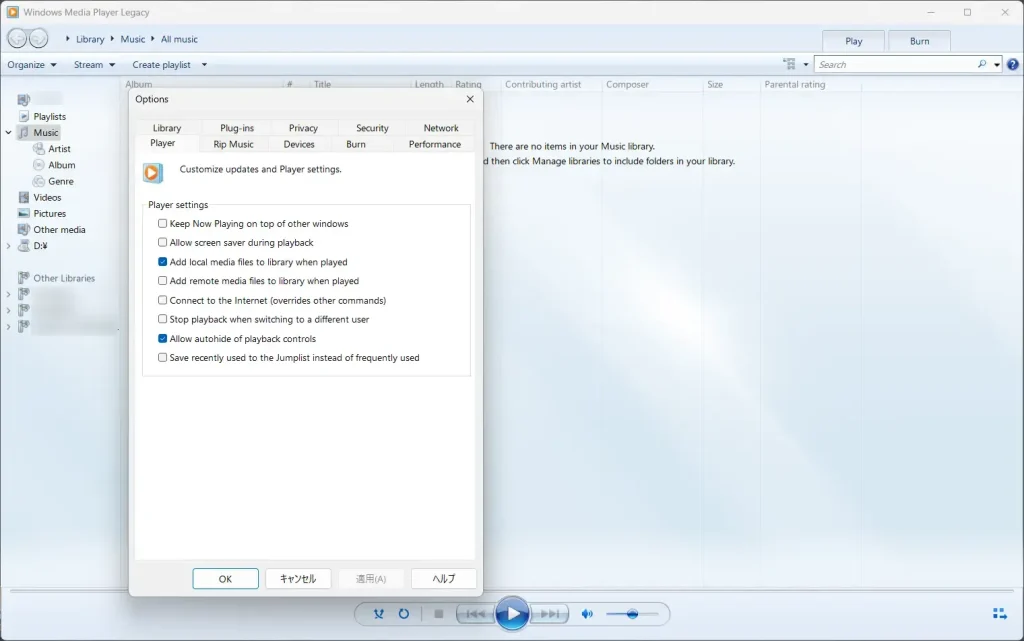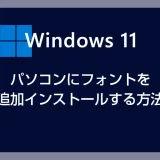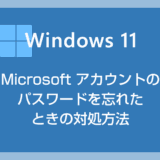Lenovo や Dell などの海外ブランドのパソコンでは、稀に Windows Media Player Legacy が英語版になってしまっていることがあります。
英語版なので、当然ながら言語は英語表記になっています。
Windows Media Player Legacy は、オプション設定から言語を変更することができないため、日本語化するには Windows Media Player Legacy の日本語版を再インストールする必要があります。
今回は、英語表記の Windows Media Player Legacy を日本語に変更する方法 ― アンインストールして日本語版を再インストールする手順を紹介します。
今回の記事内容
英語表記の Windows Media Player Legacy を日本語に変更する方法
WMP Legacy 日本語版を再インストールする手順
①:まず WMP Legacy 英語版をアンインストールする

タスクバーにあるスタートボタンにカーソルを合わせてマウス「右ボタンをクリック」して、「設定」を選択します。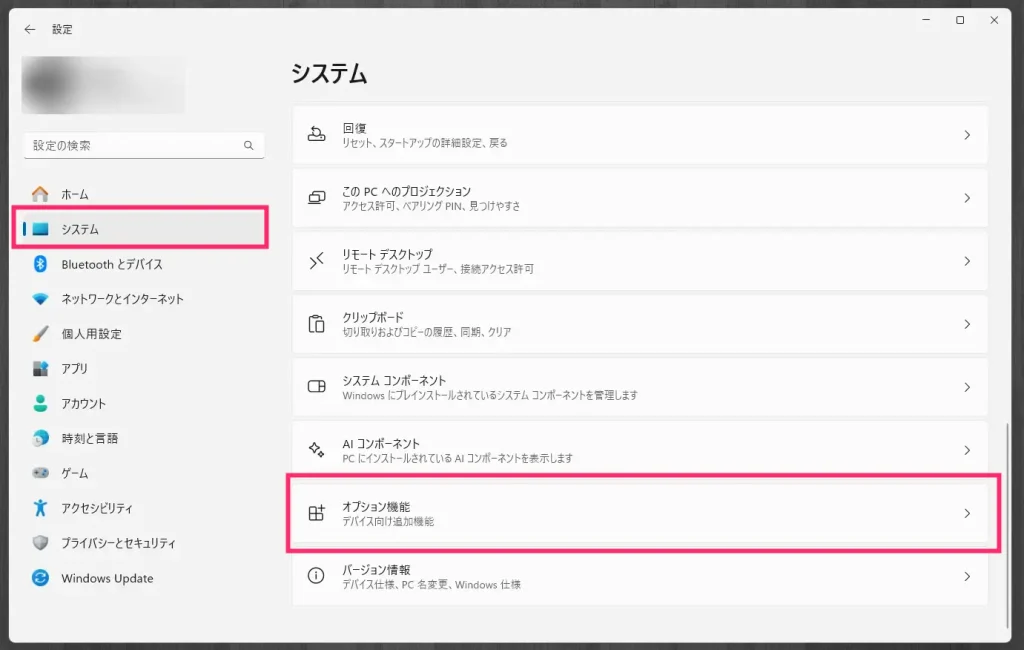
左サイドメニューの「システム」を選択した後、右メニューから「オプション機能」を選択します。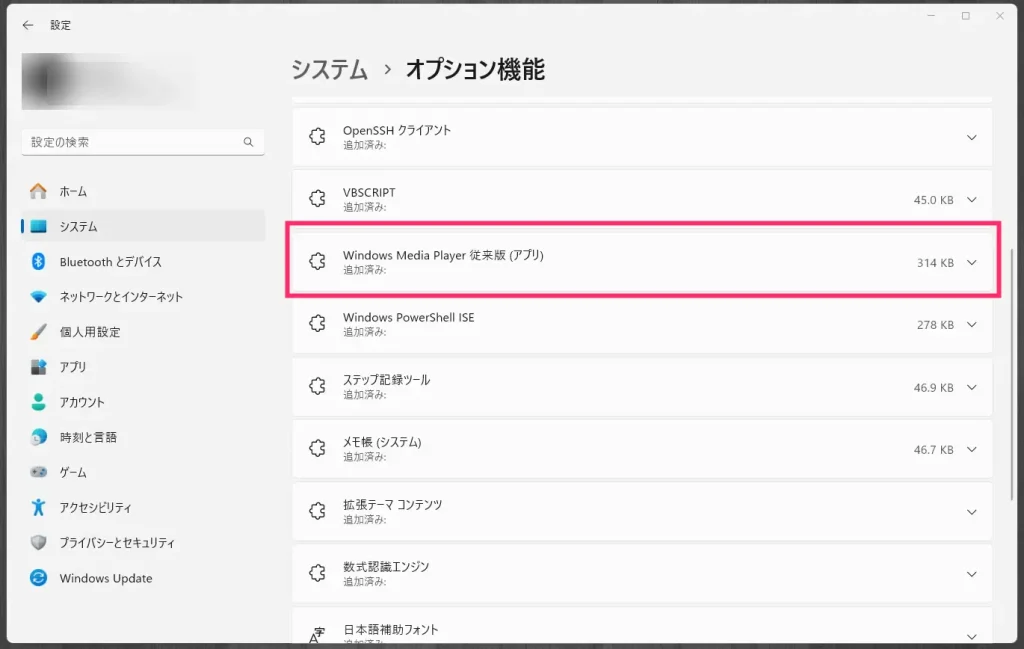
オプション機能をスクロールすると「Windows Media Player 従来版(アプリ)」があるのでクリックします。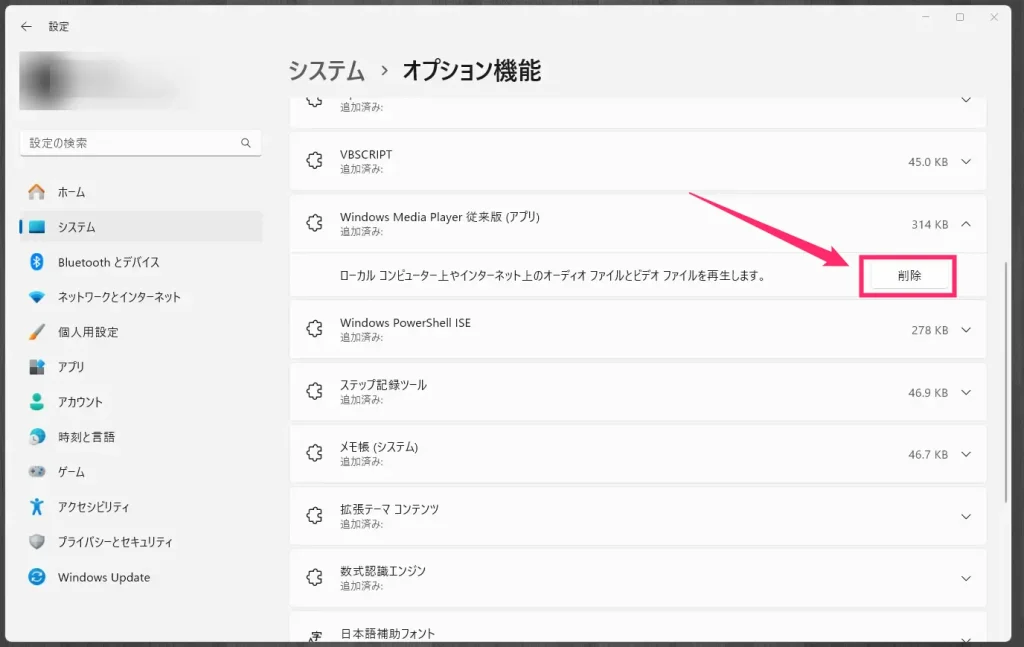
「削除」ボタンが表示されるのでクリックします。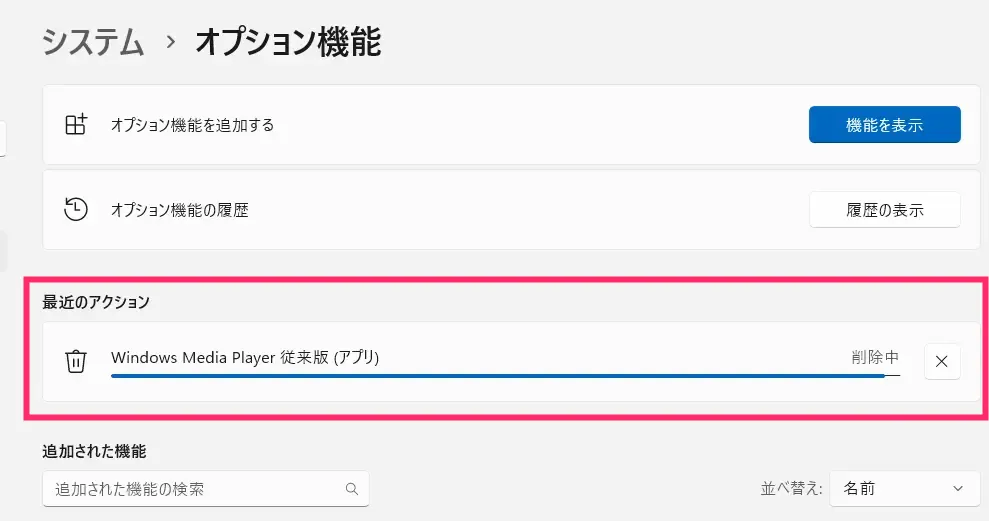
Windows Media Player Legacy のアンインストールが始まるので、終わるまで待ちます。数秒~1分ほどで完了します。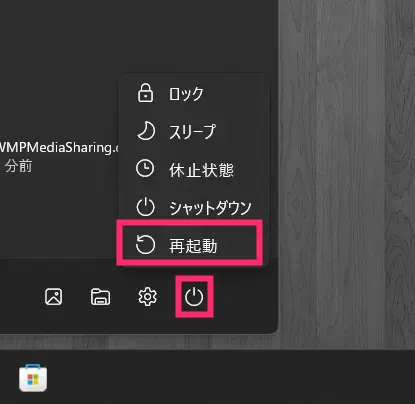
アンインストールが完了したら、一旦 PC を再起動します。再起動後に日本語版を再インストールします。
②:WMP Legacy 日本語版を再インストールする手順
- 上記の「1」~「2」の手順で設定の「オプション機能」へアクセスします。
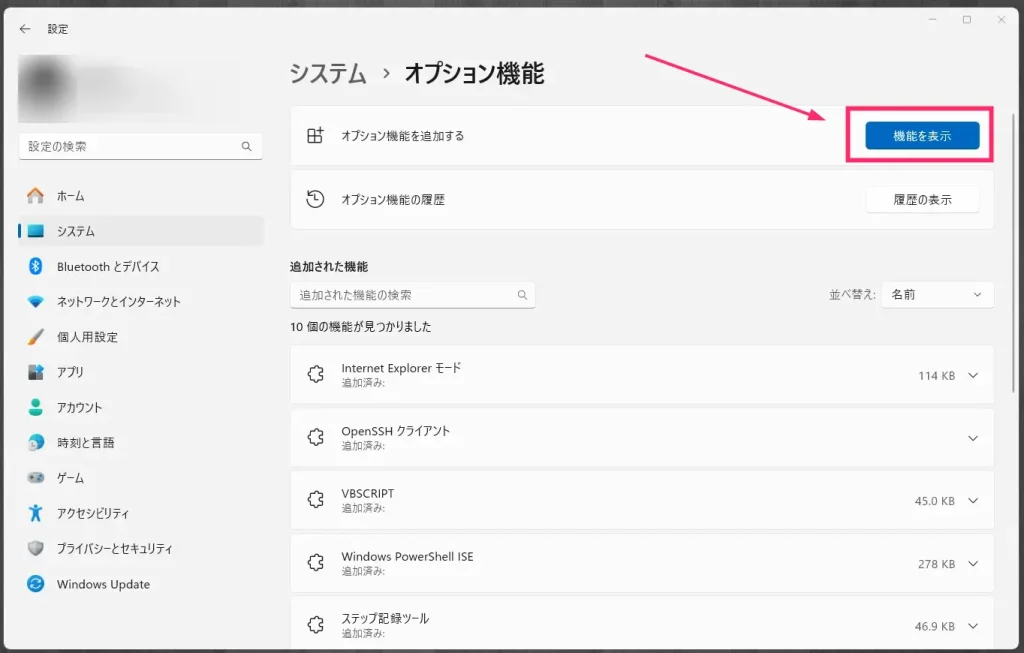
オプション機能を追加する 項目の右側にある「機能を表示」ボタンを押します。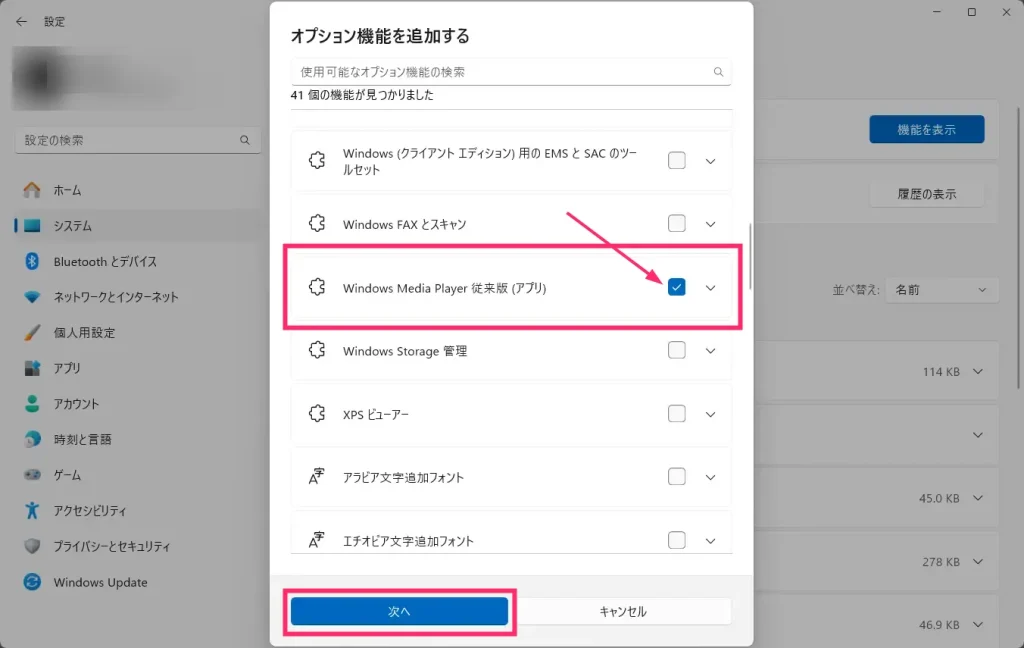
オプション機能の一覧に「Windows Media Player 従来版(アプリ)」があるので、「チェックを入れて」から「次へ」ボタンを押します。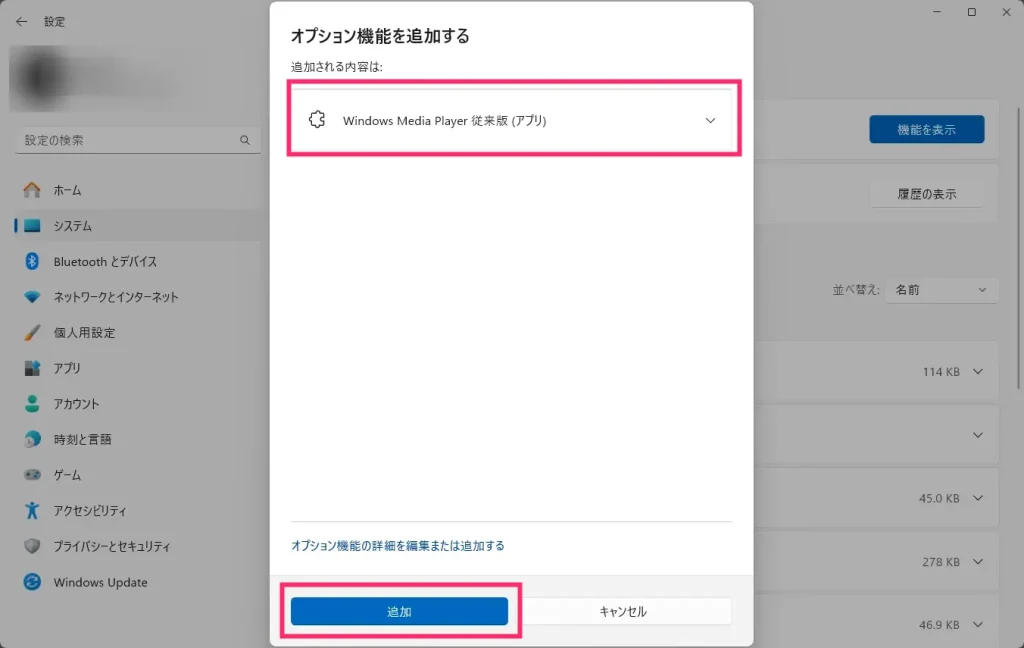
追加される内容に「Windows Media Player 従来版(アプリ)」があることを確認したら「追加」ボタンを押します。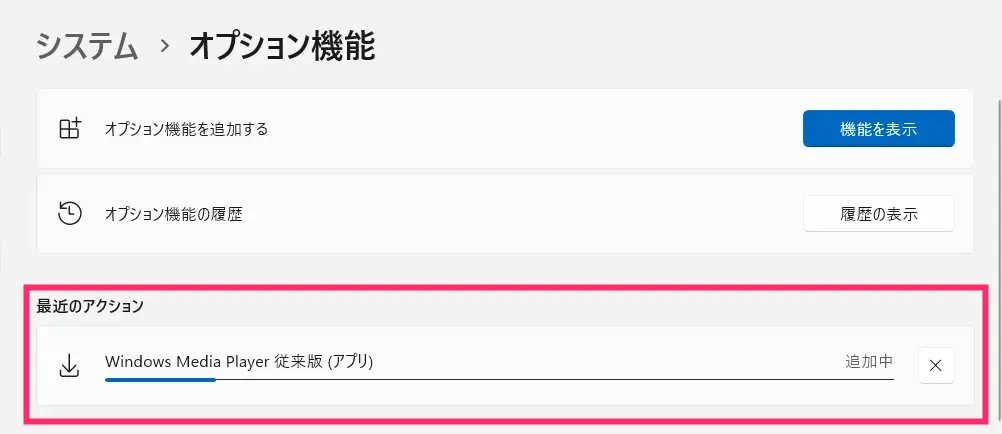
Windows Media Player Legacy のインストールが始まります。インストールが終わるまで、数分~10分ほど待ちます(回線速度や混雑によって時間はまちまちです)。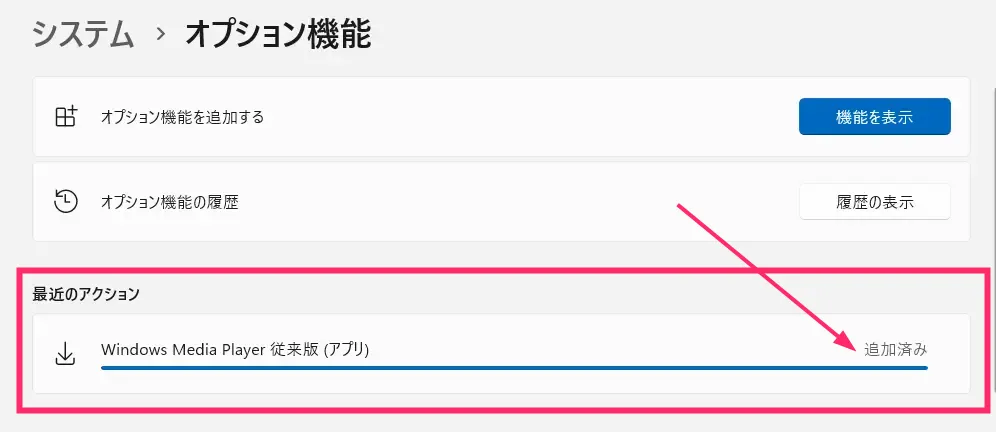
「追加済み」となったら再インストールは完了です。Windows Media Player Legacy を起動してみましょう。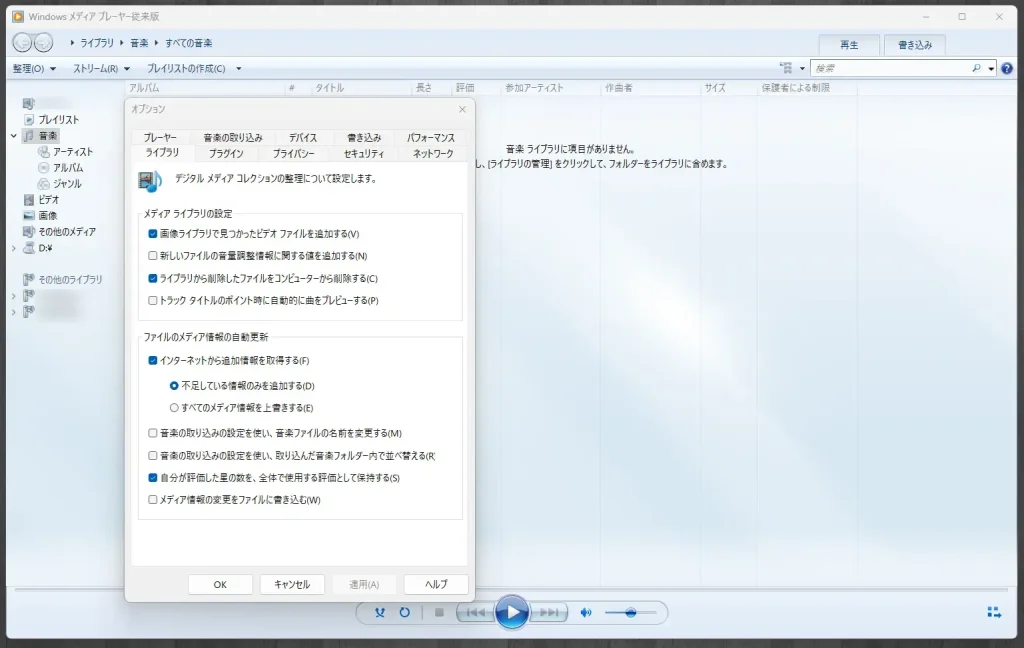
再インストールは日本語版で実施されるので、起動すると、このように日本語表記となります。
同じ内容の動画バージョンを用意しています
本記事と同じ内容の動画バージョンを用意しています。
テキストではなく動画で手順を確認したい方は、以下の動画をご覧ください。
あとがき
Windows Media Player Legacy は、英語版でも機能的には問題なく動作しますが、やはり日本語版でないと細かい設定ができず、不便に感じることがあります。
Windows Media Player Legacy は、新型の Windows メディアプレイヤーアプリよりも軽くて使いやすいことから、今でも根強い人気があります。
もし英語表記の Windows Media Player Legacy に当たってしまった場合でも、本記事の手順で日本語版を再インストールすれば日本語表記になりますので、ぜひ試してみてくださいね。