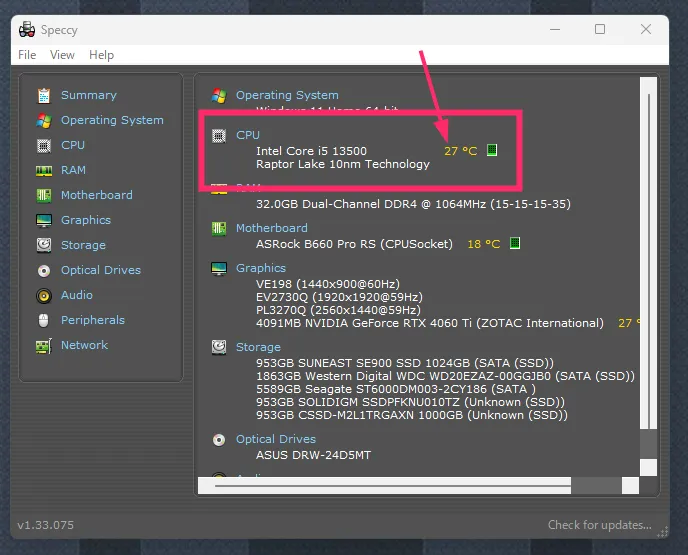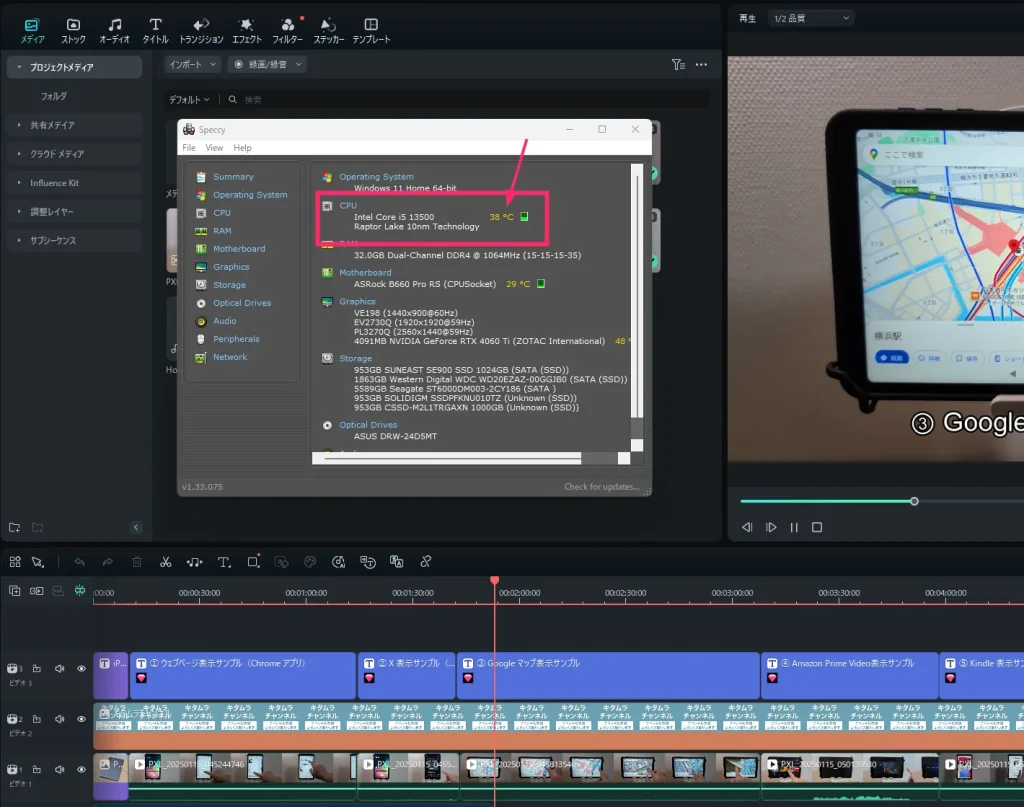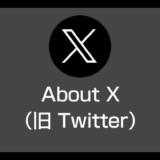ぼくは ▼ こちらの TSUKUMO 製デスクトップ PC を使っています。購入してからちょうど1年ぐらい経ったでしょうか。

使いだしてからすぐに感じてはいたのですが…
動画編集や動画視聴したり Lightroom で写真をレタッチしたりと少しだけ重い作業をすると毎回 CPU クーラーがやたらに「フォーフォー」と煩く唸るんです。
CPU クーラーが煩いと気になりますよね。
因みに搭載 CPU は Core i5-13500 という Intel 第13世代。CPU ファンは Intel 純正です。これの以前に使っていた Core i7-8700 搭載の PC では Intel 純正ファンでもこんなことなかったんですよね…なんでだろ。
Core i5-13500 付属の純正 CPU クーラーが合っていないのか?はたまた単純に不良品だったのか?
だましだましで1年間使ってきましたが、いかんせんそろそろ耐えきれず…今回うるさく唸る Intel 純正 CPU クーラーを別のものへ交換することにしました。
【AINEX CC-09 レビュー】Intel 純正の CPU クーラーがあまりにも煩いので交換しました。CPU クーラーの交換方法。
新しい CPU クーラーに選んだのは「AINEX CC-09」
AINEX(アイネックス)CC-09 の外観紹介
Intel 純正 CPU クーラーの代わりに選択したものは AINEX(アイネックス)の「CC-09」という “静音” を売りにしている CPU クーラーで。

CPU クーラーは、マザーボードの CPU ソケットに対応していないと取り付けられないので、当然 Core i5-13500 用のソケット「LGA 1700」に合致するモデルです。
CC-09 に同梱する付属品は、
- CPU クーラー本体
- バックプレート
- CPU 熱伝導グリス
CPU グリスが付属しているのはポイントが高いです。別途追加購入せずに済みました。
AINEX CC-09 は Intel 純正品と比べて CPU を冷やす「ヒートシンク」が倍の高さはあるかな。これだけで CPU 冷却効率が良さそうなきがします。
ヒートシンクはアルミニウム製です(これは Intel 純正品も同じ)。
ファンの羽の枚数が Intel 純正品が5枚なのに対して CC-09 は7枚と、この部分でも CPU 冷却効果は純正品よりも高そう。
ヒートシンクのベース部分はもちろん「銅製」です。
AINEX CC-09 のスペック(公称値)
| メーカー名 | AINEX(アイネックス) |
| モデル名 | CC-09(静音 CPU クーラー) |
| 対応ソケット | LGA 1700 |
| 搭載ファン性能 | 回転数:900±300~2200rpm±10% 最大風量:46CFM 定格入力:DC12V 1.44W サイズ:96×96×25mm スリーブベアリング PWA 4ピンコネクタタイプ ケーブル長さ:約25cm |
| ヒートシンク | アルミニウム製 ベース部分は銅製 |
| 本体サイズ | 96×96×64mm |
| 付属品 | バックプレート 熱伝導グリス |
AINEX CC-09 を選んだ理由
LGA 1700 規格の CPU クーラーは本当に多くのラインナップで販売されていて選択肢が沢山ありました。その中から AINEX CC-09 を選んだ理由を以下に挙げます。
- 製品名に “静音” をしっかりとアピールしていたから
- Core i5 CPU の冷却だしそんなにゴテゴテしたクーラーは要らない
- 以前 自作 PC を作ったときに同社の CPU クーラーを使用して良かったので
- 価格が安い(2,000円以下 – 僕が購入した時は1,800円でした)

AINEX CC-09 をマザーボードに取り付ける作業
①:Intel 純正 CPU クーラーを取り外す
まずはマザーボードに接続している CPU クーラーの電源ケーブル ×1 を引き抜きます。
電源ケーブルのプラグは外れないように爪で固定されているんので、無理やり引っこ抜かないように気をつけてください。
Intel 純正の CPU クーラーは「プッシュピン」というピンでマザーボードに留まってるだけなので、4箇所のプッシュピンを指で摘んでちょっと回して引き抜くだけで簡単に取り外すことができます。
プッシュピンはこんな感じ。これが4箇所にあります。
Intel 純正 CPU クーラーの取り外しが完了しました。CPU があらわになりました。CPU グリスが塗ってあるので乾燥したティッシュ等で画像のようにきれいに拭き取ります。
②:マザーボードを取り外してバックプレートを取り付ける
後付する CPU クーラーのほとんどは Intel 純正 CPU クーラーよりもヒートシンクが大きくて重量があるので、その重量を支えるためにプッシュピンではなく、バックプレートにネジ止めして留めるものばかりです。
バックプレートはマザーボードの裏面に取り付ける必要があるので、一旦マザーボードを PC ケースから取り外します。
マザーボードを PC ケースから取り外す際の注意点は・・・
マザーボードに接続されているケーブルの配置をしっかり覚えておくこと!スマホカメラで写真に撮っておくと、再びマザーボードを取り付ける際に楽です。
僕自身は以下のような感じで写真に撮っておいて配置を記録しておきました。
こうやって写真で記録しておけば、マザーボードを戻す際に間違いが起こりません。
マザーボードを取り外すのに邪魔になるファンやグラフィックボードなどを取り外したあとに、PC ケースとマザーボードを固定しているネジを外します。
固定しているネジは、多くのマザーボードで9箇所だと思います(上・中・下 で3箇所ずつ)。
マザーボードの裏、ちょうど CPU の裏側のクーラーを留める4箇所の穴にバックボードのネジ穴が合うように取り付けます。バックボードは両面テープで一時的に留める感じになります。
バックボードを取り付けたらマザーボードを PC ケースに取り付けて、配線も元あったように戻します。
新しい CPU クーラーをマザーボードに取り付ける前に、ヒートシンクのベース部分に「CPU 熱伝導グリス」を塗ります。
グリスをバッテンを書くように塗ってから、画像のようにヘラで満遍なくムラのないように塗ります。
CPU 熱伝導グリスが塗り終わったらグリスが乾いてしまう前にマザーボードの CPU 部分に合わせます。
CPU クーラーの4箇所のネジをネジが回らなくなるまで締めて、電源ケーブルをマザーボードに接続したら CPU クーラー取付作業は完了です。
あとはマザーボードを取り外す際に取り外したファンやグラフィックボードを戻して全ての作業が完了します。
AINEX CC-09 に交換後、音は静かになった?CPU 温度は?
動画の視聴や編集、Windows 定期アップデートなど少し CPU に負荷があるたびに「フォーフォー」と大きな音を立ててうるさかった Intel 純正 CPU クーラー。
AINEX CC-09 に交換したら、同じ作業をしていても驚くほど音が静かになりました。メーカーが謳う「静音 CPU クーラー」は本当なのだと実感しています。
そして、AINEX CC-09 は安い CPU クーラーですが、CPU の冷却性能にはまったく問題がありませんでした。
PC アイドル時の CPU温度は「20度台」と一般的に問題のない温度。
CPU 熱伝導グリスを新しく塗ったばかりだった効果もあるのかもしれませんが、CPU が高負荷になる動画編集時でも「35度~40度台」と大変結構な冷却性能です。
あとがき
デスクトップ PC の場合は CPU クーラーを自分で交換することが可能です。
もし、今使っているパソコンの CPU クーラーがうるさかったり異音を発している場合は、ぜひ CPU クーラーの交換にチャレンジしてみてくだい。
というわけで、今回は「【AINEX CC-09 レビュー】Intel 純正の CPU クーラーがあまりにも煩いので交換しました。CPU クーラーの交換方法」をお送りしました。