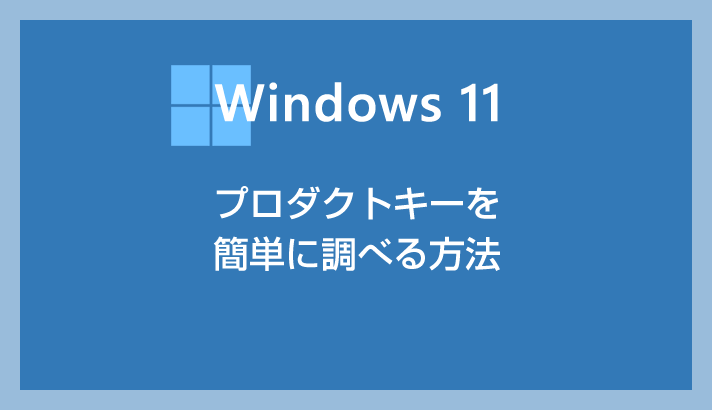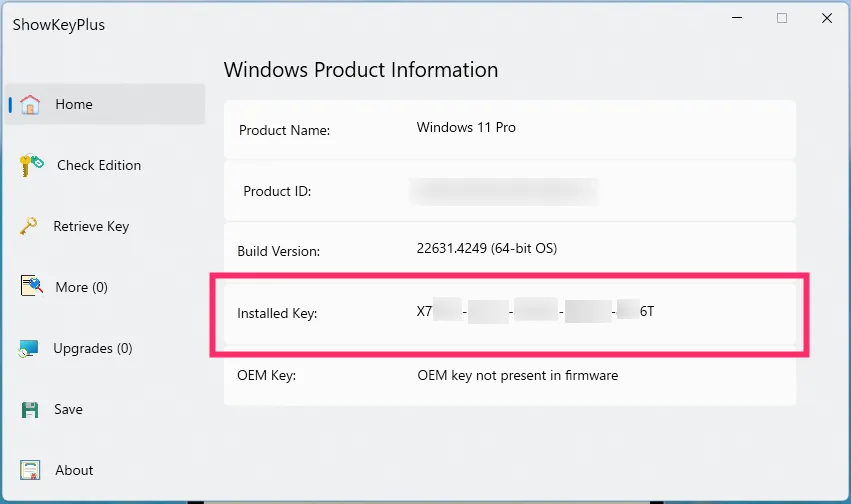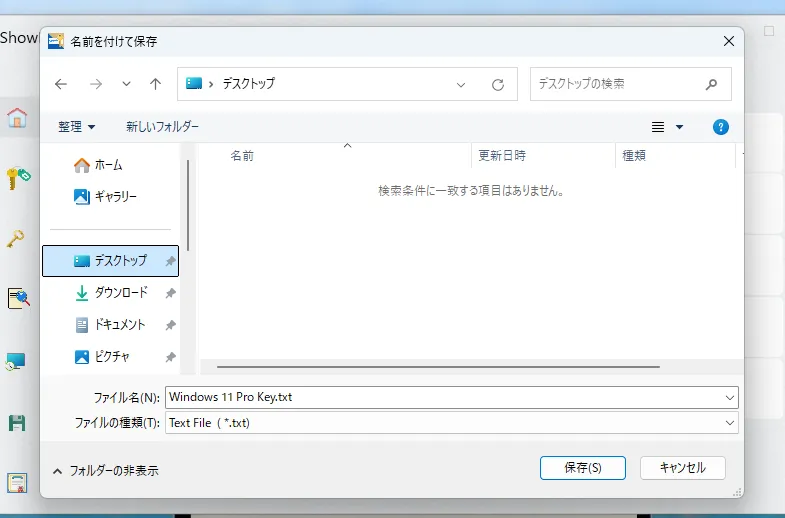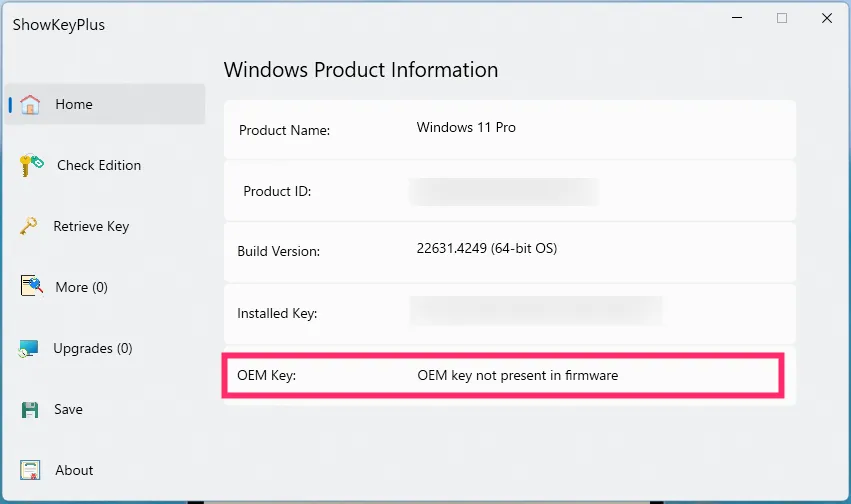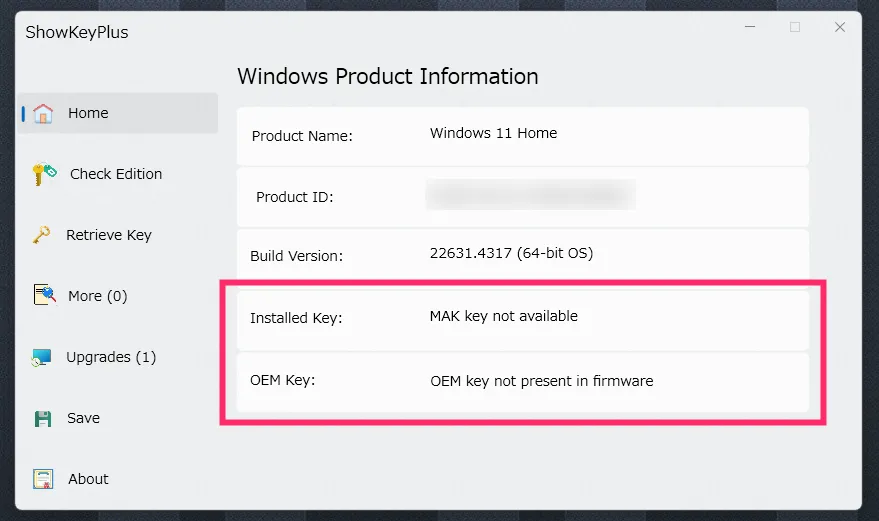Windows 11 では、OS が正規品であることを確認するためにインストール時に「プロダクトキー」の入力を求められます。
プロダクトキーはライセンスキーや認証キーなどという呼ばれ方もしますね。
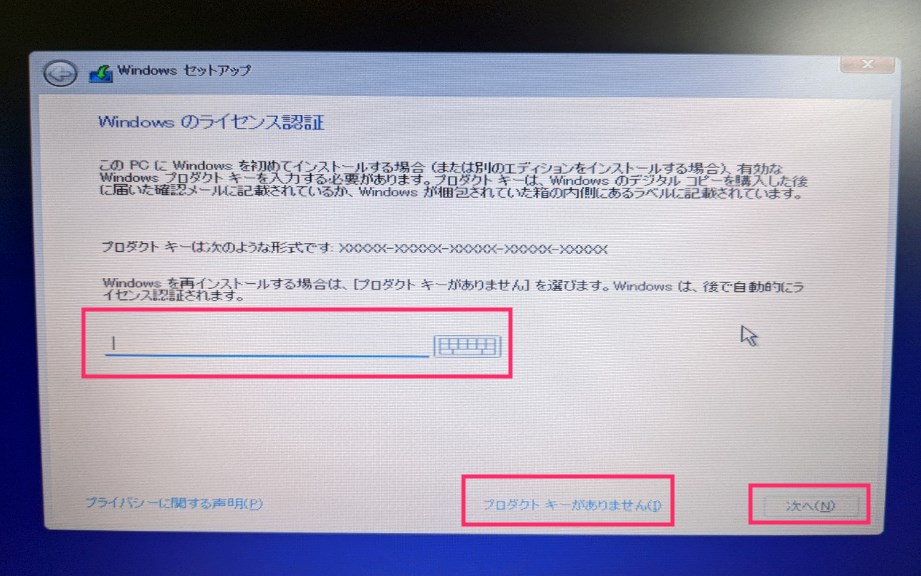
このプロダクトキーは、主にリテール(OS だけ個別に買ったもの)品の Windows OS を利用するときに必要になります。
プロダクトキーからライセンス認証できないと30日が過ぎたら利用できなくなります。
今回は、Windows 11 OS のプロダクトキーがわからなくなってしまったときに簡単に確認できる方法を紹介します。
Windows 11 のプロダクトキーを簡単に調べる方法
Windows 11 OS のプロダクトキーを簡単に調べる手順
手順①:ShowKey Plus をインストールする
Windows 11 OS のプロダクトキーを簡単に調べるには、Microsoft Store にある「ShowKey Plus」という無料のアプリを使います。
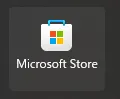
Microsoft Store にアクセスします。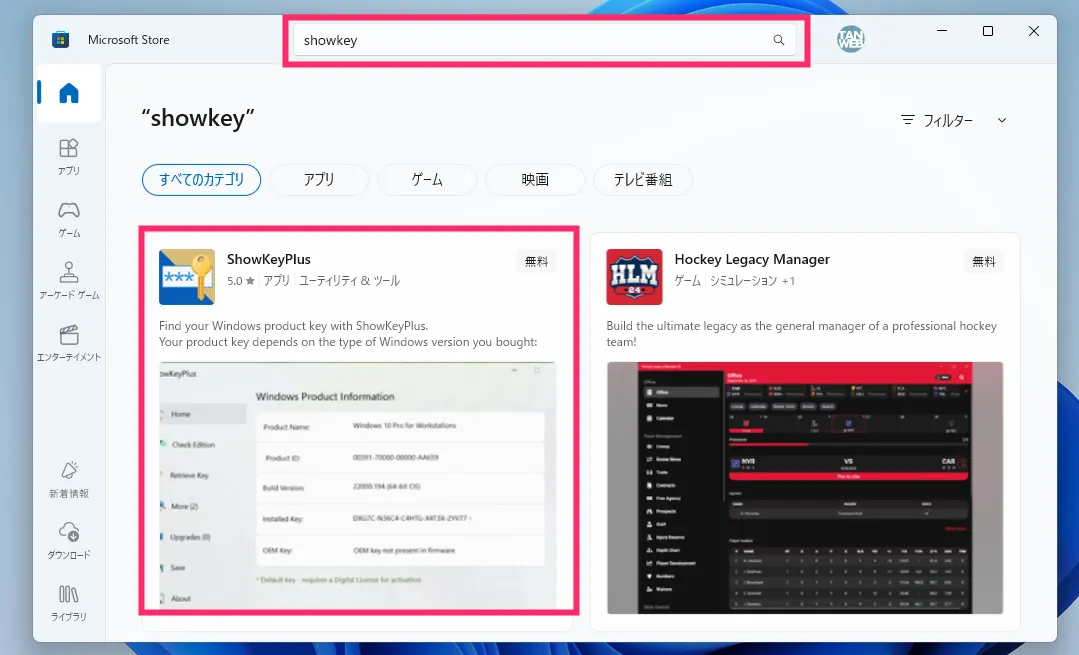
アプリ検索バーに「showkey」と入力して検索すると「ShowKey Plus」があるのでクリックします。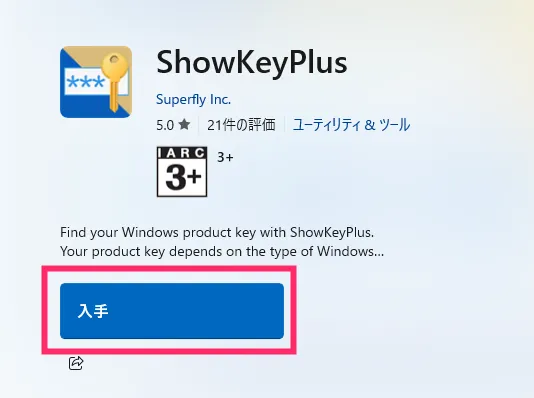
「入手」ボタンを押すと PC へのインストールが始まります。終わるまで待ちます。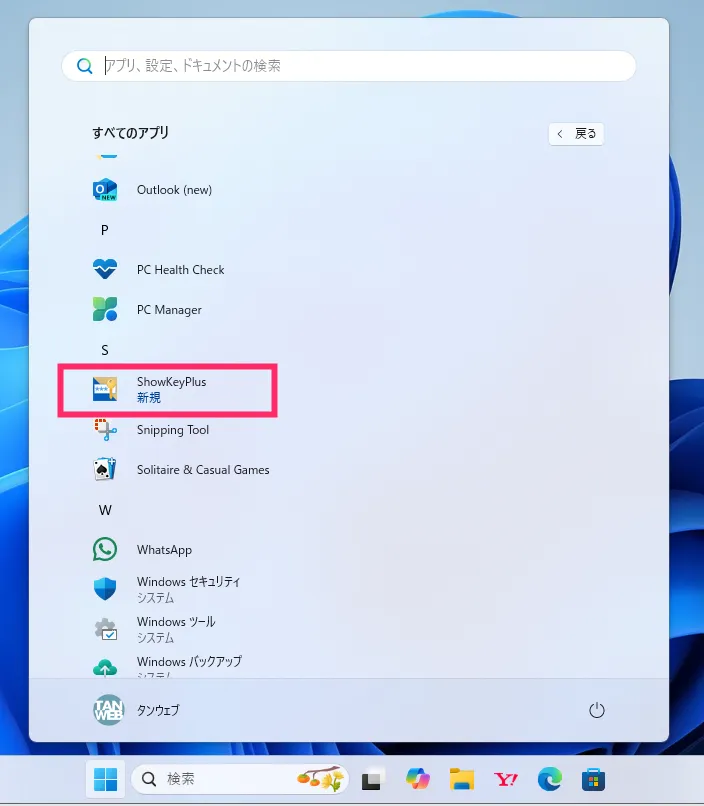
インストールされた ShowKey Plus は、すべてのアプリの「S」の項目にあります。
手順②:ShowKey Plus を起動する
ShowKey Plus を起動するだけで利用中の Windows 11 のプロダクトキーを確認することができます。
「Installed Key」の項目に表記されている「25文字」の英数字が Windows 11 のプロダクトキーです。
プロダクトキーなど表示されている内容をそっくりそのままサイドメニューの「Save」からメモ帳ファイル形式(.txt)で保存することができます。
Windows 11 プロダクトキーのお約束事項
OEM Key は利用中の PC 以外では使えないので注意
ShowKey Plus を起動して、25文字のプロダクトキーが「OEM Key」に表記されていた場合は、その PC の Windows 11 OS は OEM 版です。
OEM 版は「インストールされているその PC でのみでしか使えないライセンス」なので、他の PC では利用できません。PC を手放すときに一緒に手放すライセンスです。
Installed Key と OEM Key 両方にプロダクトキーが無い場合
Installed Key と OEM Key 両方にプロダクトキーが無表記の場合は、その PC の Windows 11 OS は OEM 版です。
この場合は、OEM 版 Windows 11 OS がハードウェアに関連付けられていて、OS インストール時に自動的に検出されてライセンス認証されます。
あとがき
Windows 11 の OS のみのリテール版を別途購入してプロダクトキーがわからなくなってしまったときには、Microsoft Store アプリ「ShowKey Plus」を使えば簡単に確認することができます。
リテール版のライセンスは複数の PC で利用できてしまいます(同時利用はできませんが)。控えたプロダクトキーはオンラインでは絶対に共有しないようにしてくださいね。