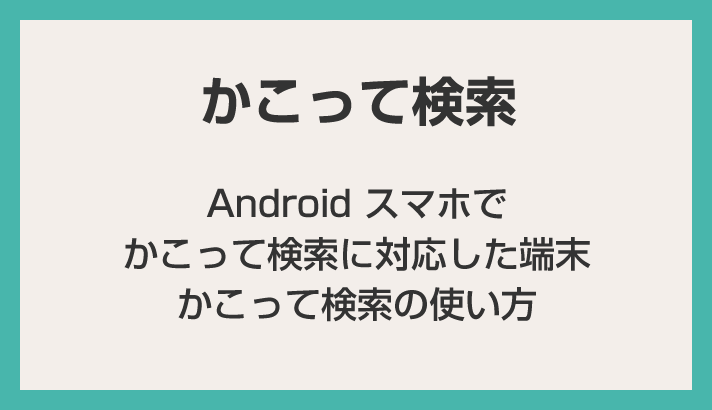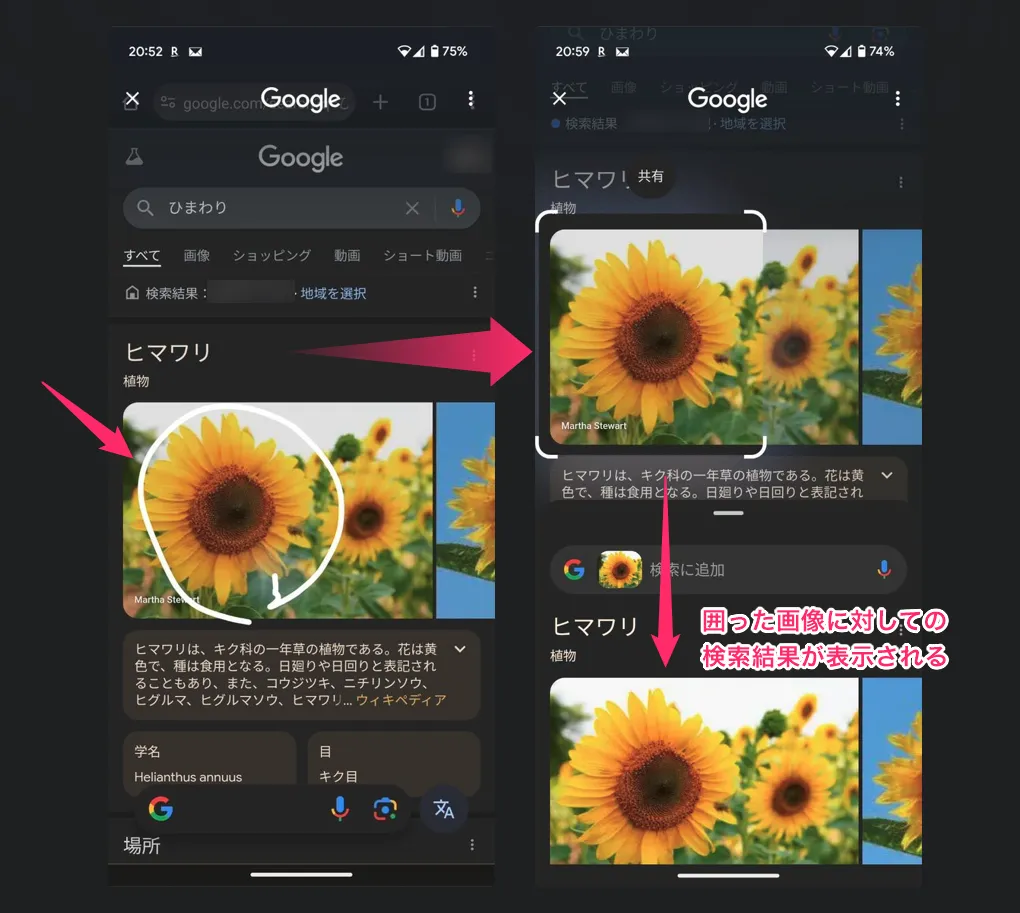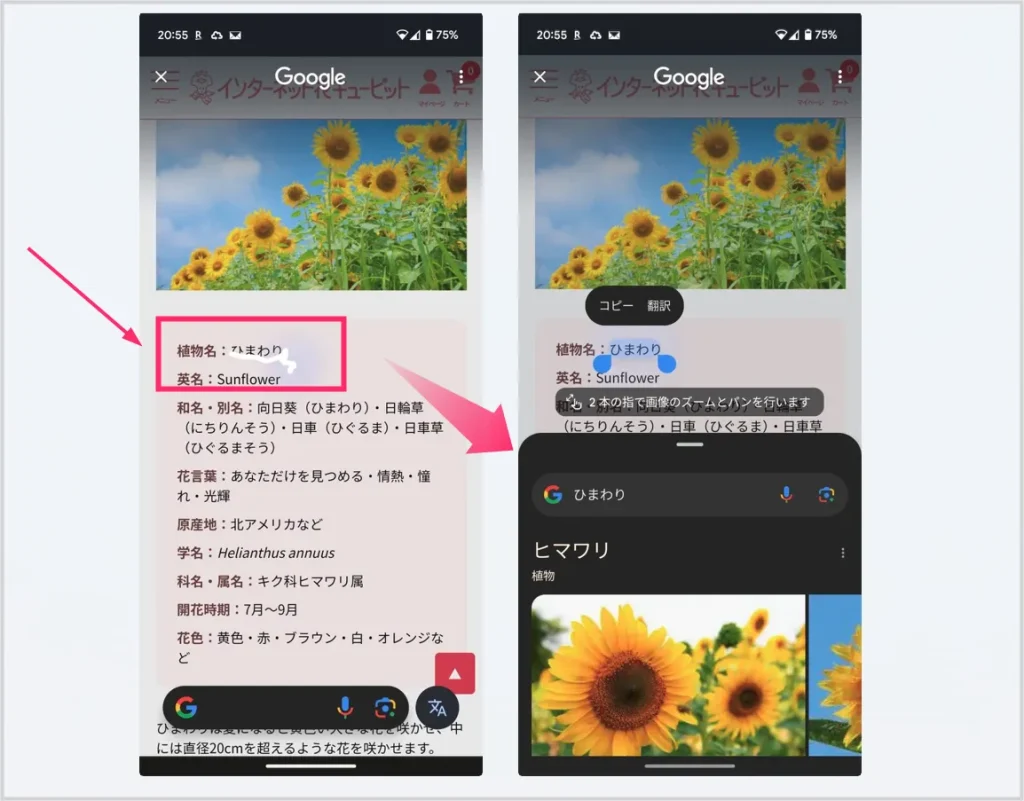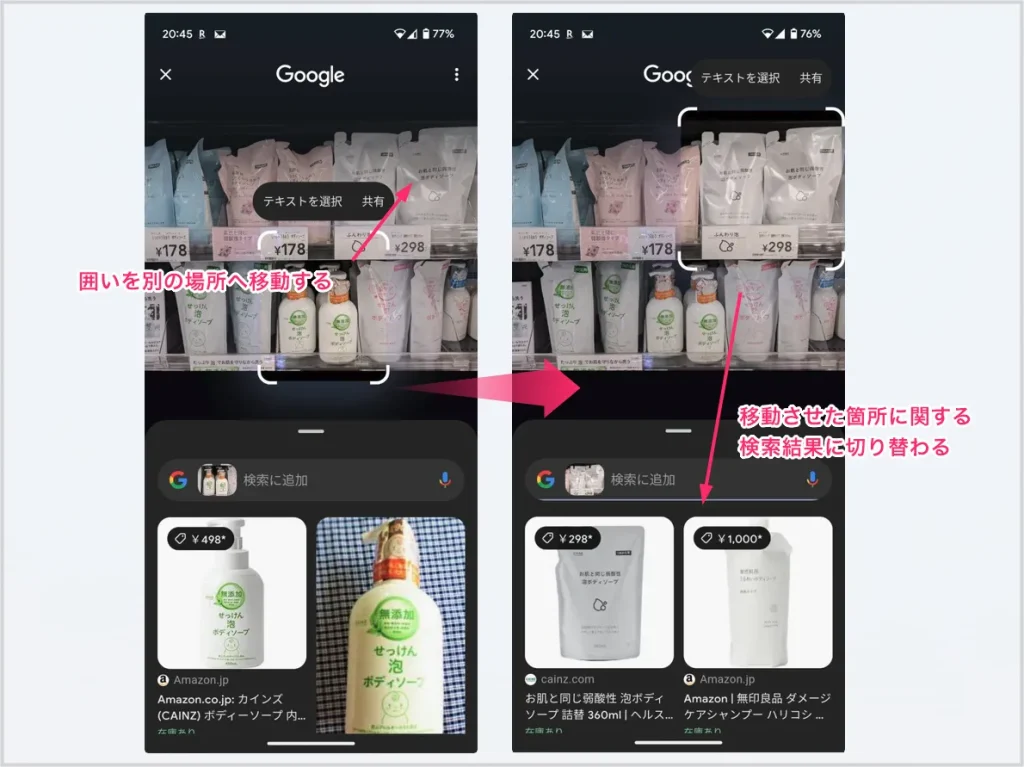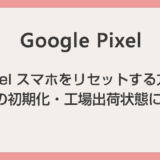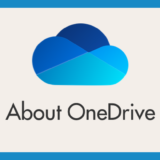2024年はじめから一部の Android 端末で「かこって検索」機能が使えるようになりました。さて「かこって検索」とはどのような機能なのでしょうか?
かこって検索とは、スマホの画面上の気になる箇所を指でなぞって囲うことによって、囲った箇所の検索結果を表示してくれる機能です。
上の参考画像では、ひまわりの花を囲ってみた結果、ひまわりに関する検索結果を表示してくれました。
検索バーにテキストを入力しなくても、囲った箇所やテキストに対して検索結果を表示してくれるのが「かこって検索」機能なのです。
さて、そんな「かこって検索」はどうやって使うのでしょうか?
今回は「かこって検索を使えるようにする方法、かこって検索の使い方」をわかりやすく紹介します。
Pixel や Galaxy スマホで「かこって検索」を使えるようにする方法と使い方を紹介
目次
現在「かこって検索」を使うことができる対応スマホ機種
現在「かこって検索」を使うことができる対応スマートフォン機種は次のとおりです。
- Google Pixel 6 / 6a / 6 Pro 以降
- Google Pixel Fold シリーズ
- Galaxy S21 以降(S シリーズ)
- Galaxy S23 FE 以降(FE シリーズ)
- Galaxy Tab S9 以降
- Galaxy ZFold 5 / Flip 5 以降
かこって検索は主に「Google」と「Samsung」製スマホ機種で使うことができます。
「かこって検索」を使えるようにするための設定手順
ここでは Pixel 端末を例に出して「かこって検索」を使えるようにするための設定手順を紹介いたします(Galaxy もほとんど同じ手順です)。
この設定は初回だけ必要で、設定をした以降は出てきません。
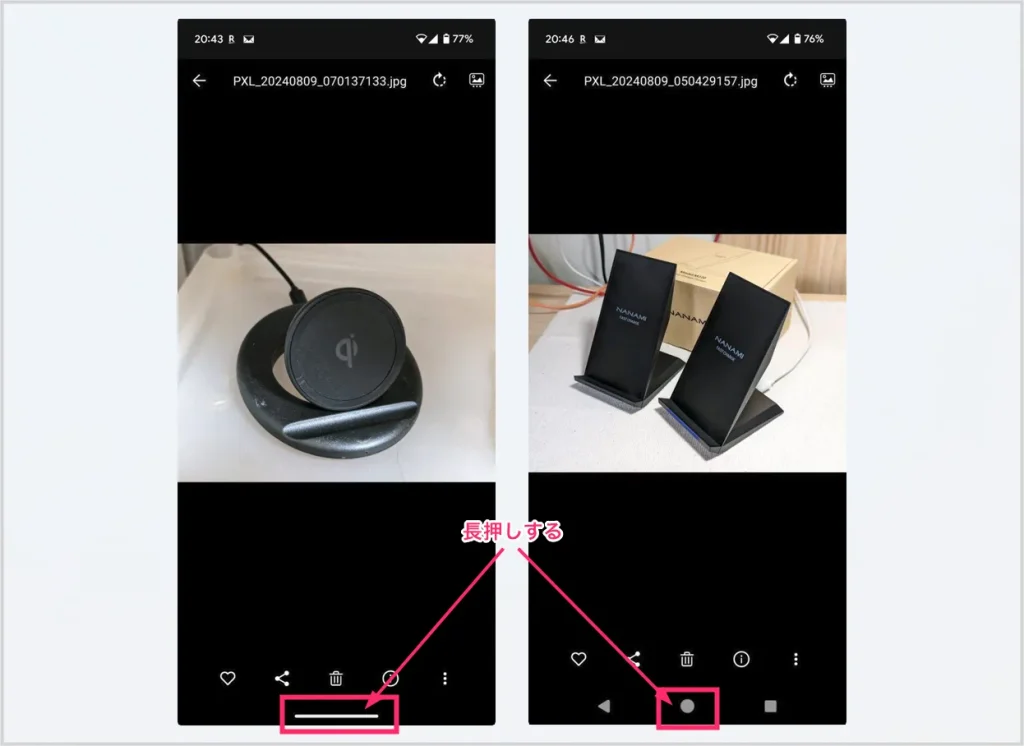
画面下の「バー」または「丸ボタン」を長押しします。ジェスチャーモードは「バー」が、3ボタンモードは「丸ボタン」が表示されています。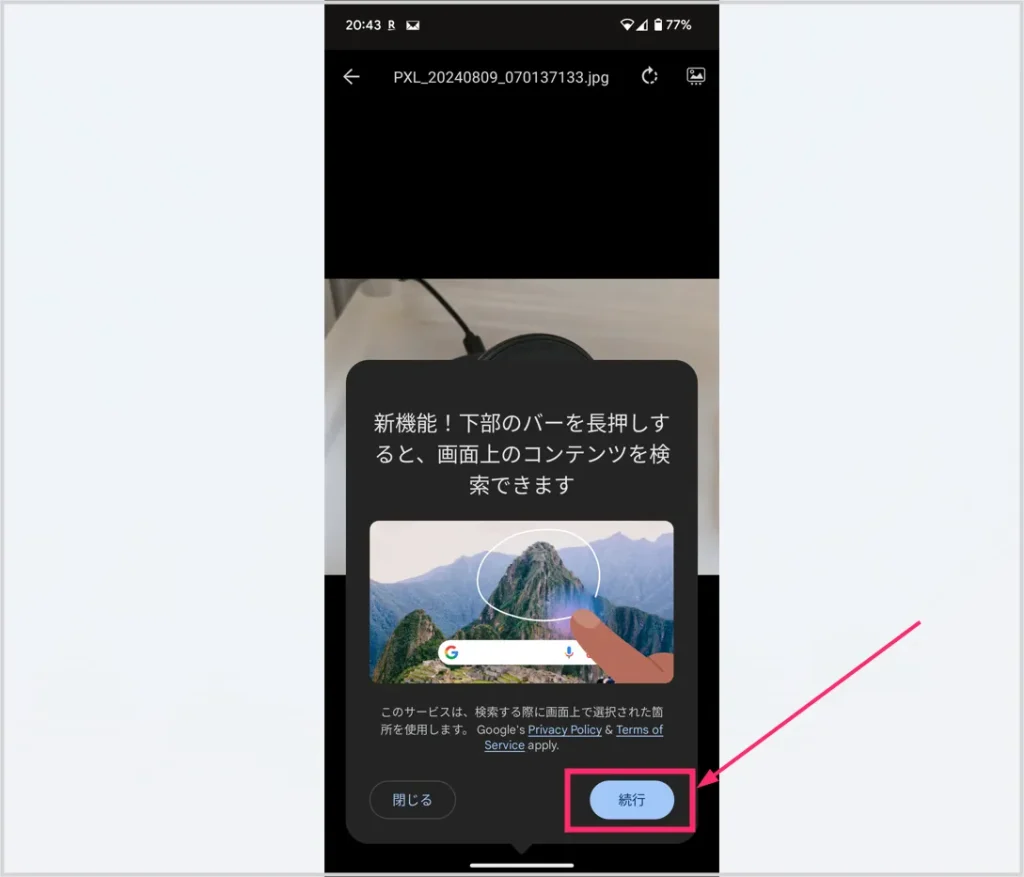
「新機能!下部のバーを長押しすると…」が表示されます。「続行」ボタンをタップします。これで “かこって検索” 機能が使えるようになります。
「かこって検索」の使い方
かこって検索は、撮影写真・ブラウザ上・各アプリ画面上などスマホ画面上のあらゆる場所で使用することができます。設定画面ですらかこってテキスト検索できます。
以下「かこって検索」の使い方です。
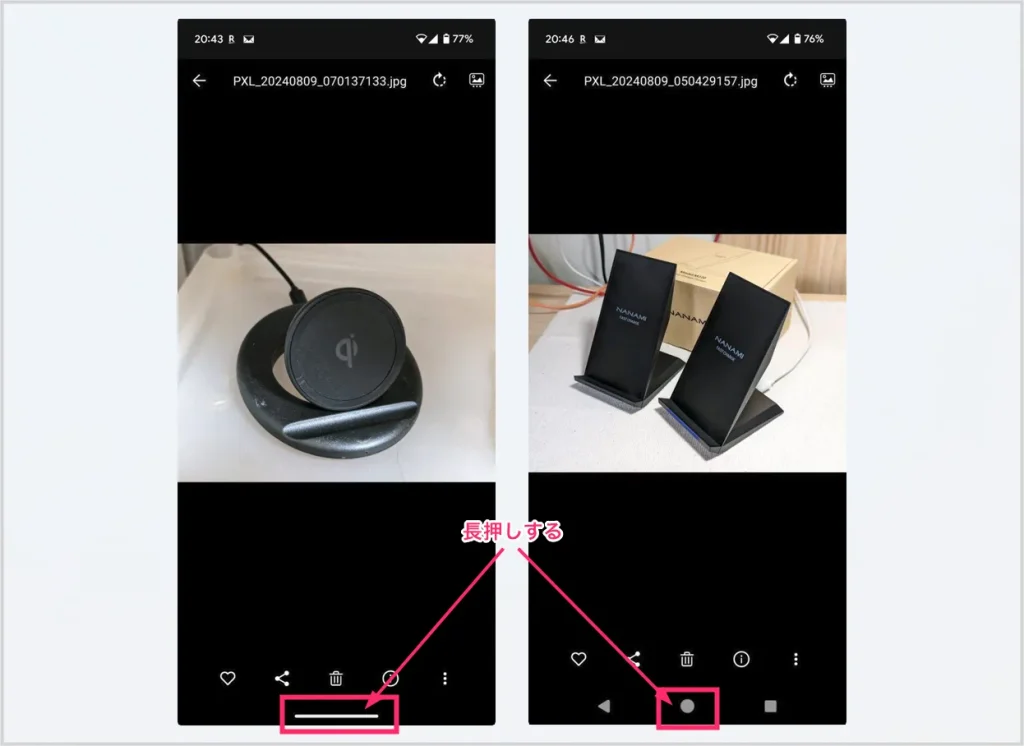
かこって検索したい画面が表示されている状態で、画面下部の「バー」または「丸ボタン」を長押しします。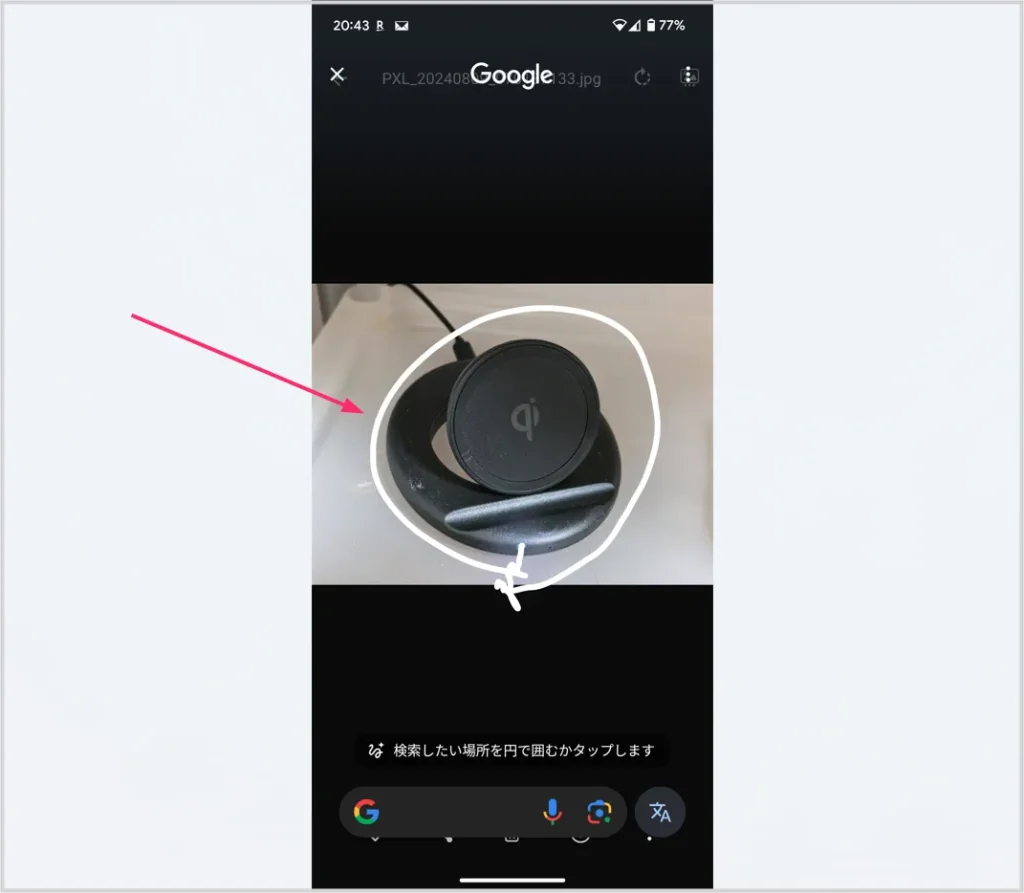
画面の検索したい箇所を「指でなぞって丸く囲います」。囲ったら指を離します。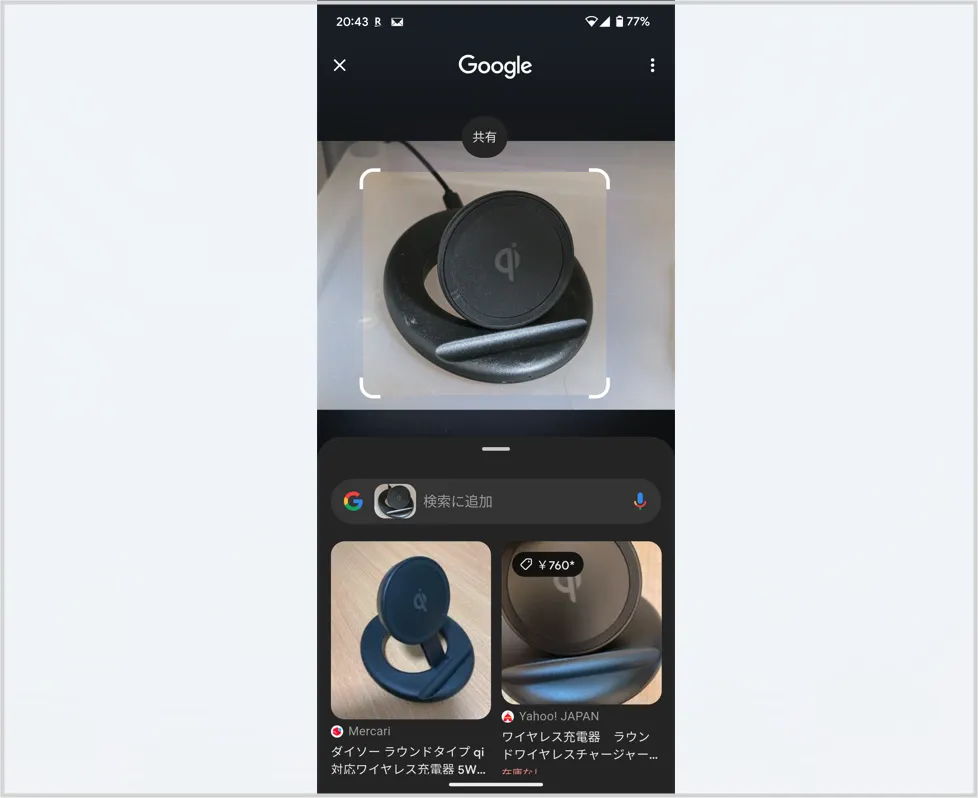
囲った指を離すと、囲った箇所に関連する検索結果が表示されます。

かこって検索の基本的な使い方はこれだけです!と~っても簡単ですよね!!続いては応用編をちょっとだけ紹介します。
「かこって検索」使い方 応用編
テキスト検索
かこって検索は画面上のテキストを検索することもできます。
かこって検索を起動させてから、画面上の検索したいテキストに対して指で線を引くようになぞります。
指を離すと、なぞったテキストに関する検索結果を表示してくれます。
かこって検索対象を変更する
同じ画面内に複数の検索したい箇所があった場合、囲いを移動させることによって別対象を検索することができます。
すでに検索結果が出ていても囲いを移動させると再検索を行って、囲いのある箇所の検索結果を表示してくれます。
「かこって検索」はこんなときに使うと便利です
- 知らない草花の写真を撮影したあとすぐにかこって検索すると名前がわかる
- サイトなどでわからない言葉があったら言葉をかこってダイレクト検索できる
- 店舗で商品写真を撮影後かこって検索するとネットでの価格がすぐ比較できる
など、便利な使い方の一例を挙げてみましたが、きっと他にも便利な使い方があるのではないかと思います。
かこって検索は本当に便利で使わないと損する素晴らしい機能です。ぜひ「かこって検索」をガンガン活用して生活を豊かにしちゃってくださいね!