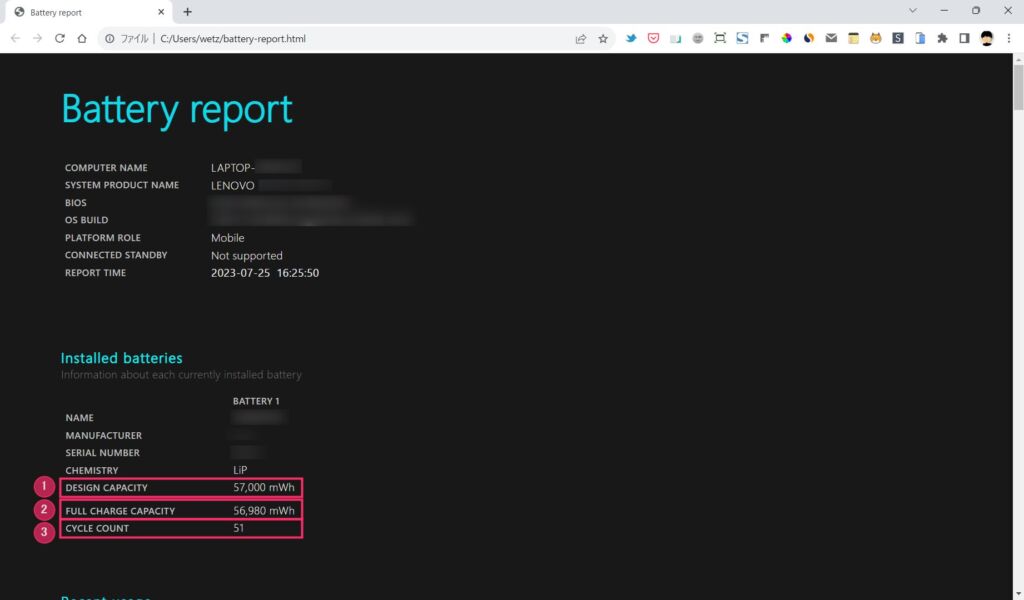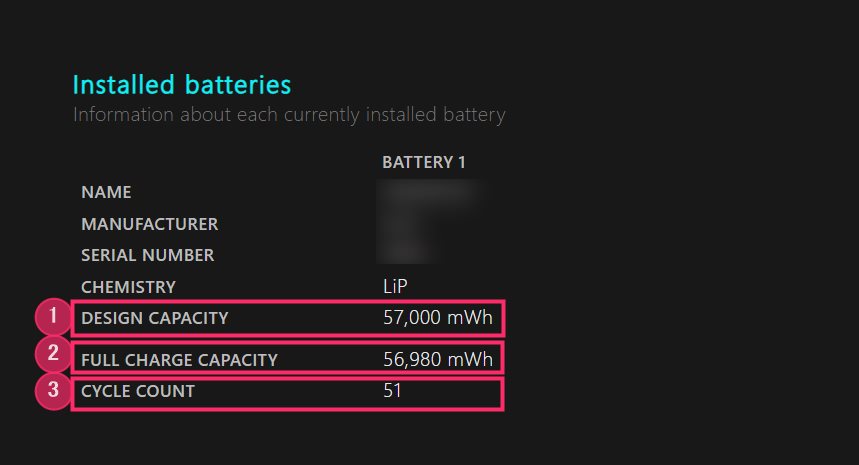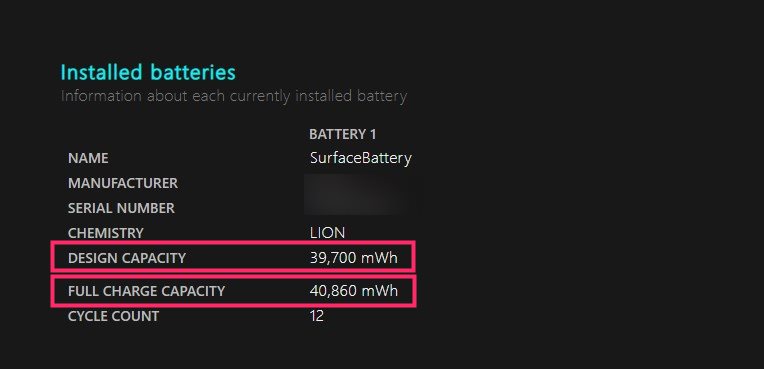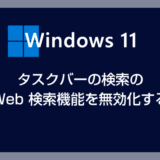Windows ノート PC は、バッテリーの寿命が尽きるとただの置き物になってしまいます。バッテリーで動くからこそ、持ち運んで便利に作業できるわけですよね。
さらに、バッテリーの「ヘタリ具合」によっては、バッテリー交換や PC 自体の買い替えを検討する必要も出てきます。
 サポートさん
サポートさん
でもさ、Windows ノート PC のバッテリー寿命ってどうやって確認するの? iPhone みたいに設定からバッテリーの劣化状態を確認できないよね?
実は、Windows PC には「バッテリーの劣化具合を確認できる機能」が標準搭載されているんです。
本記事で紹介する方法を使えば、体感だけでなく、より正確にノート PC のバッテリーの劣化状態をチェックできます。
今回は「Windows ノート PC のバッテリー寿命・劣化状態を確認する方法」を紹介します。
本記事の内容は Windows 11 / Windows 10 に対応しています。
目次
Windows ノート PC のバッテリー劣化状態を確認する手順
手順1:まずは PC のバッテリー情報を記録します
この手順を行うことで、PC の現在のバッテリー劣化状態や最大容量などのバッテリー情報をレポートにまとめて、html ファイルとして保存することができます。
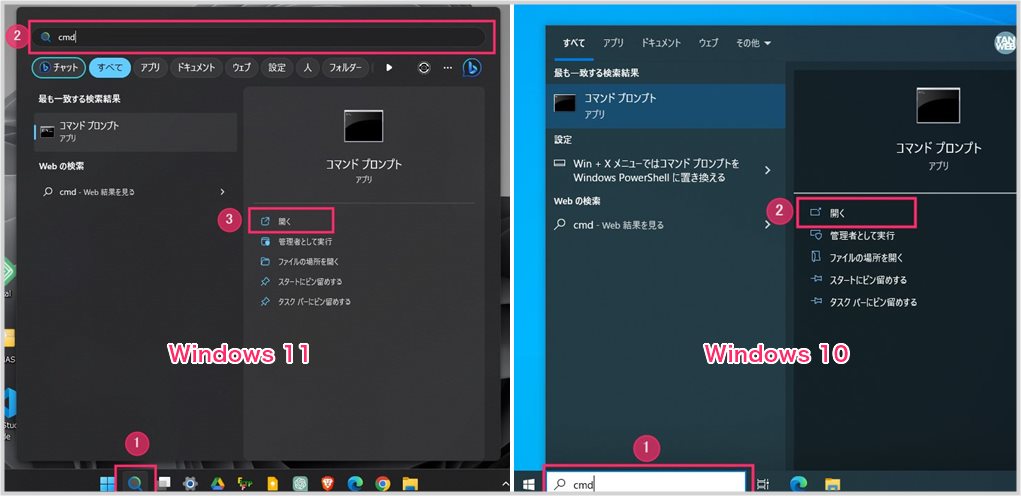
タスクバーの検索に「cmd」と入力すると、検索結果にコマンドプロンプトが表示されます。「開く」をクリックしてコマンドプロンプトを起動します。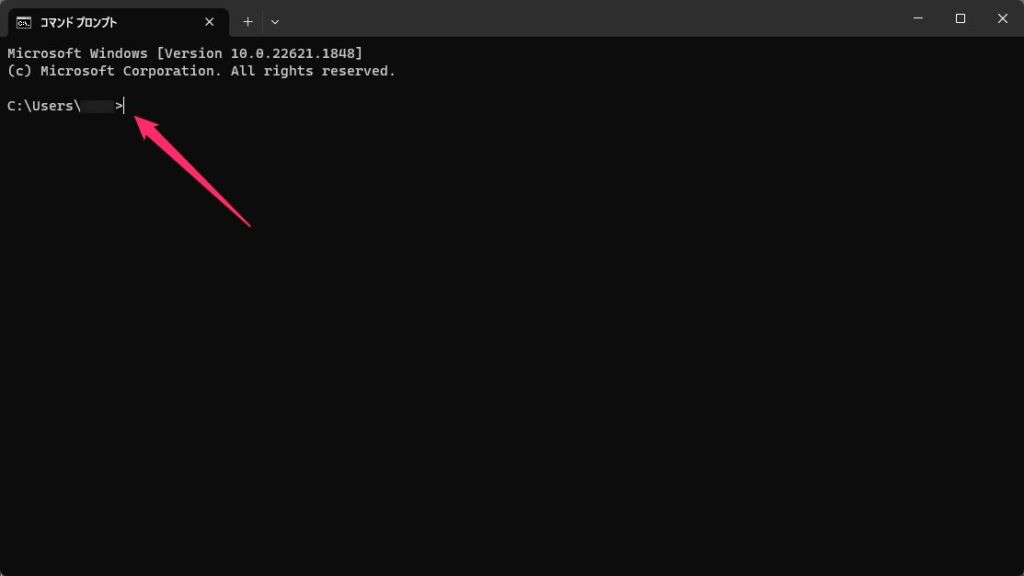
> の後に「powercfg/batteryreport」と入力(コピー&貼り付けでも可)します。
参考画像のように「powercfg/batteryreport」が入力できたら「Enter キー」を押します。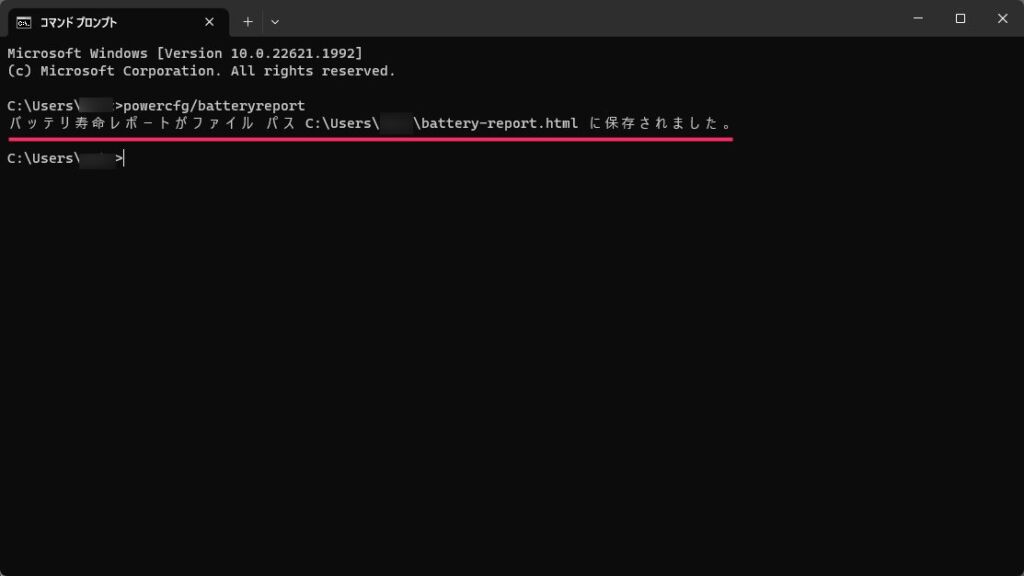
「バッテリー寿命レポートファイル パス ◯◯ に保存されました。」と出れば成功です。失敗した場合はスペル間違えしていませんか?確認して「2」「3」をやり直してください。- これで PC のバッテリー情報を記したレポートの保存が完了しました。
手順2:作成・保存したバッテリーレポートを開く
手順1で作成したバッテリー情報のレポートは、ユーザーフォルダの中に html ファイルとして保存されています。アクセスする手順を紹介します。
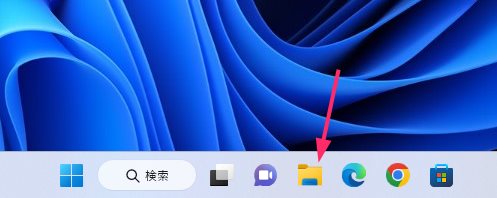
タスクバーにある「エクスプローラー」をクリックします。 参考画像は Windows 11 ですが、Windows 10 も同じアイコンがタスクバーにあります。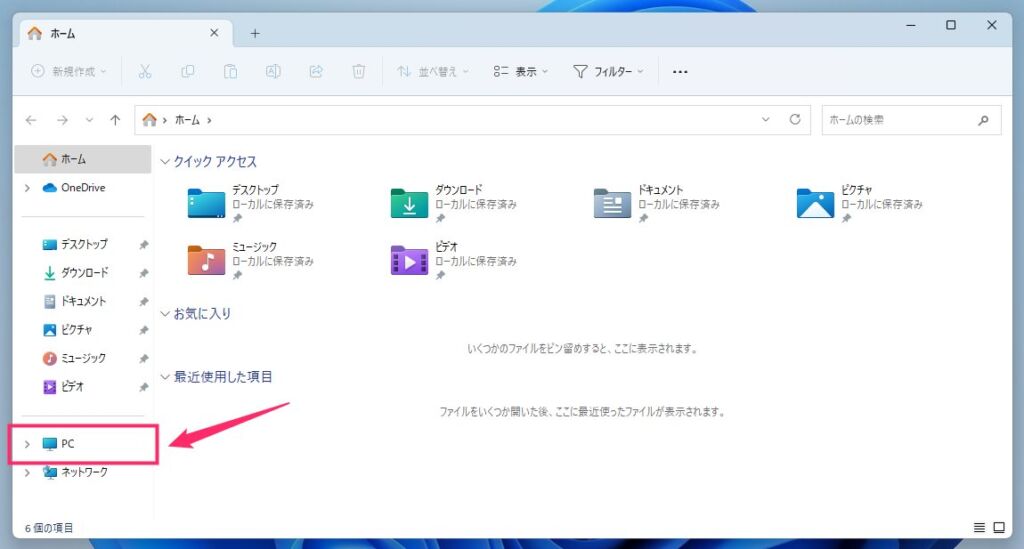
エクスプローラーが開いたら、左サイドのナビゲーションウィンドウにある「PC」をクリックします。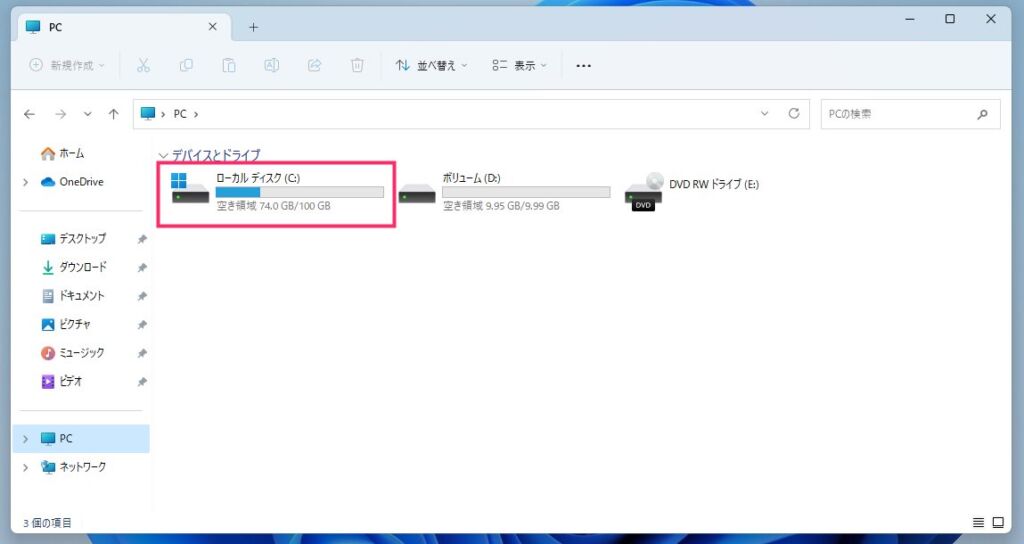
ローカルディスク (C:) または Windows (C:) をダブルクリックします。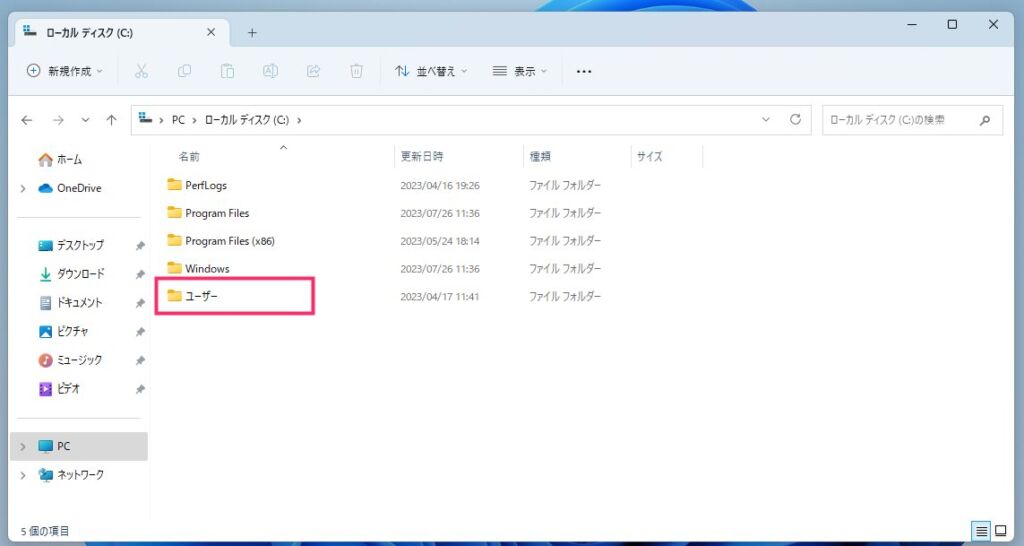
「ユーザー」フォルダをダブルクリックします。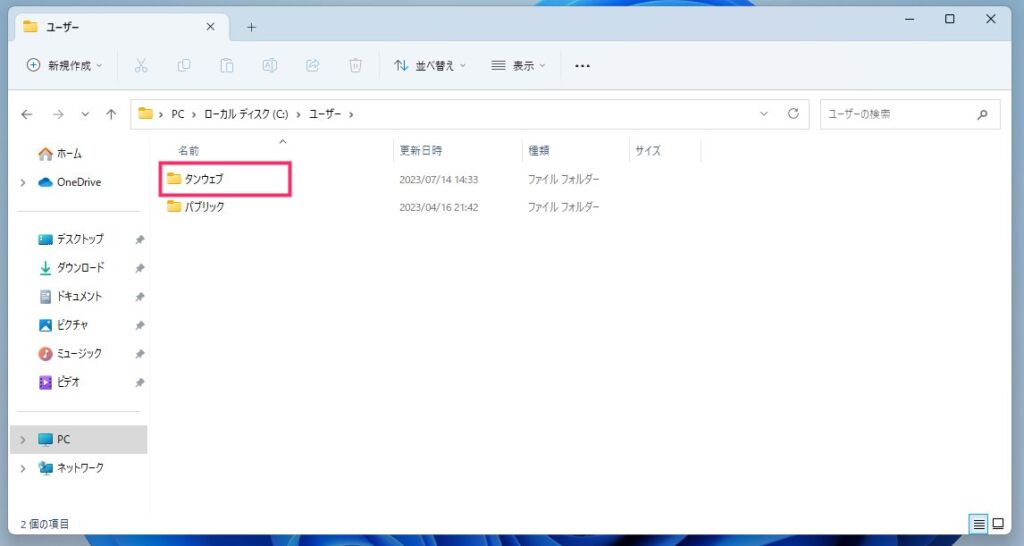
Windows ユーザー名のフォルダをダブルクリックします(ここではユーザー名が「タンウェブ」なのでそのフォルダ)。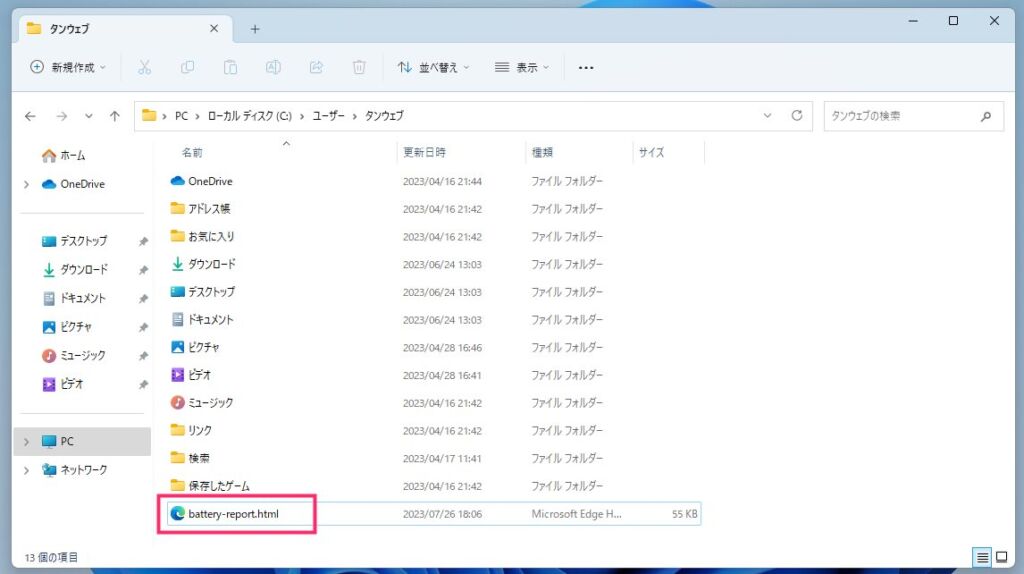
Windows ユーザー名フォルダの中に「battery-report」という HTML ファイルがあります。これが手順1で作成したバッテリー情報のレポートです。ダブルクリックします。
手順3:バッテリーの劣化具合を確認する手順
battery-report.html を開くと、黒背景の「Battery report」が表示されます。ここに PC の現在のバッテリーに関する情報が細かくレポートされています。
バッテリーの劣化具合を確認するには「Installed batteries」の項目を確認します。
- ①「DESIGN CAPACITY」
PC 設計時に搭載されたバッテリーの理論値「購入時の無劣化状態のバッテリー最大容量」が記載されています。参考画像では「57,000 mWh」です。 - ②「FULL CHARGE CAPACITY」
ここがバッテリー劣化具合を確認できる値です。「現在のバッテリーをフル充電した時の最大容量」が記載されています。参考画像では「56,980 mWh」です。 - ③「CYCLE COUNT」
バッテリーをフル充電した回数が表示されます。参考画像では「51回」です。
バッテリー交換または PC 買い替えの目安
この参考画像の PC の場合は、
- ① 購入時のバッテリー最大容量が 57,000 mWh です(新品時の容量)。
- ② 現在のバッテリー最大容量が 56,980 mWh と、わずか 0.04% しか減っていませんのでほとんどバッテリーは劣化していないということです。
- ③ バッテリー満充電回数も51回なので、まだまだあと数年余裕で稼働できそうです。
さて、ではこの ②・③ のバッテリーの値がどのぐらいになったらバッテリーの交換や PC の買い替えを行う目安なのでしょうか?
- ② の数値が ① の数値から 30% を下回ったらバッテリー交換または PC 買い替えを検討すると良いです。参考画像でいうと、① が 57,000 mWh なので、② が 40,000 mWh を下回ったら。体感でもかなりわかるぐらいバッテリーの保ちが悪く感じると思いますよ。
- ③ のカウントが 500回 を超えた頃は、② の数値もだいぶ低くなっているはずです。一般的にリチウムイオンバッテリーの満充電回数(寿命)は 500回~と言われています。500回 を越えると、体感でもかなりわかるほどバッテリーの保ちが悪く感じると思います。
 サポートさん
サポートさん
このあたりは、スマホのバッテリー交換と同じ考え方で良いと思います。スマホの場合、バッテリーの最大容量が 70% を下回ると、交換や機種変更を検討しますよね。
PC のバッテリーも同様に、最大容量が 70% を切ると不便を感じるはずなので、交換の目安になるでしょう。
現在の最大容量が購入時の最大容量を上回ることがある
新品バッテリーの PC でバッテリーレポートを作成すると、購入時のバッテリー最大容量よりも現在のバッテリー最大容量が上回る現象が発生することがあります。
この原因は以下の通りです。
同じバッテリーでも個体差により多少の誤差が生じます。購入時のバッテリー最大容量は、組み込まれたバッテリーの公称値が登録されているだけなので、その影響で誤差が発生するのです
ただし、新品バッテリーの場合、最大容量が公称値より多くなることはあっても、少なくなることはほとんどありません。
したがって、新しい PC では「DESIGN CAPACITY(購入時の最大容量)」の数値を「FULL CHARGE CAPACITY(現在の最大容量)」が下回ってから、バッテリーの劣化具合を確認するようにしてください。
むしろ、最大容量が公称値を上回っていたら「ラッキー」くらいに思っておけば OK です。
仕事 PC ならレノボでしょ!
【キタムラは Lenovo が大好きです】
日本人が開発に携わったことで有名な ThinkPad はキーボード入力がしやすいのが特徴。コストパフォーマンスに優れたラインナップが多数あり、趣味・仕事・テレワークに超おすすめのノートパソコンといえば「Lenovo」でしょう!
本記事と同じ内容の動画バージョンを用意しました
本記事と同じ内容の動画バージョンを用意しています。
テキストではなく動画で手順を確認したい方は、以下の動画をご覧ください。
PC をラクマやメルカリで売るときにも必要な情報です
ノート PC は、バッテリーの劣化具合によって買い替えを検討することもあります。
また、ラクマやメルカリなどのフリマサイトで PC を売る際に、バッテリーレポートを添付しておくと(バッテリーの最大容量が多ければ)売れやすくなります。
普段の使用でバッテリーの持ちが明らかに悪くなっていると感じたら、ぜひバッテリーの劣化チェックを行ってみてください。
本記事が、より快適な PC 作業の一助となれば幸いです。
というわけで、今回は「Windows ノート PC のバッテリー劣化具合・寿命を確認する方法」の紹介でした。