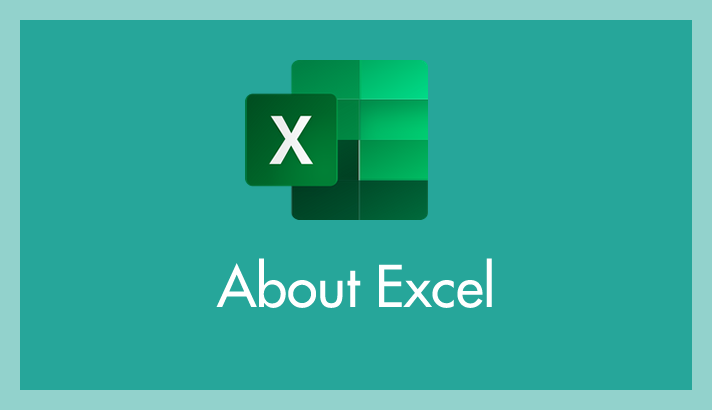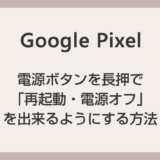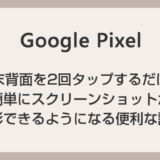Excel で作成した表をコピーして別のセルに全く同じ表を貼り付けたい。
しかし、いざ表を貼り付けてみるとテキストや背景色はしっかり複製されているが「セルの幅」はコピー元のセルと同じにならない。
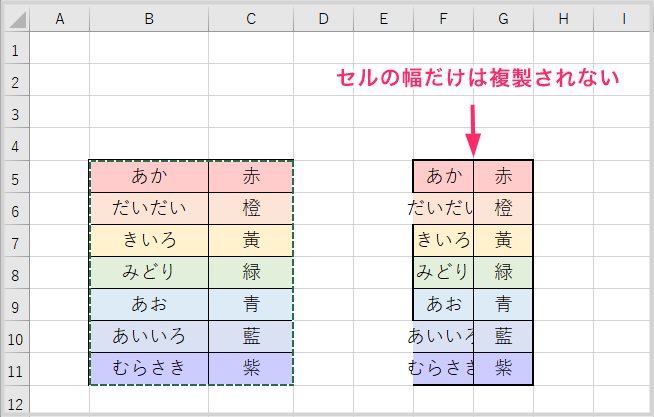
では、セル幅は貼り付けて複製したあとに手動で合わせなきゃダメなのか?といわれればそうではありません。
Excel の「貼り付け」にはいくつか種類があって、そのひとつに「セルの幅も複製する」貼り付け方法があります。
今回の記事内容
今回は「Excel 表をコピーしたて貼り付け時にセルの幅も一緒に貼り付ける方法」を紹介します。
コピーした表のセル幅も一緒に貼り付けて複製する手順
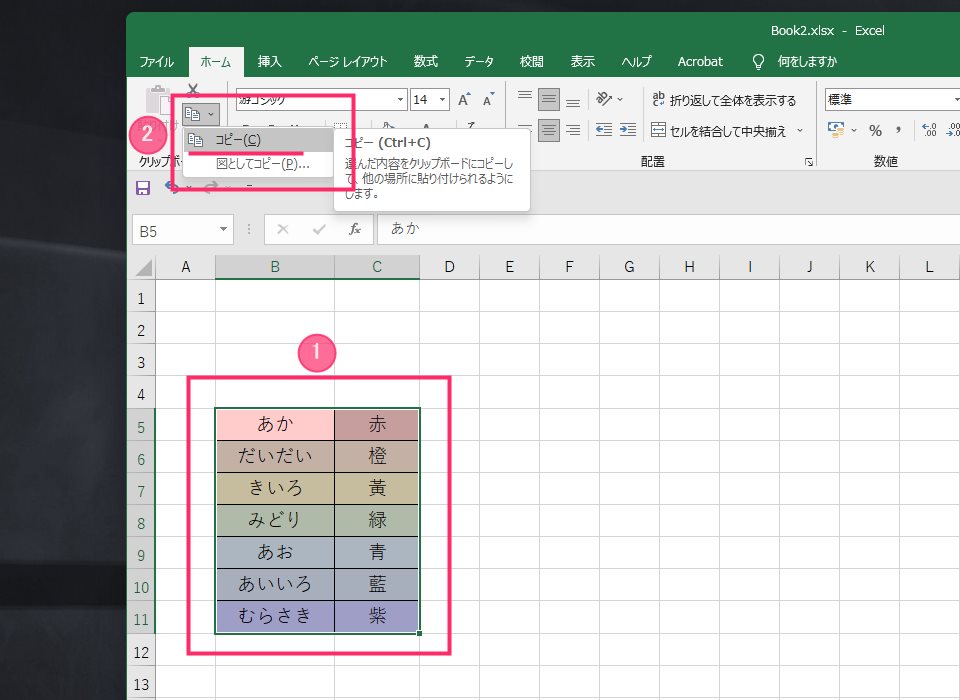
① 複製したい表を範囲選択して ② コピーをクリックします。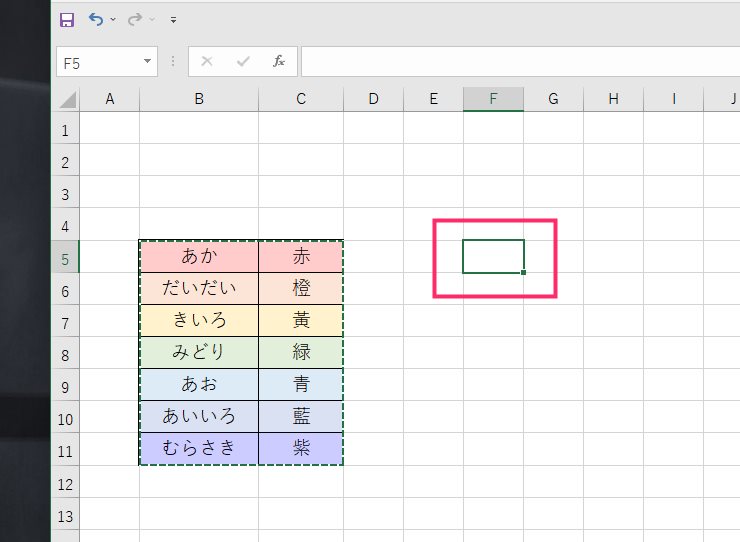
コピーされた表は点線で囲われます。この状態で、表の複製を貼り付けたいセルを選択します。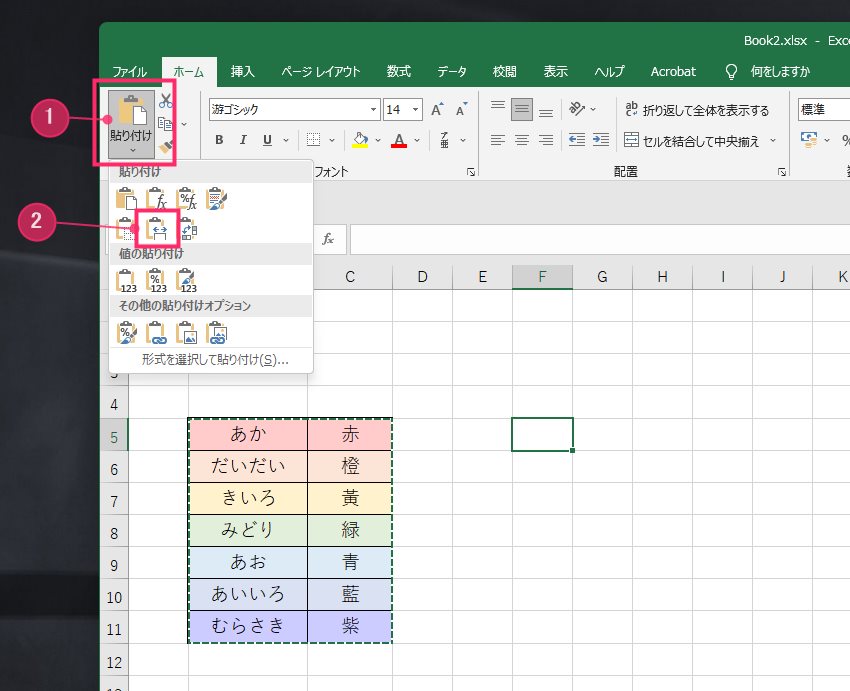
①「貼り付け」をクリックして ②「元の列幅を保持」アイコンを押します(貼り付けボタンがあるのはホームタブです)。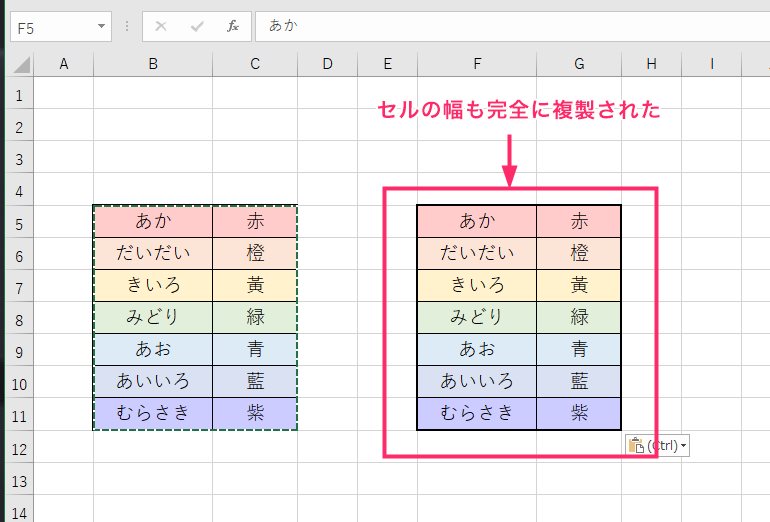
すると、このようにセルの幅も含めて表が完コピ複製されて貼り付けられます。
あとがき
今回はショートカットキーは一切使わず、Excel のツールバーを利用したスタンダードな手順を紹介しました。
Excel で作成した表を全く同じ状態で複製したい場合はお試しください。
というわけで、今回は「今回は「Excel 表をコピーしたて貼り付け時にセルの幅も一緒に貼り付ける方法」の紹介でした。
 キタムラ
キタムラ
今回紹介した内容が便利で役に立つと思っていただけたら、ぜひぜひ SNS で共有したり誰かに教えてあげてくださいね!
こちらもいかがですか?