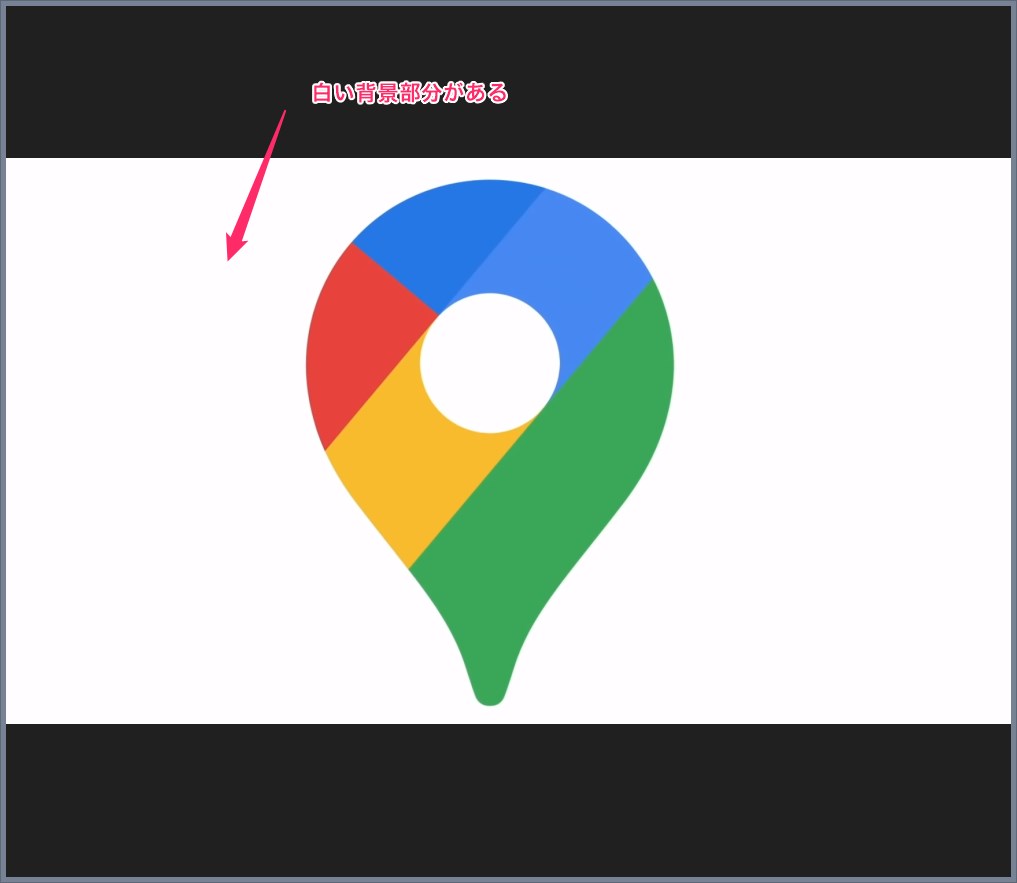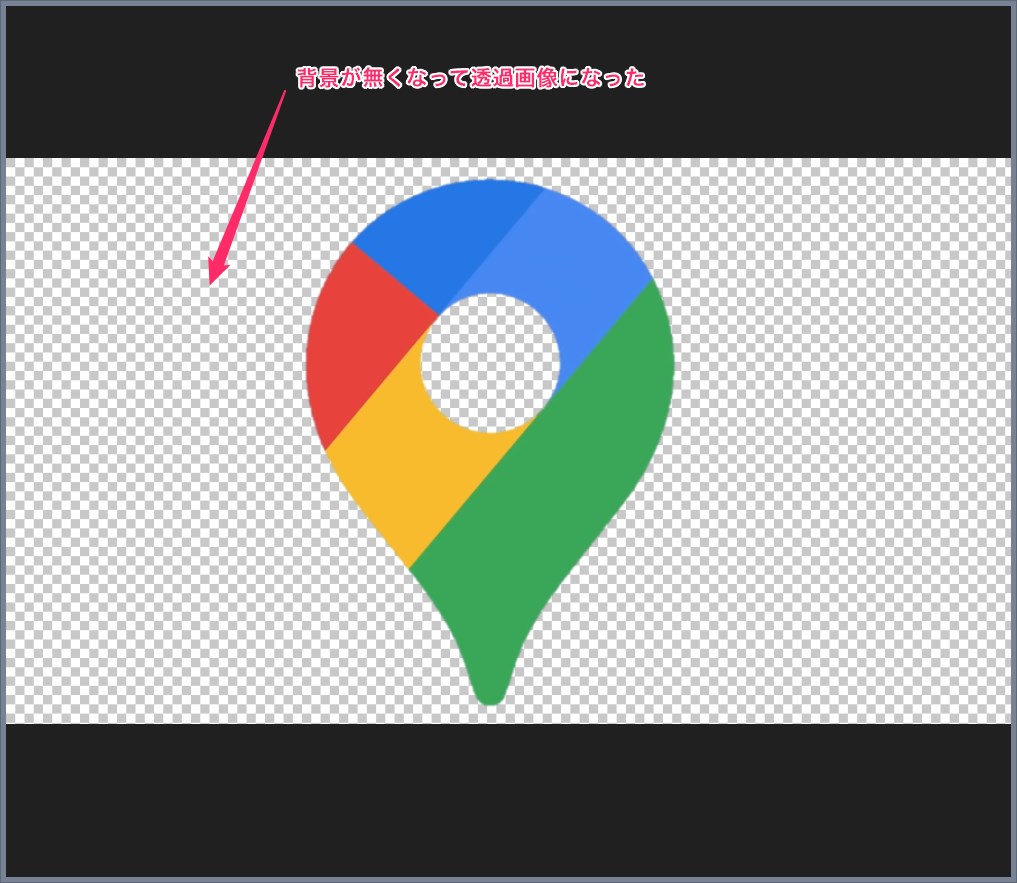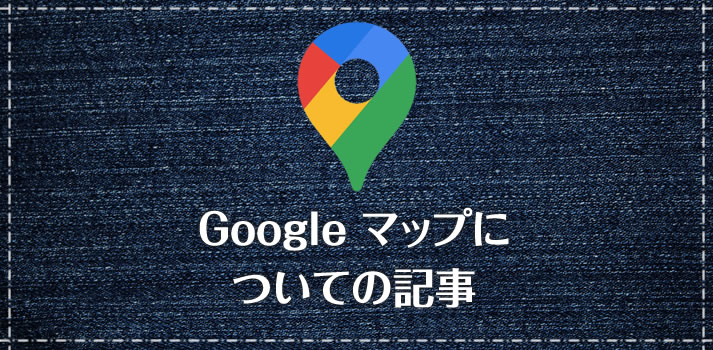画像の背景だけを削除して、人物・動物・物など画像の一部分だけを切り取って透過画像を作成したいことって結構あります。
プロの人は Adobe Photoshop のような高価で専門的なアプリケーションを使って緻密に画像の切り取りを行いますが、一般的なパソコンユーザーは流石に高価で専門的なアプリケーションはもっていません。
実は、Microsoft Office「Word」で、背景を削除しての透過画像作成が簡単に出来るんです。Word なら持っている一般ユーザーは結構いますよねっ!!
今回は「Word で画像の背景を削除して人物・動物・物だけを切り取り透過画像を作成する方法」を紹介します。
目次
背景を削除&部分切り取りをして透過画像を作成する手順
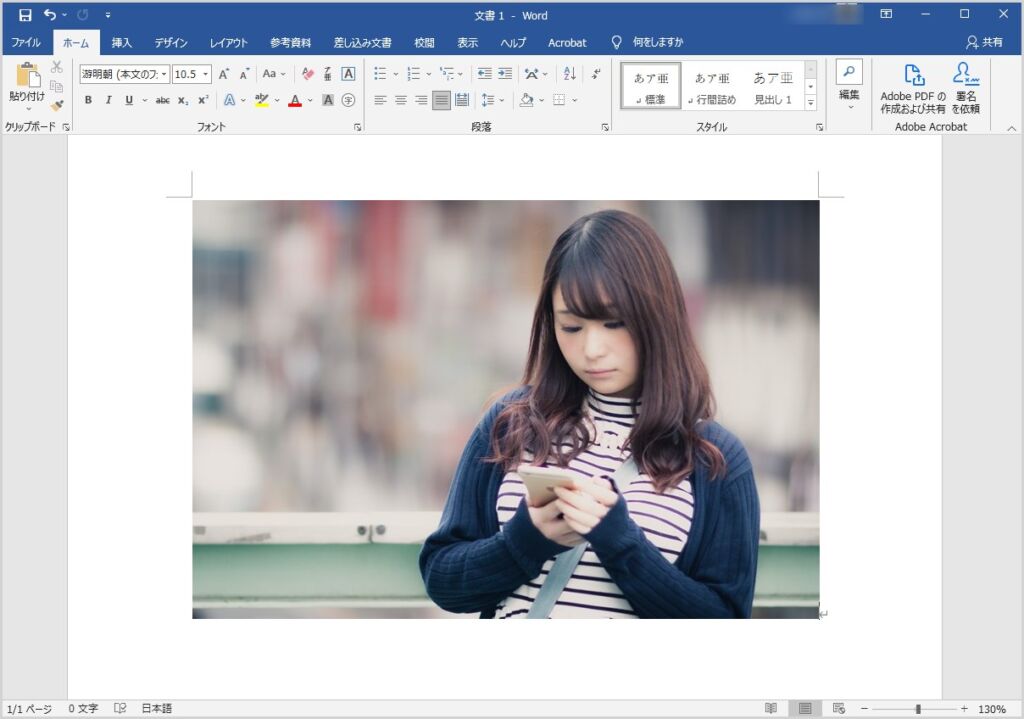
まず、Word で新規ファイルを作成して、透過画像にしたい画像を挿入します。今回はこの画像の背景を削除して人物だけを切り取って透過画像にしたいと思います。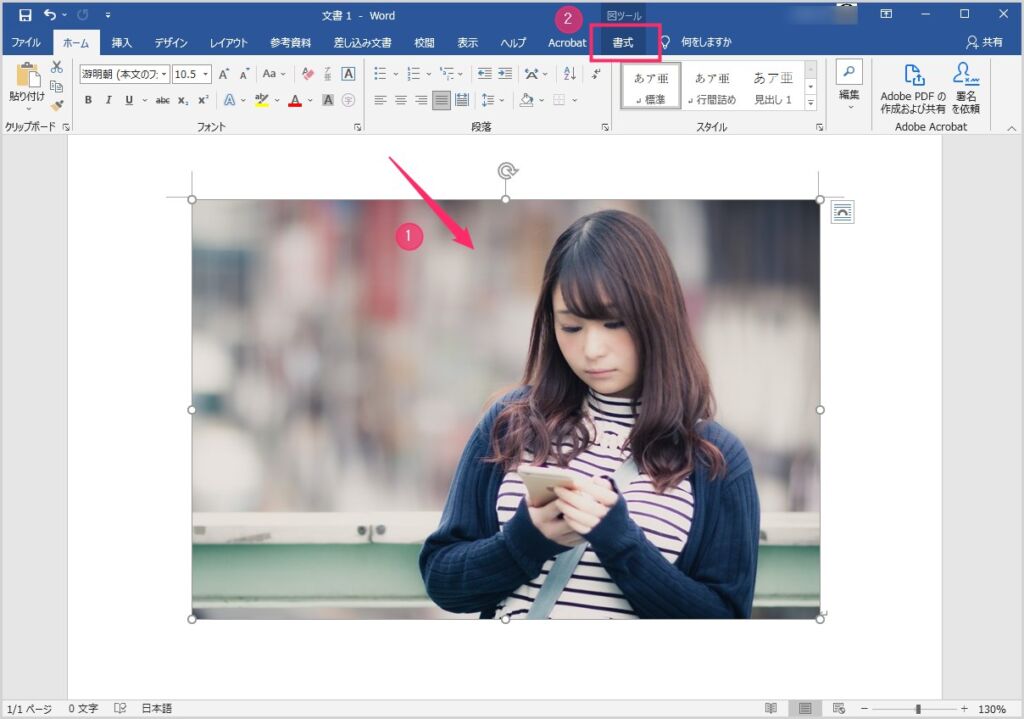
挿入した画像を選択すると、上部のタブに「書式」が表示されます。「書式」タブを選択してください。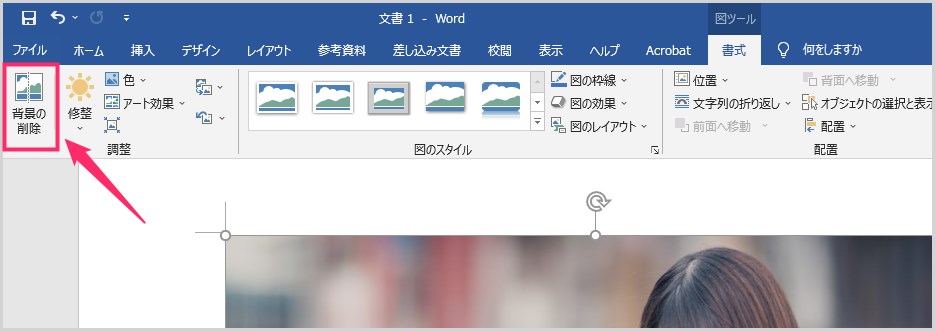
書式タブを選択するとツールバーが切り替わります。「背景の削除」をクリック。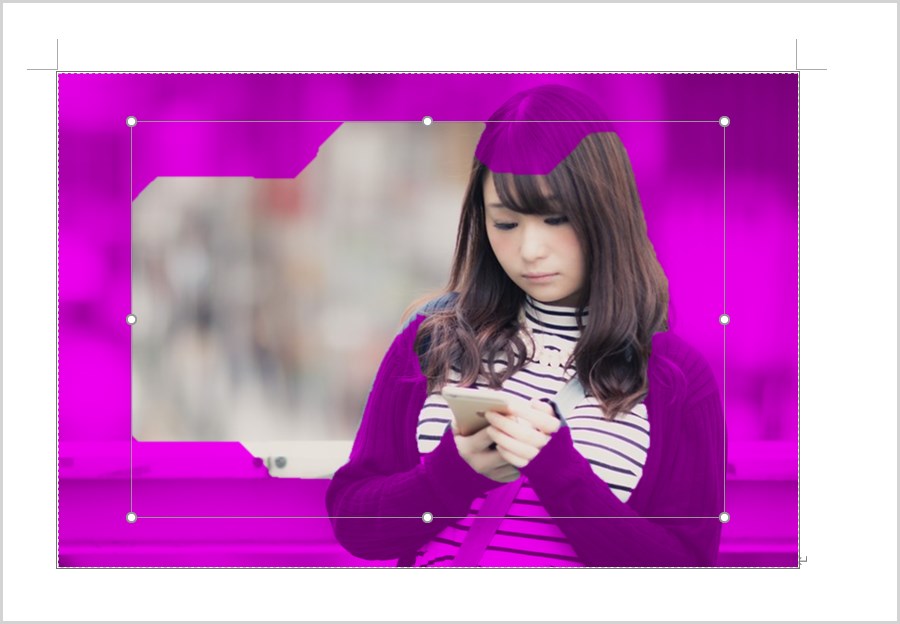
画像の背景部が紫になり、枠が表示されます。この紫の部分が削除される部分です。結構ざっくりなので、削除される部分を枠の大きさをいじって調整します。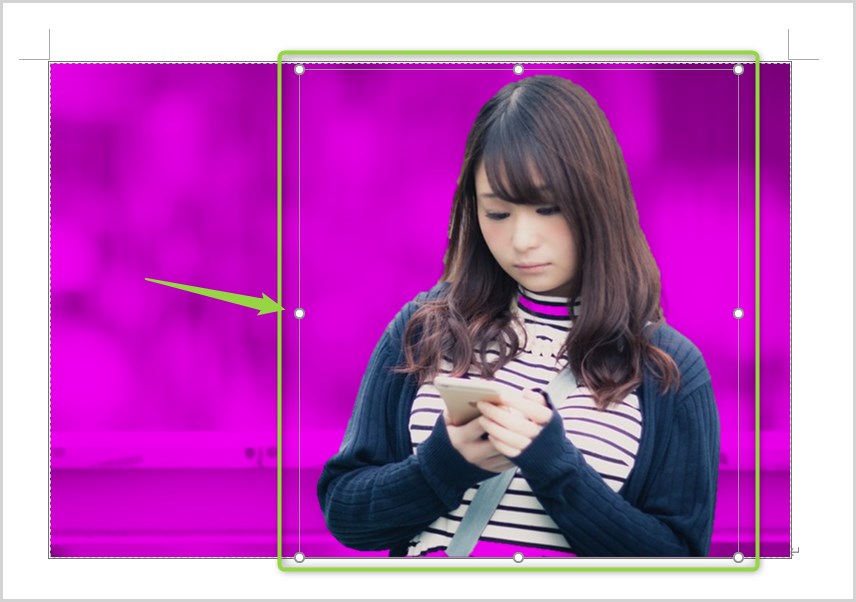
枠を縮めて人物だけを囲うように調整すると、このように背景が紫色で、人物だけがクローズアップされるように自動調整されます。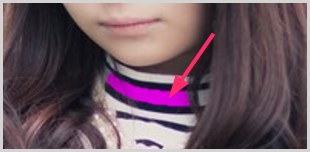
人物の内側に自動調整されず、紫色になった部分が残ってしまっています。この部分は手動で調整をします。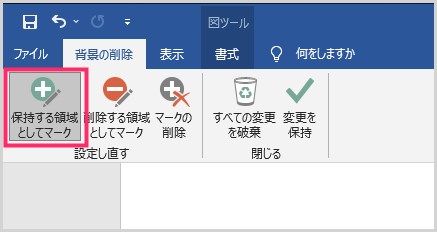
ツールバーにある「保持する領域としてマーク」を押すと、マウスカーソルが鉛筆アイコンに変化します。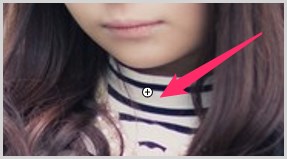
鉛筆アイコンになったマウスカーソルを人物の内側の紫色の部分にあわせてクリックすると、「+」マークが着いて紫色が消えます。こんな感じで残すエリアに紫色がある場合は手動で調整していきます。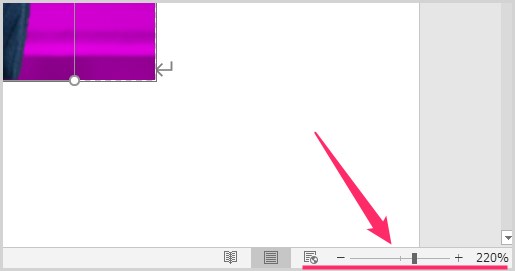
左下にある倍率調整で画像の拡大縮小ができるので、細かい部分があれば拡大して調整をかけてください。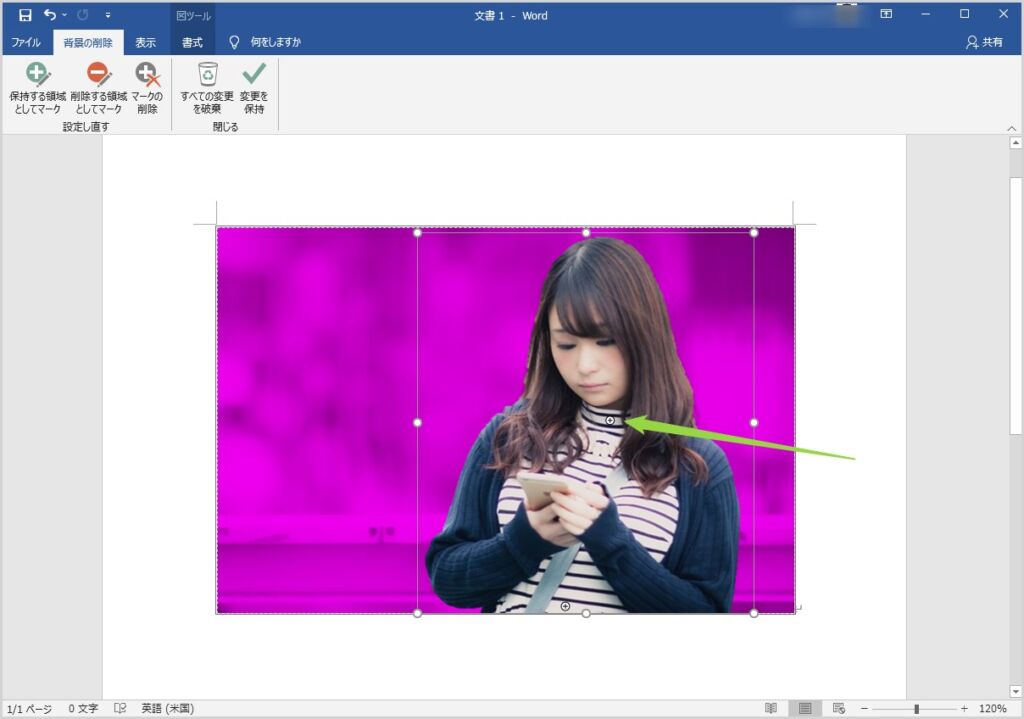
背景が全部紫色になり、人物だけがきれいにクローズアップされました。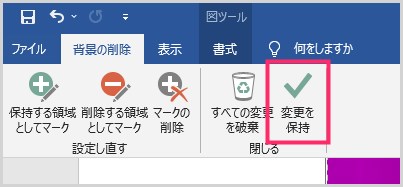
ツールバーにある「変更を保持」を押します。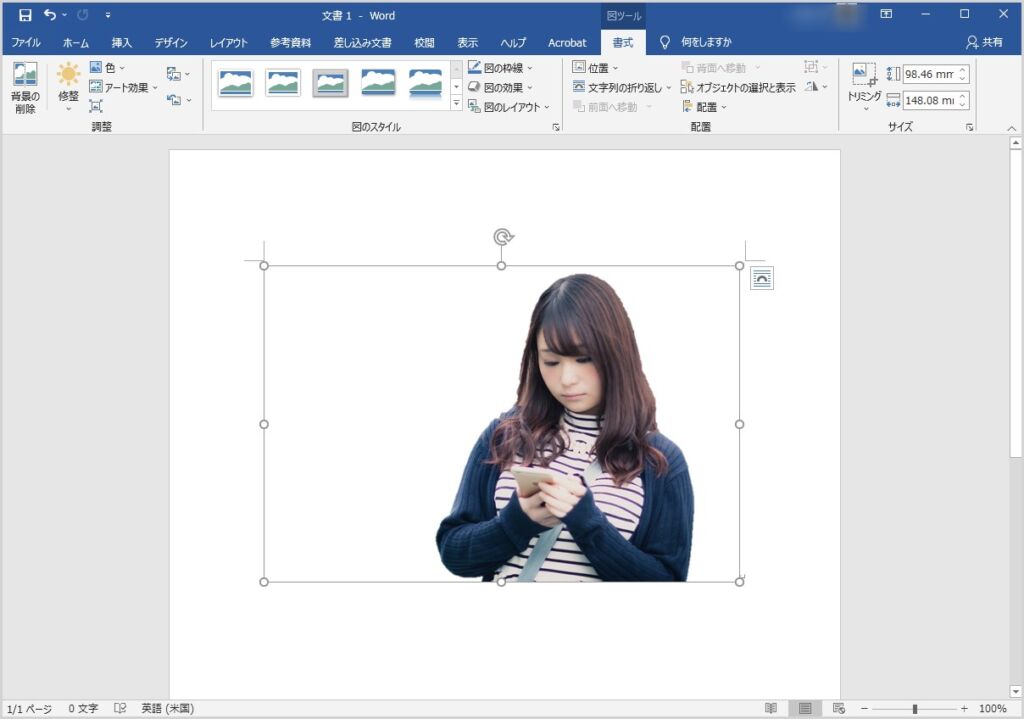
背景が削除されて人物だけが切り取られた画像になりました。
背景を削除した画像を透過画像として保存する手順
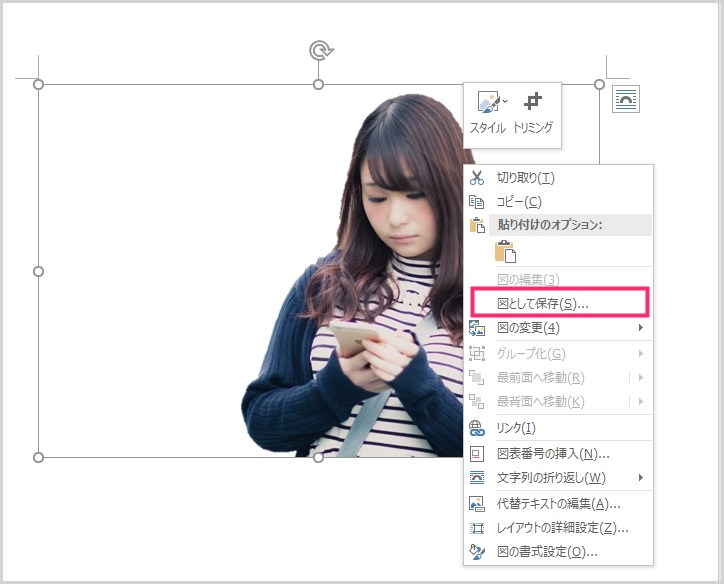
画像を選択してから右クリックをします。メニューが表示されます。「図として保存」をクリックします。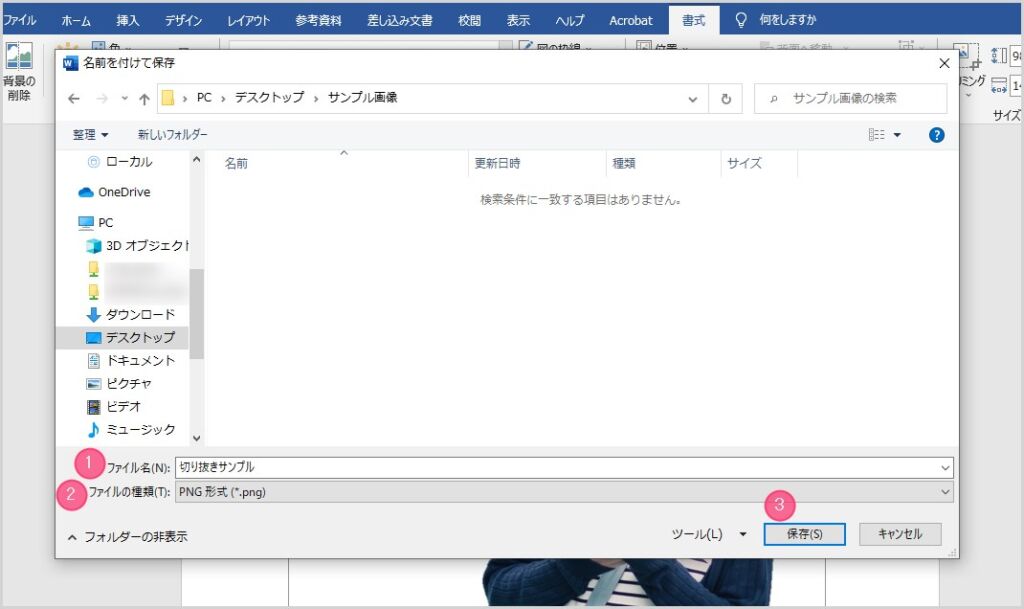
まず透過画像を保存する場所を選択して、① ファイル名を入力、② ファイルの種類が「PNG 形式」になっていることを確認したら、③「保存」ボタンを押します。
これで背景が透過された PNG 形式の画像がパソコンに保存されます。
背景を削除した透過画像で合成写真がつくれます
背景を削除した透過画像を使って、こんな風に合成写真を作ったりもできます。
この合成写真も Word で比較的簡単に作成できますので、ぜひチャレンジしてみてください。Word で複数画像を重ねる方法は、以下の別記事にて詳しく紹介しています。
背景を削除して透過画像の作成はこんな使い方もできます
白背景の Google マップのアイコンがあります。
このアイコンでブログのアイキャッチを作成したいのですが、白背景のままアイキャッチに挿入してしまうと・・・
このように白背景も一緒に挿入されて不格好なアイキャッチになってしまいます。
この白背景のアイコン画像を、本記事の手順で透過画像にすると・・・
白かった背景が透明になりアイコンだけが切り出された透過画像になります。
このアイコン画像をアイキャッチに挿入すれば・・・
このように Google マップのアイコンだけが綺麗に挿入されたアイキャッチになります。
あとがき
今回は、Adobe Photoshop のような高価なアプリケーションを使わなくても、Word の機能だけで、画像の背景を削除して、人物・動物・物などの透過画像を作成できる方法を紹介しました。
Word の可能性ってやつです。
意外と簡単に透過画像が作成できますので、ぜひぜひチェレンジしてみてくださいね。
本記事の読者におすすめ!評価の高い売れ筋セキュリティソフト