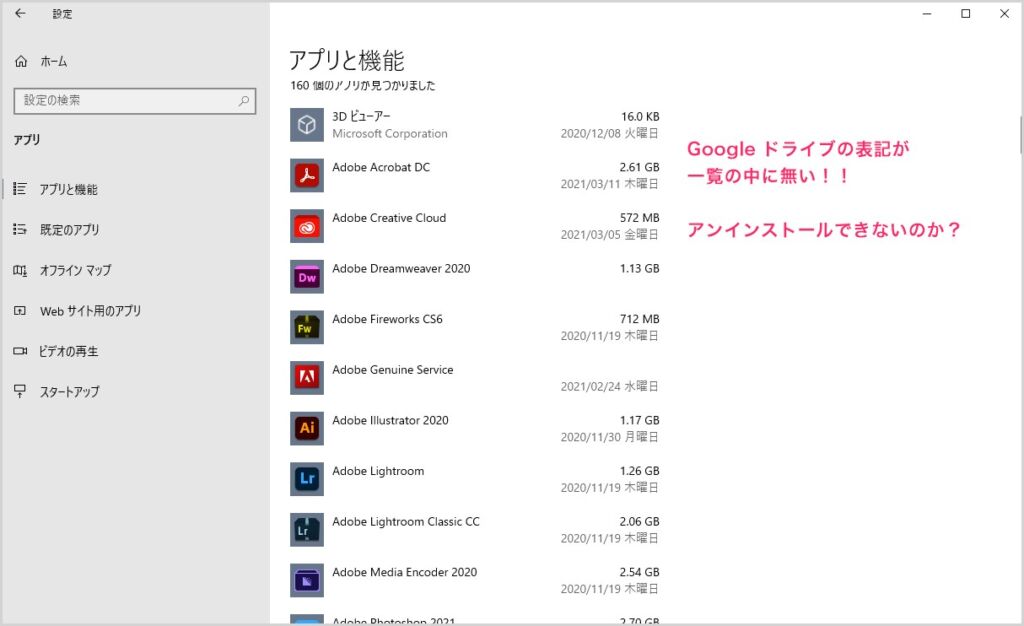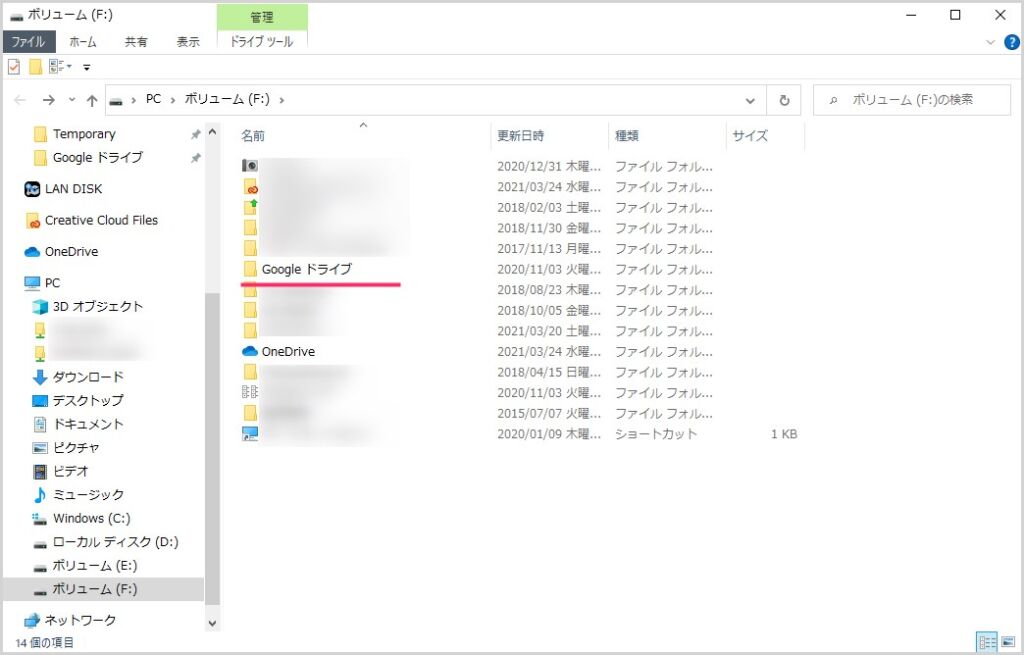Google ドライブも OneDrive などの他クラウドと同様に Windows 10 専用アプリが用意されていて、パソコンへインストールして利用できます。
ぼくは Google ドライブユーザーなので、Google ドライブと Windows 10 パソコンのデータ共有の使い勝手を良くするために専用アプリを入れていました。
しかし、Google ドライブ Windows 10 版をしばらく使ってみてわかったことですが、Google ドライブ Windows 10 版は重い!
具体的にいうと、PC 起動や右クリックメニュー表示が他のクラウドアプリに比べて遅くなる・・・といった不便がありました。
 キタムラ
キタムラ
もう Google ドライブ Windows 10 版はアンインストールしちゃおう! ブラウザから運用するからいいや!! 重くて遅いのは嫌だ!!!
と、Google ドライブ Windows 10 版はひとおもいに削除することにしましたのですが、アプリアンインストールの項目一覧に Google ドライブ が見つかりません。
あれ? Google ドライブのアンインストールってどうやるんだろう??
- というわけで、今回は「Windows 10 版の Google ドライブをアンインストールする方法」を紹介します。
アプリと機能の一覧に Google ドライブが見当たらない
Windows 10 パソコンにインストールされているアプリ & ソフト一覧を管理する「アプリと機能」の一覧に Google ドライブの表記が見当たりません。
これでは Google ドライブのアンインストールができません・・・一体どこに?
Google ドライブ Windows 10 版のアンインストール手順
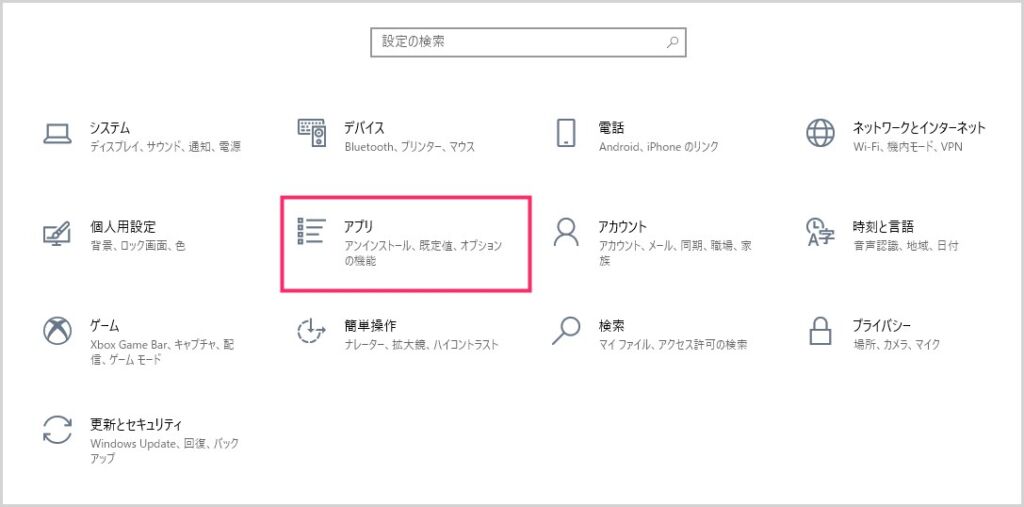
Windows の設定を起動したら「アプリ」を選択します。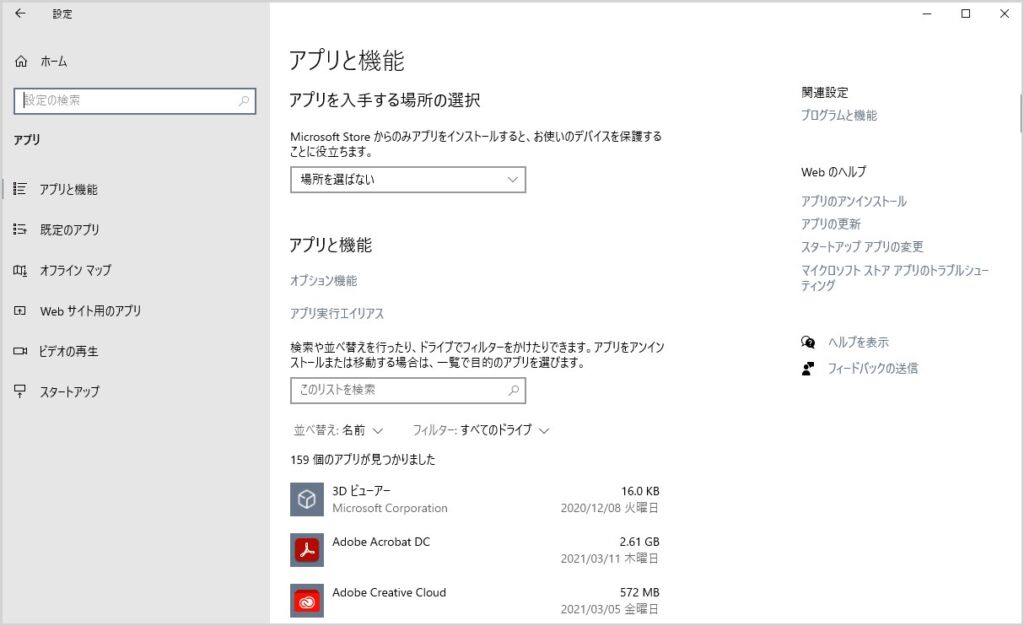
アプリと機能が開くのでスクロールして、インストールされているアプリの一覧から Google ドライブに関する項目を探します。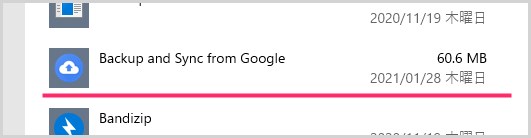
実は、Google ドライブは「Backup and Sync from Google」というアプリ名称でパソコンにインストールされているんです。これをアンインストールすれば Google ドライブはパソコンから削除されるわけなのです。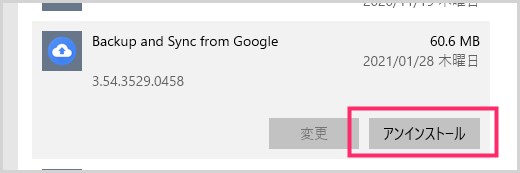
Backup and Sync from Google をクリックすると「アンインストール」ボタンが表示されます。アンインストールボタンを押します。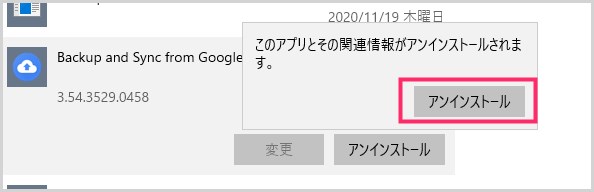
もう一度「アンインストールしてもいいの?」と聞いてくるので「アンインストール」ボタンを押します。- これでパソコンから Google ドライブはアンインストールされました。削除後は、一応パソコンを再起動させておきます。
パソコンに残った Google ドライブフォルダの処理
Google ドライブ Windows 10 版アプリをパソコンからアンインストールしても Google ドライブフォルダが残ったままになっています。
Google ドライブ Windows 版アプリはもうすでにパソコンから削除していますので、同期も解除されています。このフォルダは “パソコンに保存されているだけ” なので、フォルダを削除しても Google ドライブ本体にはなんの影響も出ません。
Google ドライブフォルダは安全に削除することができます。大丈夫です。
あとがき
Google ドライブは「Backup and Sync from Google」という名称でパソコンにインストールされています。
アンインストールの際は、Google ドライブを探すのではなく Backup and Sync from Google を探してアンインストールしてください。
以上、「Windows 10 版の Google ドライブをアンインストールする方法」の紹介でした!