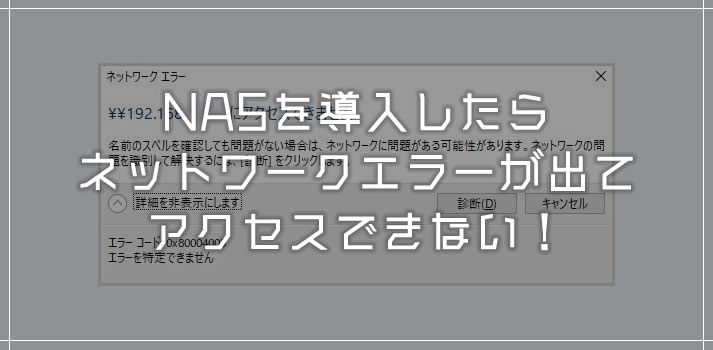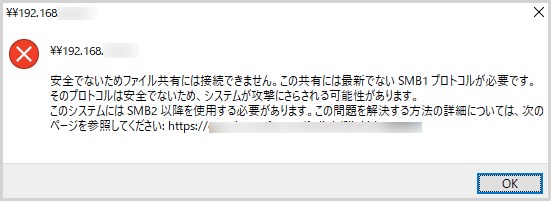NAS を導入して、いざパソコンからその NAS にアクセスしたらネットワークエラーが出て全く LANDISK にアクセスできないことがあります。
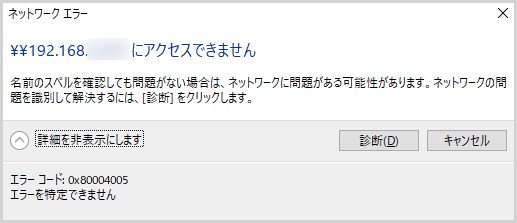
よく見られるエラー表示は「○○にアクセスできません」というネットワークエラーが出て、NAS(LANDISK)にアクセスすることができません。
上のエラーの他に「安全ではないためファイル共有には接続できません」というエラーが出ることもあります(NAS フォルダのショートカットなどで出る)。
このエラーは、Windows の定期更新やバージョンをアップデートしたときに起こりやすい印象です。
今回は、NASを導入後に「○○にアクセスできません」とエラーが出て接続できない場合の対処方法を紹介します。
NAS ネットワークエラーの解消方法
ローカルグループポリシーエディターを起動する(gpedit.msc)
まずは、NAS ネットワークエラーを解消するための設定項目がある「ローカルグループポリシーエディター」を起動します。

キーボードの「Windows + R」キーを押して、ファイル名を指定して実行ウィンドウを表示させます。名前の部分に「gpedit.msc」と入力して OK ボタンを押します。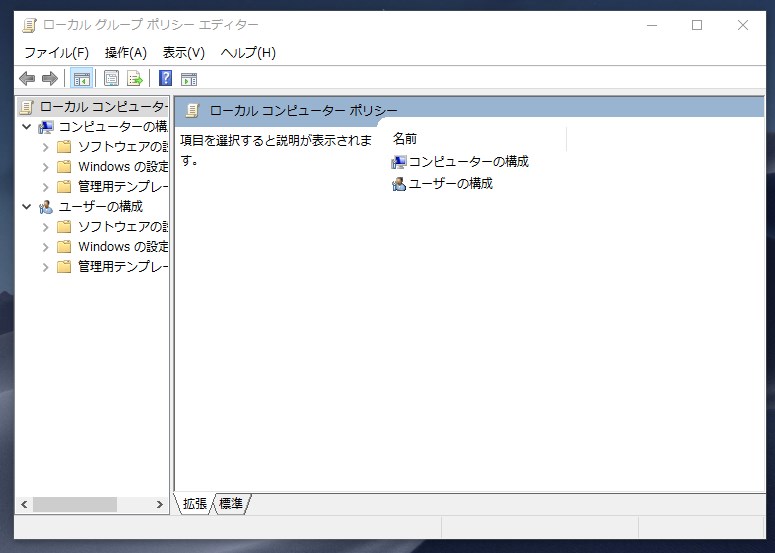
ローカルグループポリシーエディターが起動します。
ローカルグループポリシーエディターが起動しない場合は
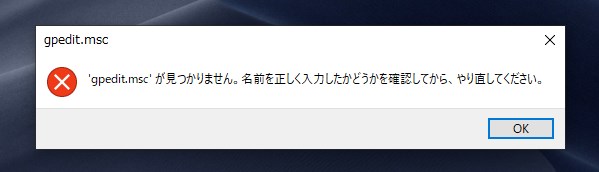
「gpedit.msc が見つかりません」というエラーが出て、上の方法でローカルグループポリシーエディターが起動しない場合は、利用中のパソコンでローカルグループポリシーエディターが使用できない設定になっています。
ローカルグループポリシーエディターを使用できるようにするための設定手順を別記事にて詳しく紹介しています。
NAS にアクセスできるようにする設定変更の手順
ネットワークエラーに出ている NAS にアクセスできるようにするために、ローカルグループポリシーエディターの設定項目を変更します。
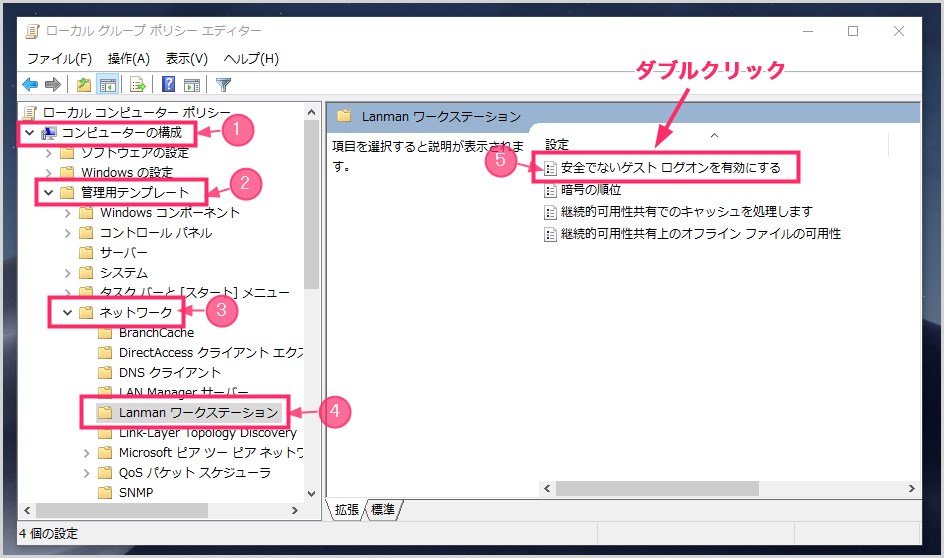
①「コンピューターの構成」を選択
②「管理用テンプレート」を選択
③「ネットワーク」を選択
④「Laman ワークステーション」を選択
⑤「安全でないゲストログオンを有効にする」をダブルクリック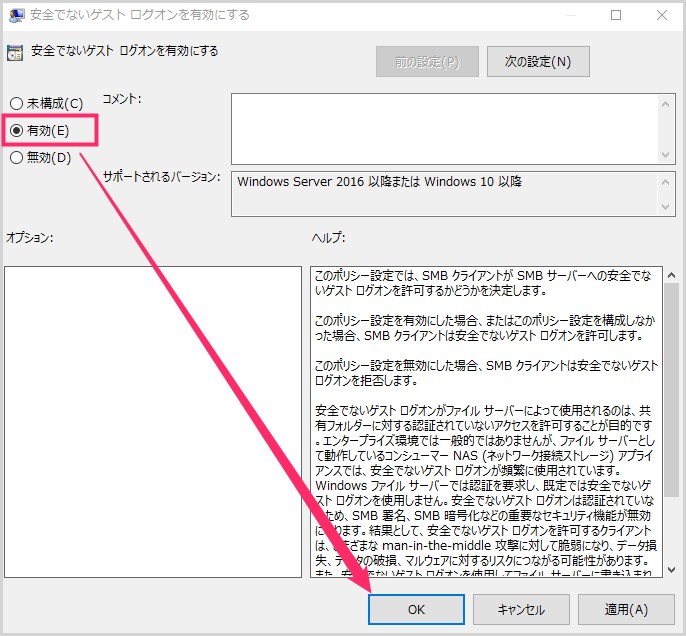
「有効」にチェックを入れて「OK」ボタンを押します。- ローカルグループポリシーエディターを閉じます。
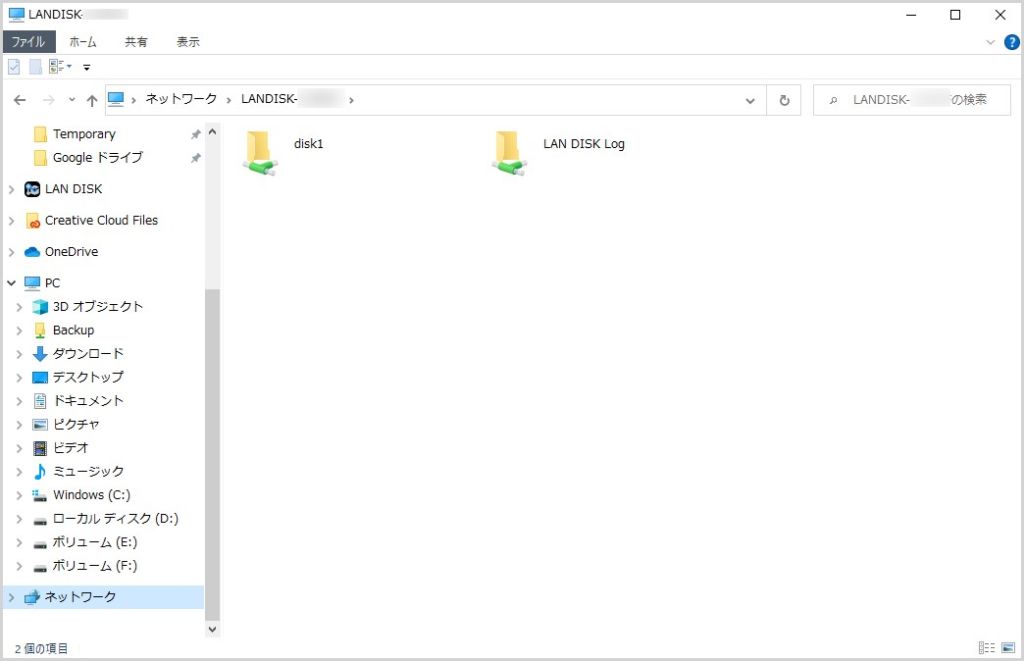
NAS にアクセスすると、ネットワークエラー表示は出てこなくなって、通常どおりの NAS へアクセス出来るようになっているはずです。
上の手順でも解消できない場合はこちら
上記の手順でも NAS にアクセス出来ない場合は、少々手間ですが、こちらの手順を行えば高確率で NAS にアクセス出来るようになるはずです。
- コントロールパネルを開きます(コントロールパネルの場所はこちらを参照)。
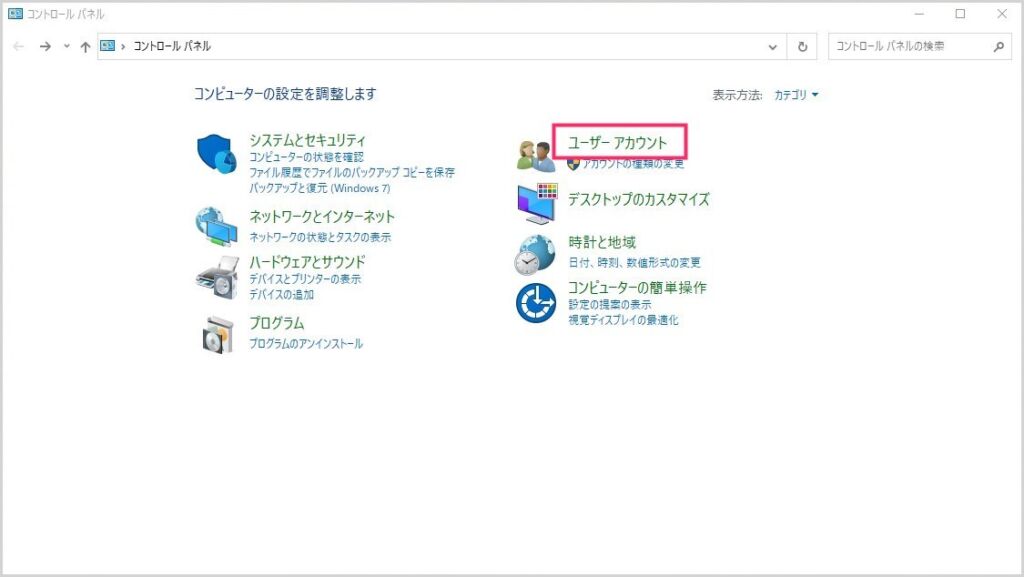
コントロールパネルを起動したら「ユーザーアカウント」を選択します。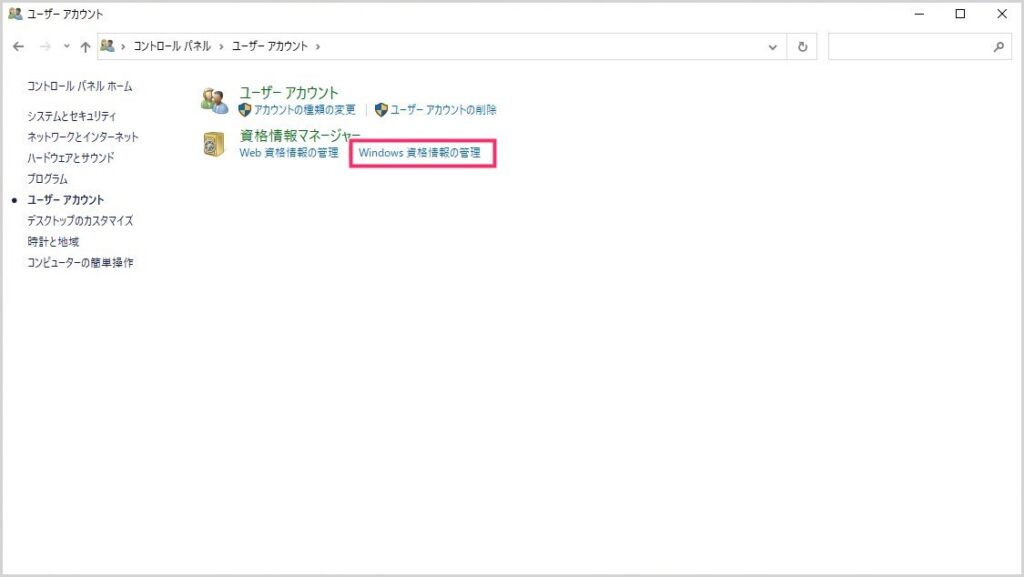
「Windows 資格情報の管理」を選択します。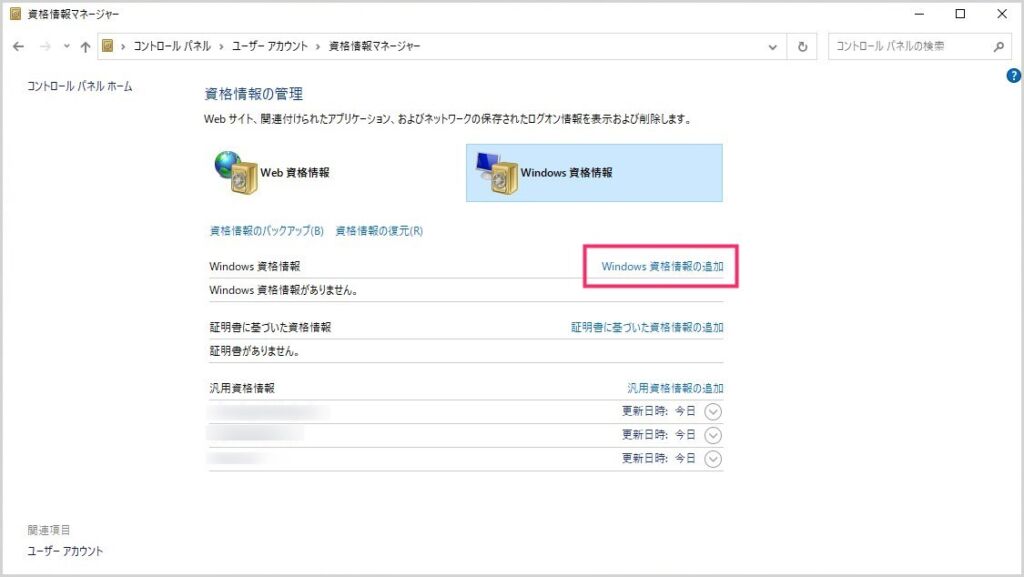
資格情報マネージャーが開きます。「Windows 資格情報の追加」を選択します。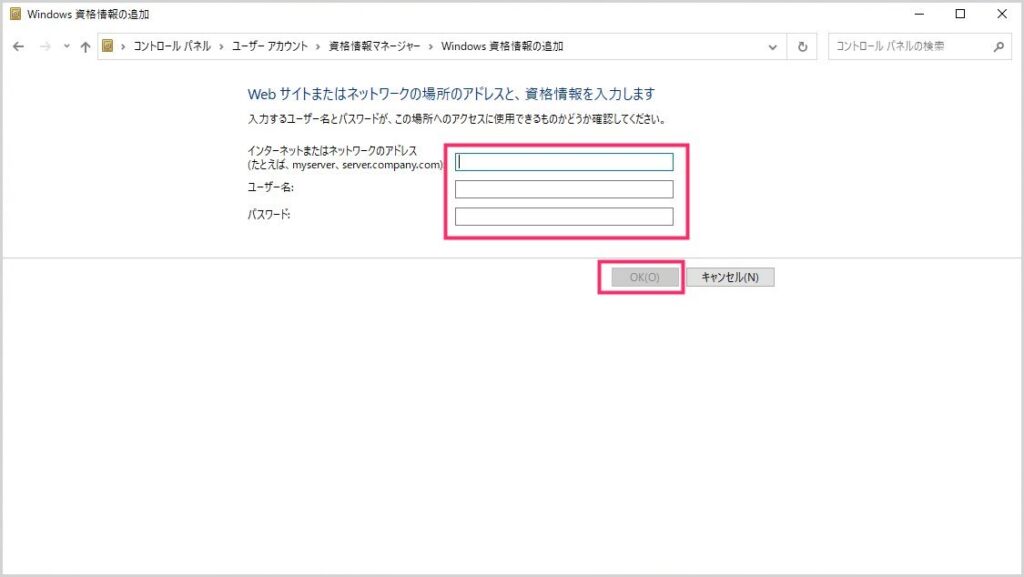
インターネットまたはネットワークのアドレスには、アクセスしたいNAS(LANDISK)の名称を入れる(「6」参照)。ユーザー名とパスワードはアクセスしたい NAS のものを入力。すべて入力したら「OK」ボタン。
NAS(LANDISK)の名称はこれです。この画像例だと「LANDISK-11508F」ですね。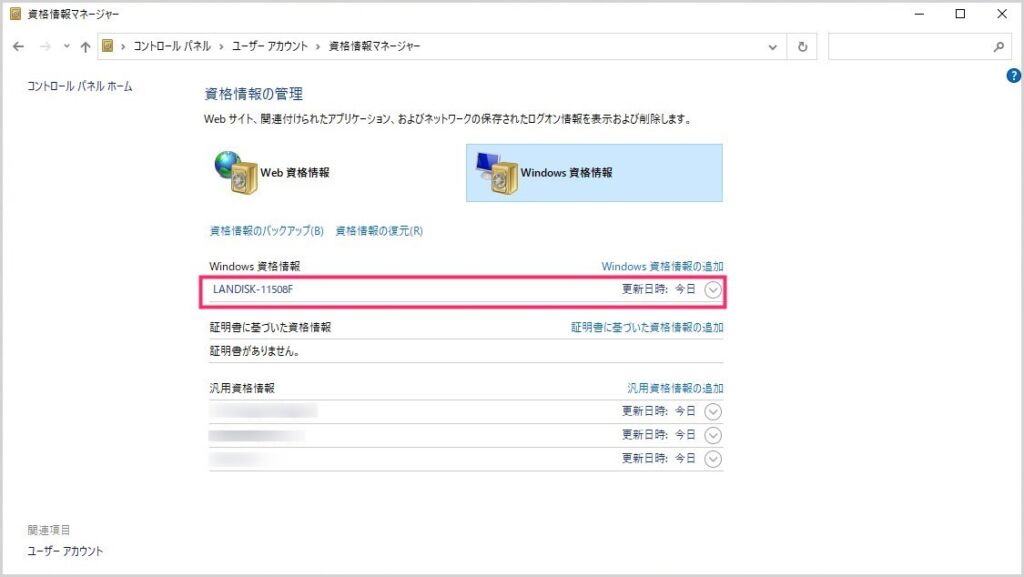
Windows 資格情報が追加されました。作業はこれで完了です。アクセスできなかった NAS へアクセスできるか試してみましょう。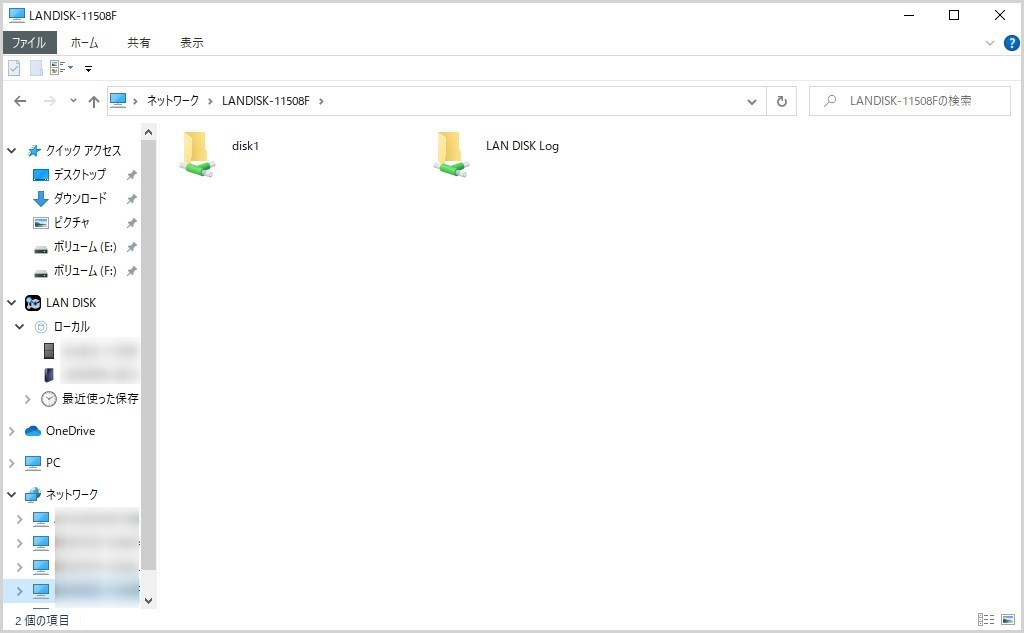
Windows 資格情報へ追加した NAS(LANDISK)名称・ユーザー名・パスワードが正しく入力できていれば、このように NAS へアクセスできるようになっているはずです。
NAS のユーザー名とパスワードは、初回の設定時に特に別のものへ変更していないデフォルトだと、ユーザー名「admin」パスワード「password」が設定されていることが多いです。もちろん自分で変更していればそちらを入れなければ駄目ですよ。
あとがき
本記事で紹介したネットワークエラー解消方法は、過去に自分の NAS で1度、知人の NAS で2度遭遇して、どれも本記事の方法で解消することができました。
もし、これでネットワークエラーが解消できない場合は、申し訳ありませんがちょっと他の解消方法は思いつきません。
NASを導入後に「○○にアクセスできません」や「安全ではないためファイル共有には接続できません」などのエラー警告が出て、NAS にアクセスできない場合は、とりあえず本記事の方法をお試しください。
無事に解決されることを祈っております!