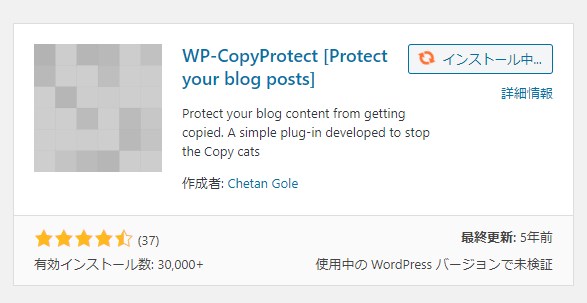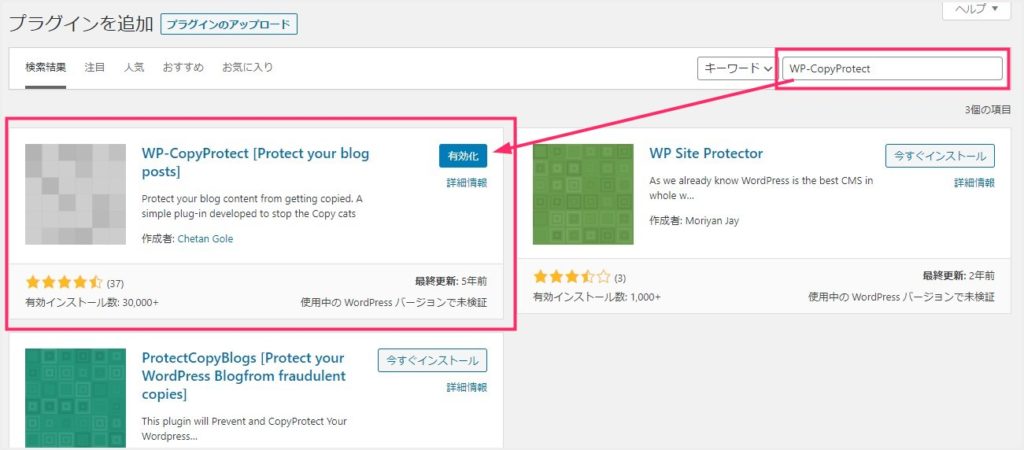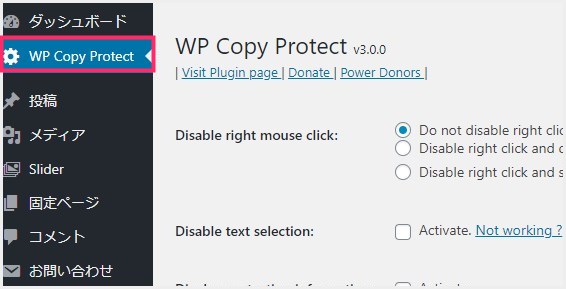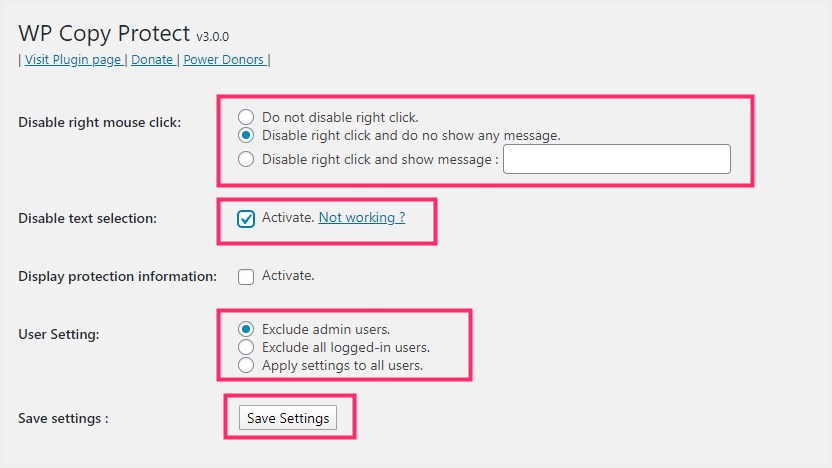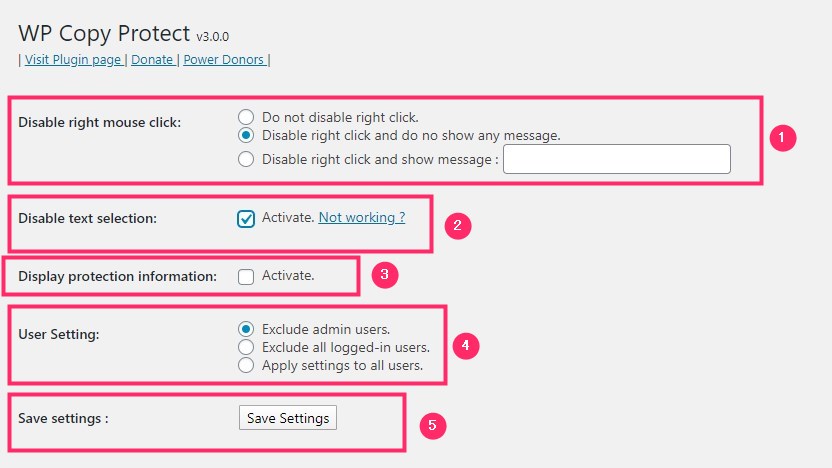WordPress でブログやサイトを運営して、多くの人の目に触れだすと発生するようになってくる迷惑行為・・・それは「文章や画像の盗用」です。
引用程度に使ってくれるのであれば良いのですが、とても許容できないがっつり盗用も結構出てきてしまうのです。
文章や画像の盗用は親告なので、盗用されているのを見つけられなければ永遠に利用され続けてしまいますし、親告しようにも問い合わせが出来ないこともままあります。
少しでもそんな腹立たしい被害を抑えるために・・・「右クリック禁止」「テキストの範囲選択禁止」などの措置を施してあげると一定の効果があります。
WordPress は、プラグインを入れることで簡単に「右クリック禁止 & テキストの範囲選択禁止」を設定することができます。
今回は、『WordPress 右クリックやテキスト範囲選択禁止などコピー禁止にしてくれる便利なプラグイン「WP Copy Protect」』の設定方法などを紹介します。
コピー禁止プラグイン「WP Copy Protect」
WordPress で作成されたページ内の全てに対して「右クリック禁止」「テキストの範囲選択を禁止」にしてくれる便利なプラグインが「WP Copy Protect」です。
プラグイン「WP Copy Protect」は、設定すると、記事本文だけではなく、ヘッダーやサイドバーなどページ全てのテキストや画像に対してコピー禁止を施すことができます。
「WP Copy Protect」のインストール手順
プラグインの新規追加で、検索フォームに「WP-Copy Protect」を入力すると、一番最初に表示されるやつが該当プラグインです。
インストールして忘れずに有効化してください。
インストール & 有効化された「WP Copy Protect」の設定画面へのアクセスは、管理画面のサイドメニューのダッシュボードの下に「WP Copy Protect」が新たに表示されているます。そこからアクセスします。
「WP Copy Protect」の詳しい設定方法
基本的にはこの設定で OK です
WP Copy Protect の設定は、とりあえず以下の画像と同じにすれば OK です。
ピンク枠3箇所を同じ設定にして「Save Setting」ボタンを押すと、WordPress サイズ全体の右クリック & テキスト範囲選択が禁止されます。
一応以下で「WP Copy Protect」の設定の細かい説明を紹介します。
WP Copy Protect 設定の細かい解説
①:Disable rigt mouse click
右クリックを禁止にするかどうか、右クリックを禁止にした場合にメッセージをポップアップ表示させるかどうかの設定項目です。
- Do not disable right click・・・右クリックを禁止しない
- Disable right click and do no show any message・・・右クリックを禁止にするが、ポップアップメッセージは表示しない
- Disable right click and show message・・・右クリックを禁止にして、ポップアップメッセージを表示する。フォームに表示させたいメッセージを任意で入力
②:Disable text selection
テキストの範囲選択を禁止するか否かの設定です。
チェックを入れるとテキストの範囲選択ができなくなるので選択コピーもできません。
画像の右クリックは禁止したいけど、テキストの選択は禁止したくない・・・このような方はチェックをはずしておけば OK です。
③:Display protection information
「このサイト(ブログ)はプラグイン WP Copy Protect でコピーを禁止にしています」っていうメッセージを表示させるチェックです。
このチェックは入れる必要ありません。
④:User Setting
右クリックやテキスト範囲選択の禁止区分の設定です。
例えば、WordPress 管理画面にログインされている場合は「全てのコピー禁止を除外する」などの細かい WP Copy Protect の適応設定が行えます。
- Exclude admin users・・・管理者のみ除外
- Exclude all logged-in users・・・ログインしているすべてのユーザーを除外
- Apply settings to all users・・・すべてのユーザーを除外する(実質コピー禁止を解除)
⑤:Save settings
すべての設定が完了したら「Save Setting」ボタンを押すと、サイト(ブログ)の全てにコピー禁止設定が適応されます。
あとがき
右クリックとテキスト範囲選択を簡単に設定できる WordPress プラグイン「WP Copy Protect」便利です! ぼくも、本ブログではありませんが、別の運営ブログにこのプラグインをいれてコピー禁止にしています。
注意点として・・・
サイト(ブログ)の運営ポリシーや内容によっては、コピー禁止にすることでアクセスに影響がでてしまうこともあるかもしれませんので、ご利用はどうぞ慎重に。
以上、『WordPress 右クリックやテキスト範囲選択禁止などコピー禁止にしてくれる便利なプラグイン「WP Copy Protect」』の設定方法の紹介でした。