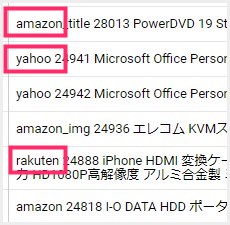WorPress でブログを運営しているなら、Amazon アソシエイトや楽天アフィリエイトを効果的に運用できるプラグイン「Rinker」を利用しているブロガーさん多いと思います。ぼくもそんな Rinker ユーザーのひとりです。
さて、この Rinker なのですが、Google アナリティクスと同期させることによって「どの商品リンクどのサービス(Amazon か楽天か等)でクリックされたか」がわかるようになるのをご存知でしょうか?
ぼくは先日、同じブロガーである「北野 啓太郎」さんに教えてもらって初めて知ったのですが、なるほど便利な機能なのです!
今回は「Rinkerとアナリティクスを連動させて商品が何回クリックされたのか確認できるようにする手順」とプラスアルファで、よりアナリティクスで確認しやすくなるひと工夫を合わせて紹介します。
Rinker とアナリティクスを同期させるための設定
- まず「Google アナリティクスを利用していること」が大前提です。
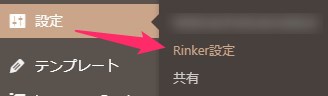
WordPress 管理画面サイドメニューの「設定内」に「Rinker 設定」があるのでそれを選択します。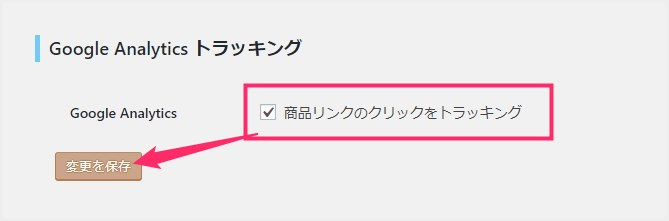
Rinker 設定をスクロールしていくと「Google Analytics トラッキング」という項目があるので「商品リンクのクリックをトラッキング」にチェックを入れて「変更を保存」します。- これで Rinker と Google アナリティクスが同期されます。設定後しばらくするとアナリティクスが商品リンククリックのカウントを開始します。
アナリティクスで Rinker のカウントを確認する手順
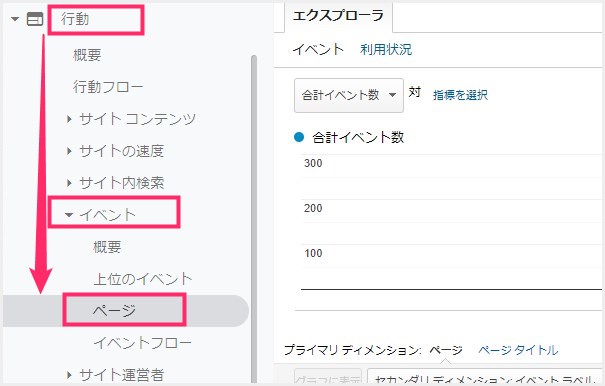
アナリティクスを開き、サイドメニューにある「行動 → イベント → ページ」の順で選択します。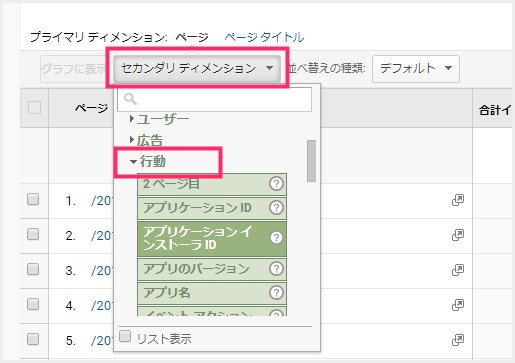
イベントリストの一覧が表示さるので、一覧の左上にある「セカンダリ ディメンション」をクリック。せり出すメニュー内の「行動」を選択します。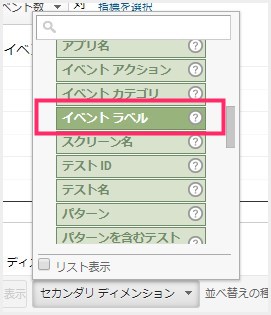
更に「行動」の内包された「イベントラベル」をクリックします。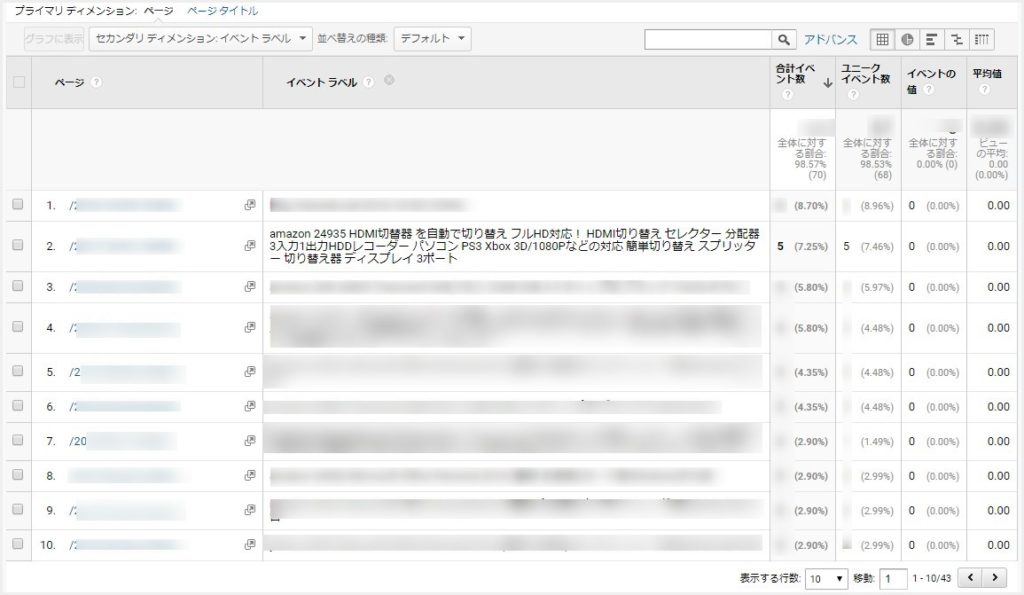
すると、今まで表示されていたイベントページの一覧が Rinker で作成された商品リンクをカウントした一覧に表示変更されます(画像は一部だけ公開の一覧表示例)。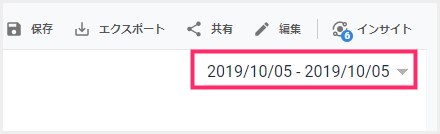
うまく Rinker のカウント一覧が表示されたら、最後に右上にある日付をチェックしたい日付に変更してあげれば完了です。
効率よく Rinker カウンターを確認するための「ひと工夫」
上の項「アナリティクスで Rinker のカウントを確認する手順」を毎回行って確認するのは大変面倒です。そこで、以後いちいち面倒な手順を行わなくても済むように、現在の表示情報をアナリティクスに保存してしまうことをおすすめします。
以下、アナリティクスの現状を保存する手順です。

現在表示されている Rinker カウント一覧表の右下に「表示する行数」があります。これを「1000」に変更します。デフォルトだと一覧が10件しか表示されず、いちいちページ送りをしなければなりません。1000件表示されるようにした方が時短 & 楽だからです!
続いて、ページ右上にある「保存」をクリックします。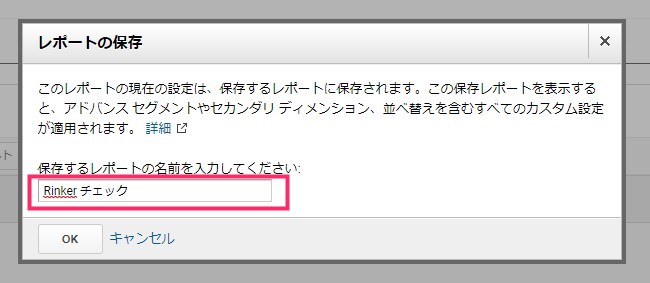
レポートの保存ウィンドウがポップアップします。保存するレポートの名前を入力します。ここでは「Rinker チェック」としました。名前を入力したら「OK」。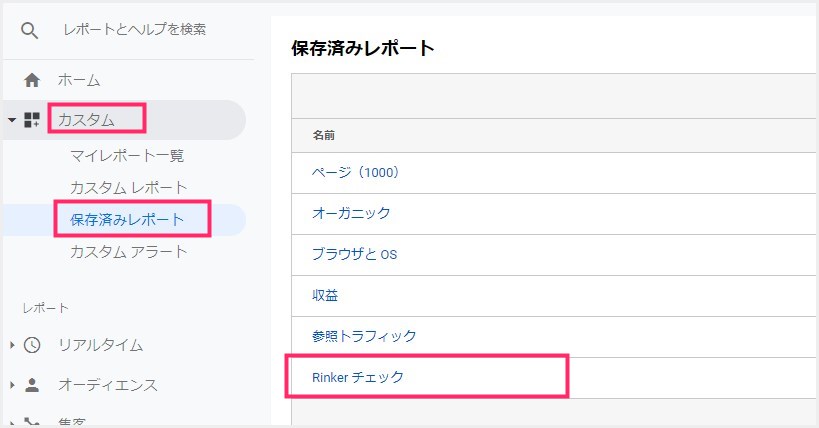
保存したものは、サイドメニュー「カスタム → 保存済みレポート」にあります。- この手順を行うことで、現状のレポートを自分が設定した通りに保管して保存してくれます。そして、保存済みレポートからいつでもそれを呼び出すことができるのです。
レポートの保存機能で、現状のレポートを自分が設定した通りに保管して保存してくれますが、日付だけは保存されませんので、都度変更が必要となります。
あとがき
今回は、
Rinkerとアナリティクスを連動させて商品が何回クリックされたのかを確認できるようにする手順
とプラスアルファで、
より Rinker の商品クリックカウントをアナリティクスで確認しやすくなる便利な時短テクニック
を紹介いたしました。
どの商品が読者の興味をそそるのか? などのデータを得るのにとても役に立つので、まだの方はぜひ導入してみてくださいね!