Windows 10 April Update(1803)から実装された「タイムライン機能」…パソコンのリソース(無駄な処理)を喰うし、何より使わない。タイムライン機能って必要?
正直「邪魔だな」と思っていたので停止することにしました。
今回は「Windows 10 のタイムライン機能を無効にする方法(特にフリーソフト入れたりせず、Windows の機能だけで停止できるよ)」を紹介します。
Windows 10 タイムライン機能を停止させる手順
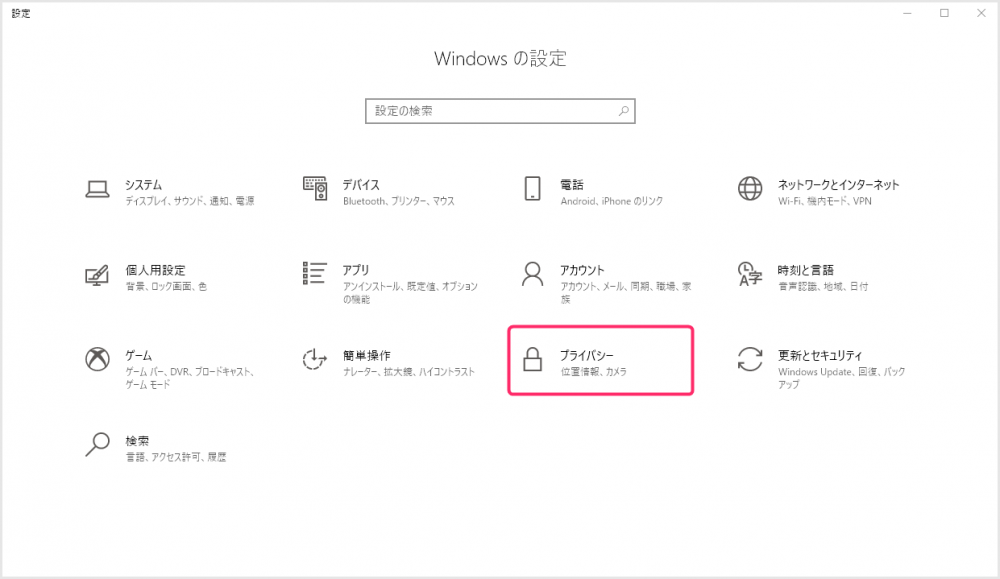
まずは Windows 設定を起動して「プライバシー」を選択します。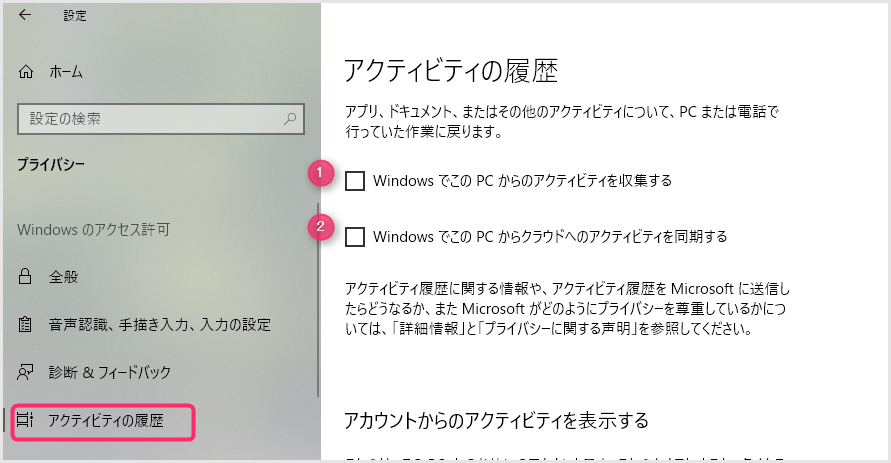
アクティビティの履歴タブを選択後、① と ② のチェックを両方はずします。その後下へスクロールします。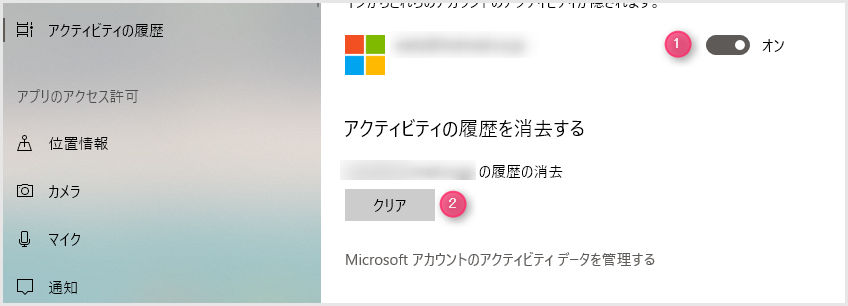
① の部分を「オフ」にします。② の部分「クリア」を押して履歴を消去します。- これで Windows 10 タイムライン機能が無効になり停止しました。

タイムライン停止後にタスクビューを表示すると、以前のようなタスクビューに戻ります。
あとがき
正直、タスクビューはよく使うのですが、タイムライン機能は邪魔でしかありませんでした。いつも通りのタスクビューに戻って個人的には満足。ほんのちょっとだけですが PC の負荷も軽減される気がします。
タイムライン機能を使いこなしている方以外は邪魔なだけだと思うので、無効&停止しちゃったほうがパソコンのためになると思うのですがいかがでしょう?
というわけで「Windows 10 タイムライン機能を無効にして停止する方法」でした!




