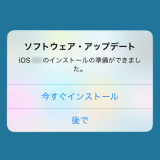Android 端末は、カメラで撮影した写真、スクリーンショット、編集した写真、LINEから保存した画像などなど、写真や画像を保存した状況ごとに振り分けられてフォルダ保存されます。
これらの写真や画像をいざ Dropbox へ送ろうとすると、Dropbox 純正アプリの自動バックアップだと、ひとつのフォルダに一切合切まとめて入れられてしまいます。
それが嫌な場合は、手動で写真を選択して、Dropbox の任意のフォルダへこれまた手動で送り込むしかありません。
これでは自分でフォルダ分け保存できても面倒ですよね。
しかし、今回紹介する Android アプリ「Dropsync」を使えば、端末内の任意フォルダのデータを Dropbox の任意フォルダへ簡単に自動で振り分け保存できます。
Dropsync にできること
端末内のデータを Dropbox の任意フォルダへ振り分け保存
仕組みを図で説明します。
まずは Dropbox 純正アプリの場合。
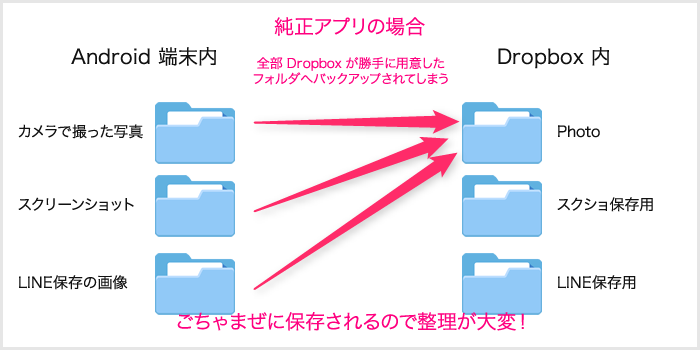
純正アプリは、否応なしに端末内のデータをひとつのフォルダへまとめて保存してくれちゃうんです。整理が大変そうですよね。
一方 Dropsync の場合は、
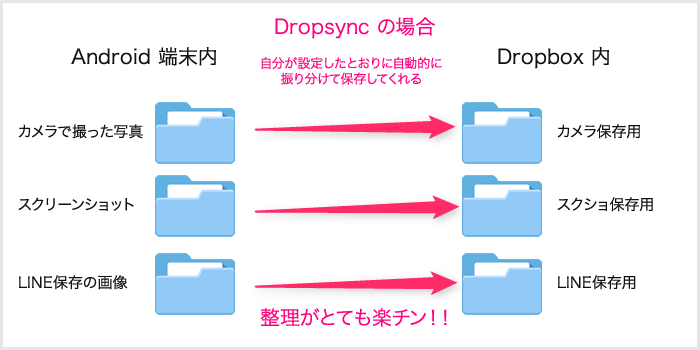
Dropsync は、端末内のデータを自分が設定した法則で自動的に Dropbox のフォルダ各所へ振り分けてくれます。これなら最低限の整理で済みます。
その他にもこんなことができます。
- 画像以外の音楽や動画、書類のデータも Dropbox へ自動で転送できます。
- 設定によって Dropbox へデータ転送したものは端末から自動で削除できる。
Dropsync は有料版じゃないと意味がない
つづいて、上の無料版の機能を全開放するためのライセンスを、アプリを起動したアプリ内から購入してください。
なぜ有料ライセンスを買わなければいけないのか?
ズバリ、無料版は「たったひとつのフォルダしか同期できない」からです。
フォルダがたったひとつしか同期できないのであれば、結局あぶれた他の端末内フォルダはバックアップすることができません。あんまり旨みがありませんよね。
というわけで、Dropsync の真価は有料版の「PRO」を買わなければならないのです!
でも 700円って高くない?
機能を考えれば、700円って安いです。それに一度買ってしまえば、端末変更してもまた使えますし、複数の端末で使うことも可能です。
この「Dropsync があるから Android を使っている」というユーザーもいるくらいの神アプリなんですよっ!!
因みにぼくは、2011年から Dropsync を利用していて、これを使えることが、ぼくがメイン端末として Android を使っている理由のひとつですね。
Dropsync の使い方
有料版の Autosync for Dropbox をすでに購入済みを前提に進めます。
アプリの設定をしましょう
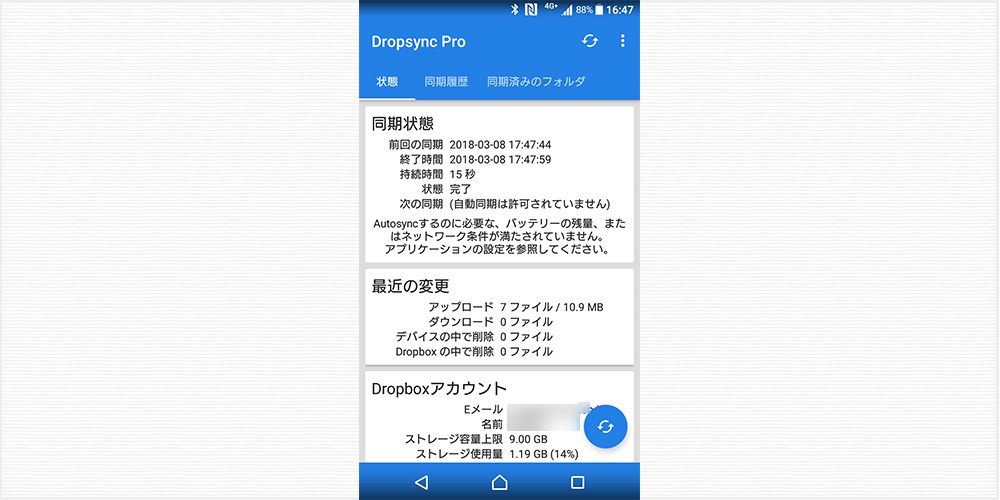
まずは、アプリを起動して「同期済みのフォルダ」を選択します。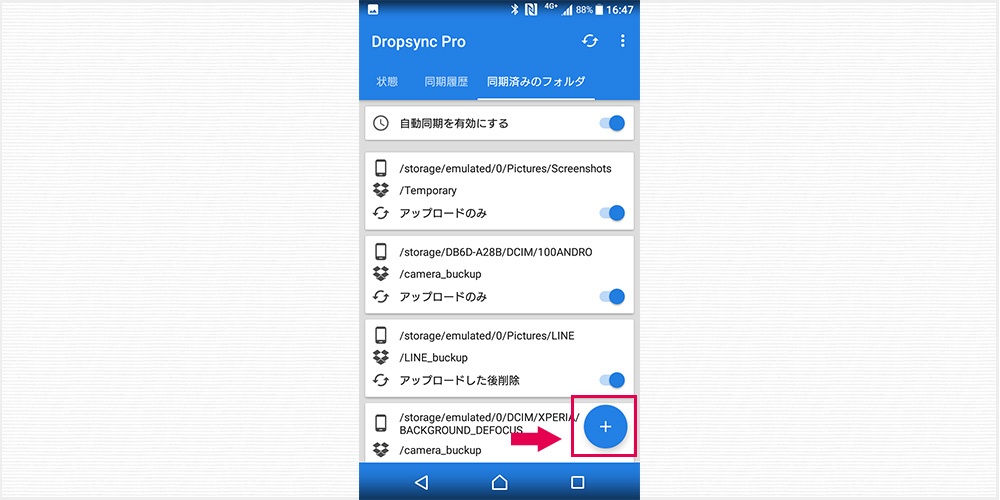
画像はすでにいくつか同期しています。右下の「+」をタップします。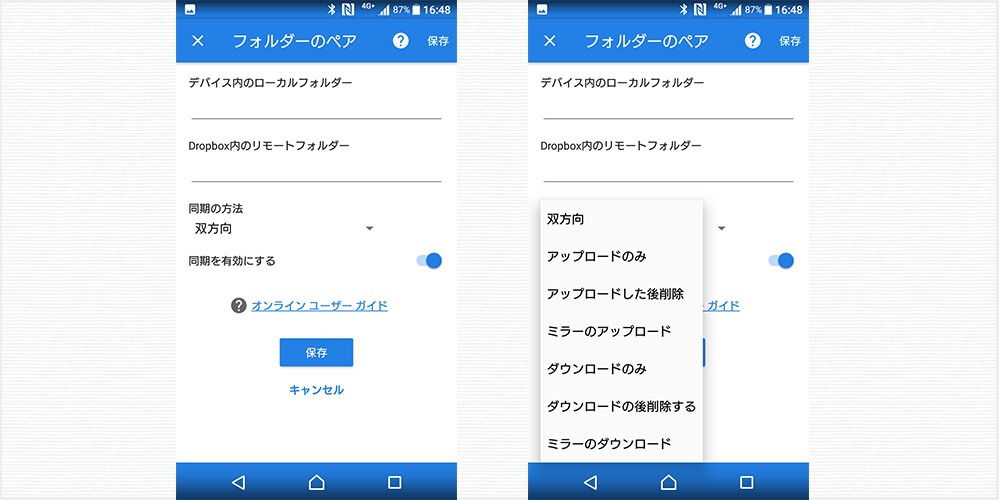
「デバイス内のローカルフォルダー」は端末内の Dropbox と同期させたいフォルダです。「Dropbox 内のリモートフォルダー」が Dropbox 内のどのフォルダにバックアップさせるかです。Dropbox にはあらかじめ対応フォルダを作っておきましょう。- 続いて「同期の方法」を決めます。ベストな同期方法を選択して下さい。
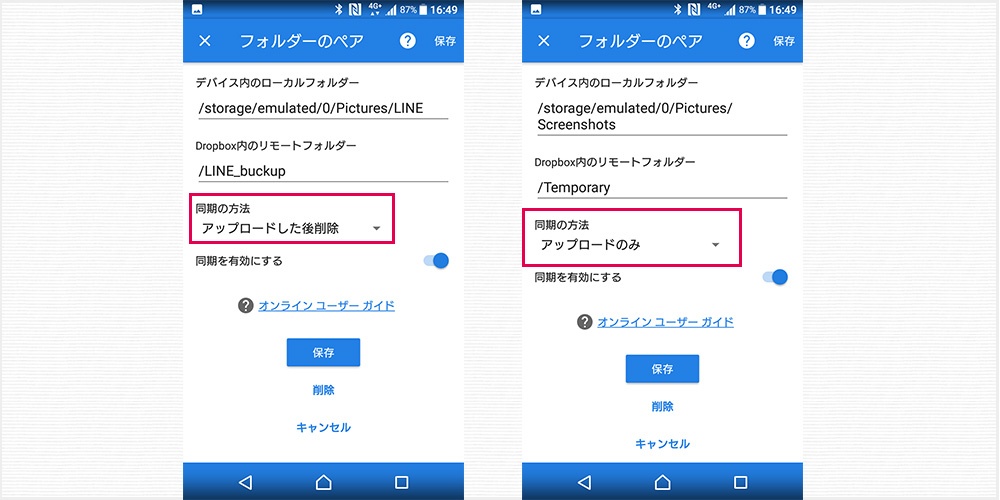
これはぼくの同期方法です。左が LINE から保存した画像を Dropbox へ送る設定なのですが、Dropbox へ保存したあとに削除してもらうようにしています。右が スクリーンショットを Dropbox へ保存する設定です。これはアップロードしても削除せずに残しています。- こんな感じで、端末内の特定フォルダと Dropbox 内の特定のフォルダを細かく紐付け(同期)設定ができます。
自動同期の設定をしましょう
つづいて、前項で設定したフォルダの同期を自動で行うための自動同期設定をします。
- アプリ右上「︙」をタップし「設定」を更にタップすると自動同期の設定があります。すべて同じページ内にあります。
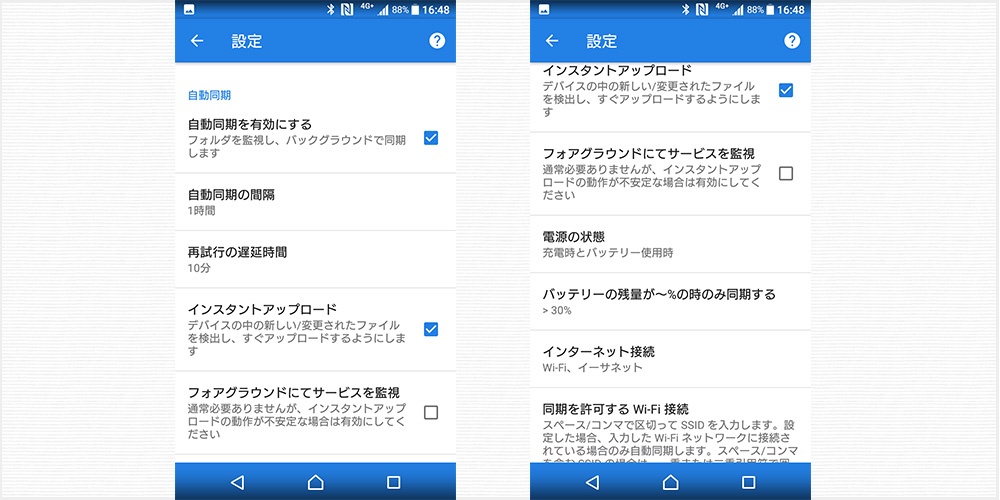
自動同期の間隔や、Wi-Fi 時のみ同期するのか、LTEなどモバイル接続時も同期するのか・・・自動同期の設定を細かく設定できます。必ず設定してください。- 自動同期のおすすめ設定は「Wi-Fi 時のみに同期する」設定です。
実際に使ってみるとこんな感じ
端末を Wi-Fi に接続してから数秒後、自動的に、端末内と Dropbox 内の設定したフォルダ同士で同期がはじまります。終わると終了のお知らせが通知されます。
Dropsync は本当に便利! 神アプリ
Dropsync はとにかく便利です。
ブログで使いたい写真をスマホで撮って、Dropsync で同期します。PCで Dropbox フォルダを開けばすぐにブログに使うことができます。
この記事のスマホスクリーンショットも、撮った側から Dropsync で Dropbox のスクリーンショット専用フォルダへ転送してくれいるので、効率良く利用できました。
これを「神アプリ」といわずしてなんとするっ! ってやつですよっ!!
あとがき
残念なことに iPhone(iOS)はフォルダの概念が無いため、Dropsync のような便利アプリは存在しえないのです。ぼくは iPad を利用しているのでまことに遺憾なのですよ。
Android ユーザー で、なおかつ Dropbox を利用していて、まだ Dropsync を導入していないなら使わないのは損です。
絶対に導入したほうが得ですよ~! Dropsync は、そこまで言えちゃうほどの神アプリだと思うんですよっ!!