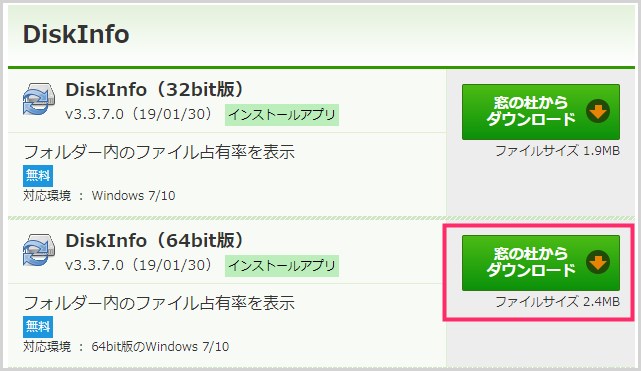Windows パソコンの「ローカルディスク C」や Windows 10 / 11 なら「Windows (C:)」と名前こそ違いますが、OSやアプリケーションが入っている一番大切な「Cドライブ」。
ここがいっぱいになってしまうとメーターが赤くなり PC が警告を発するようになります。赤くなる= PC の動きがとても悪くなります(遅くなる・重くなる)。
健全な PC の動作のためには、C ドライブの容量は最低でも 50GB は常に残しておくべきです。
今回は「Cドライブやその他の HDD / SSD が何にそんなに容量をくっているのかを簡単に調べられる方法」を紹介します。
目次
C ドライブがレッドゾーンになるとPCが動かなくなります
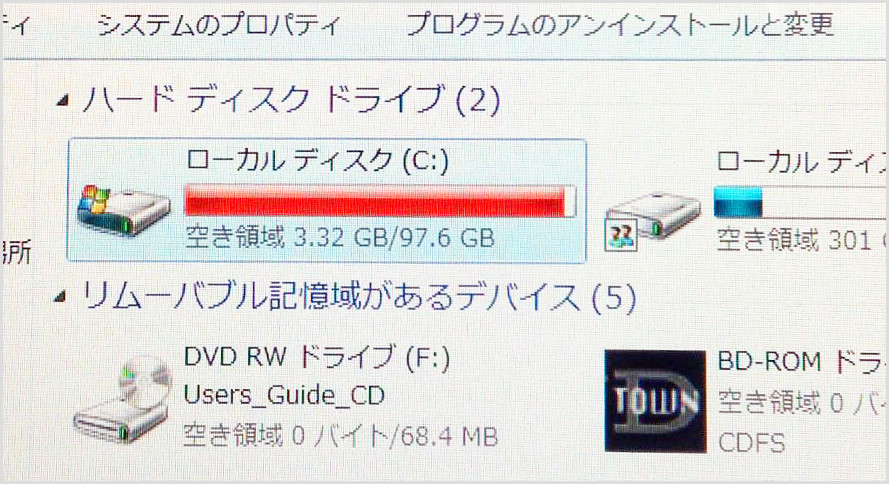
Windows の要である OS やアプリケーションを格納している「C ドライブ」がいっぱいになってしまうと、PC がの動きが恐ろしく遅くなるほか、フリーズしたり再起動を繰り返したりと不具合が頻発するようになります。
画像の場合は空き容量が 3.32GB しかないので、すでに DVD-R にデータを焼き付けることもできませんし、Windows の定期アップデートすらままならない状態です。
C ドライブは「最低でも 50GB は空けておくべき」なので、基本的にはアプリケーション以外のデータを保存するべきではない領域です。
写真や動画、音楽や書類などのPCの動作とは関係のないデータは、Dドライブや外付け HDD などの別 HDD にいれるのがセオリーです。
画像の場合は、見切れてしまっていますが、隣に 300GB 以上空いている Dドライブがあるのにもかかわらず、全てのデータを Cドライブに突っ込んでいってしまった結果です。
どこの何がそんなに容量を圧迫しているのかを調べよう
HDD がいっぱいになり赤くなってしまうのは、当然データを沢山保存しているからです。
単純にアプリケーションを入れすぎているならば、使っていない要らないアプリをアンインストールすれば方がつきます。
普通のパソコンユーザーが 100GB 近くの大量のアプリをインストールしていることはまず無いので、原因は画像・音楽・動画などのデータの突っ込みすぎということになります。
では、どこ(場所)の何(データ)がそんなに容量をくっているのか?
普通にひとつひとつのフォルダを開いて調べるのは大変ですし、ライトユーザーにはハードルが高いです。
そこで簡単に調べられるフリーソフトの出番となります!!
HDD の使用量を各フォルダごとに調べられるフリーソフト
HDD / SSD 使用量を調べられるフリーソフト「DiskInfo」
HDD / SSD の使用量(占有率)を各フォルダごとに超簡単に調べることができるフリーソフトがあります。その名も「DiskInfo(ディスクインフォ)」です。
DiskInfo は Windows 8.1 / 10 / 11 対応のフリーソフトです。
ダウンロードは以下から(窓の杜)。
DiskInfo は 32bit 版と 64bit 版がありますが、64bit 版をダウンロードしてください。
DiskInfo のインストール手順
DiskInfo はインストールしなくても動くフリーソフトです。
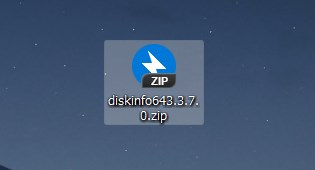
ダウンロードした zip ファイルを解凍します。
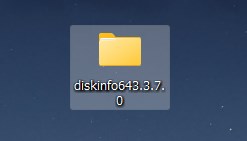
解凍したフォルダを開きます。
フォルダ内の「DiskInfo.exe」をダブルクリックするとフリーソフト DiskInfo が起動します。インストールの必要はありません。
DiskInfo の使い方
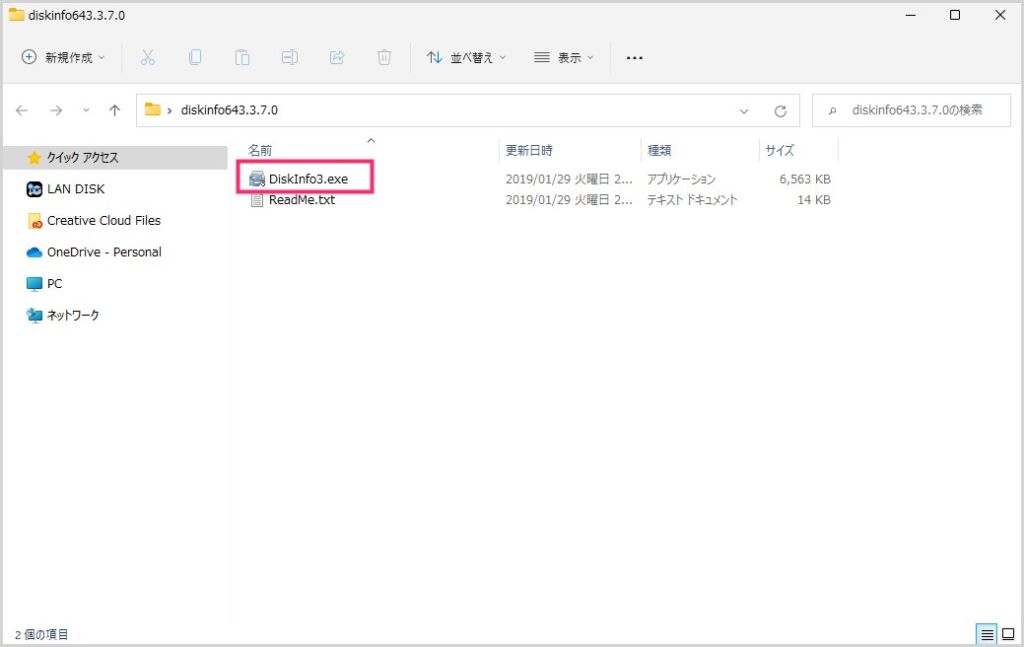
DiskInfo.exe をダブルクリックして DiskInfo を起動させます。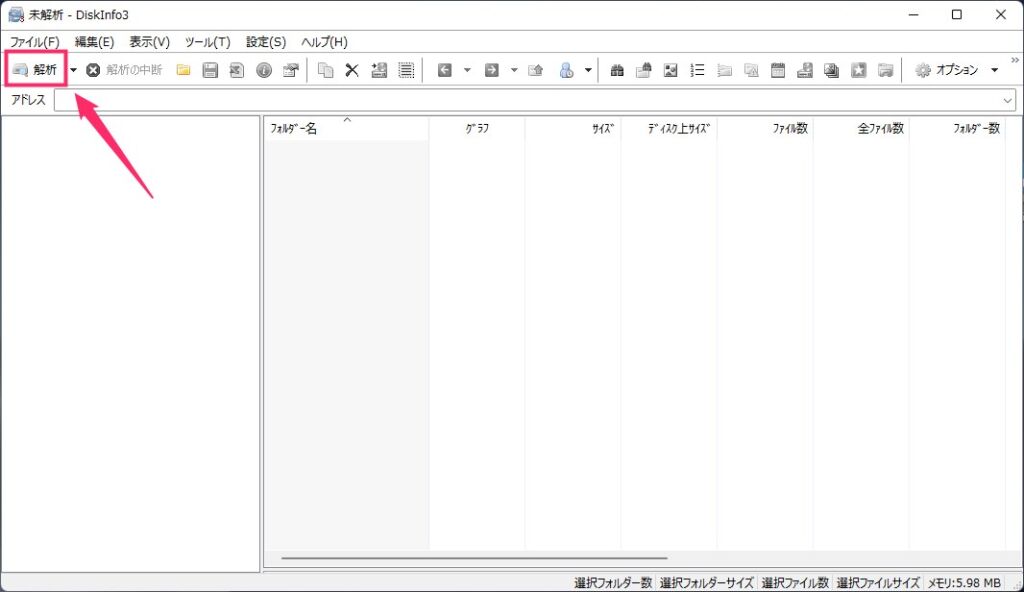
左上の「解析」をクリックします。
データ使用量を調べたい HDD / SSD を選択します。ここでは C ドライブを選択します。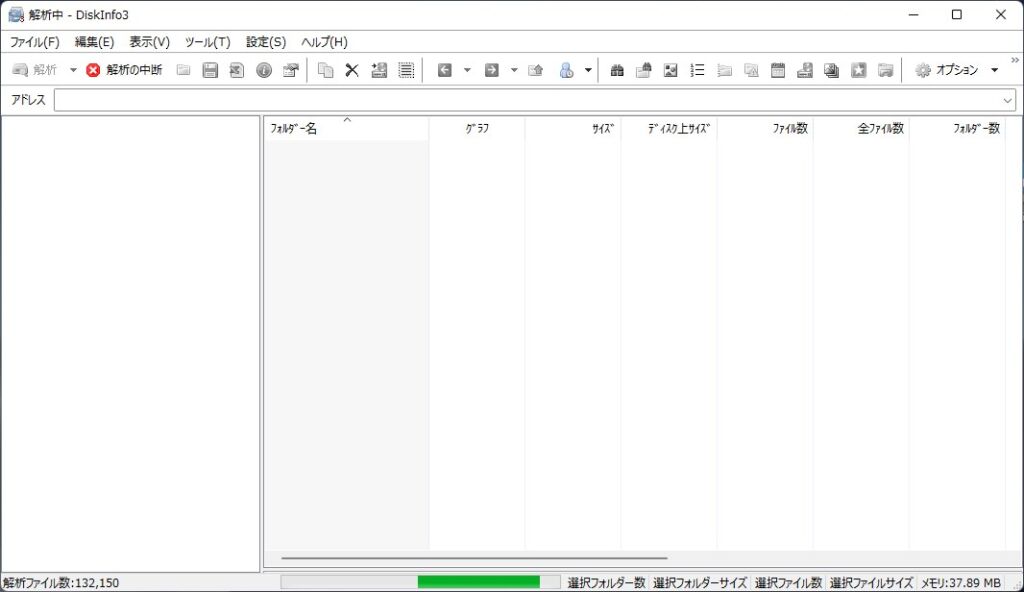
解析が終わるまで待ちます。使用しているデータ量が多ければ多いほど解析には時間がかかります。約150GBの使用量で解析の待ち時間は30秒ほどでした。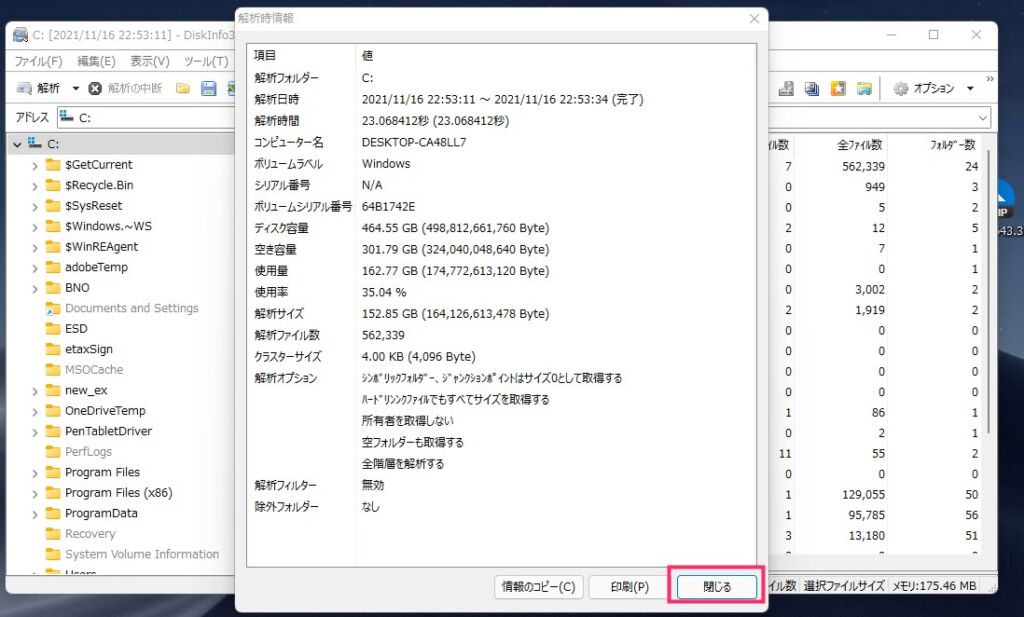
解析が終わると、解析したドライブの情報が表示されます。「閉じる」ボタンを押します。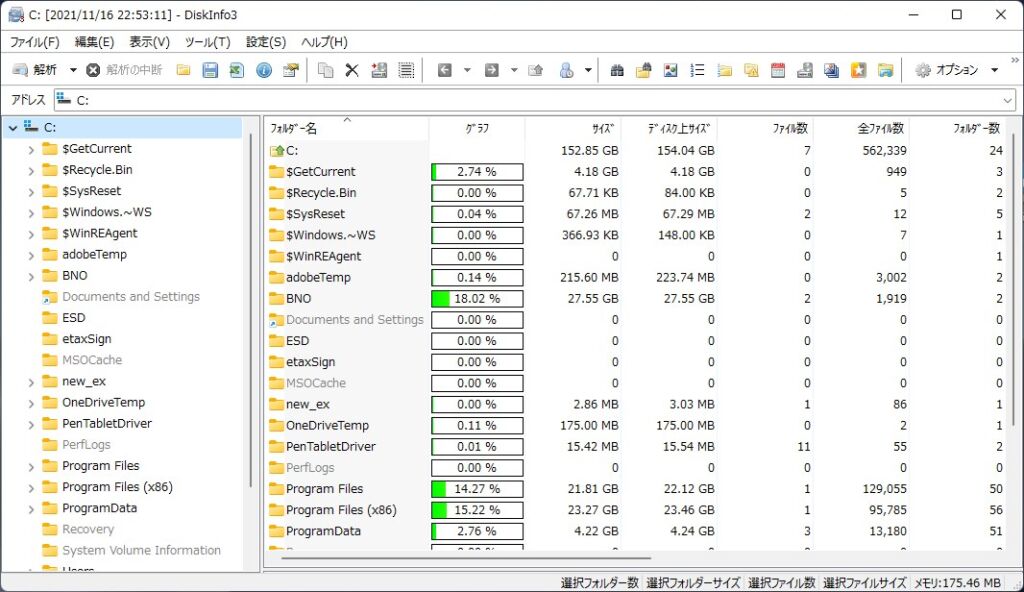
解析が完了するとこんな感じで、どのフォルダのどんなファイルが容量を食っているのか? を詳しく確認することができます。フォルダごとに占有率をグラフ & パーセント表示してくれているのでわかりやすいですよね!- チェックができたら、圧迫しているフォルダやファイルを削除したり、別のドライブや外付け HDD などに移動するなりしてドライブの容量を空けてあげれば OK です。
あとがき
これで容量をくっているフォルダやデータがわかりました。DiskInfo の解析結果を参考にして、要らないものは削除、要るものは他のHDDへ移動させるなどして Cドライブを空けましょう。
PCデータの断捨離は結構大事ですよっ!!
最後に注意点ですが、今後こうならないためにも、常日頃から各データの保存先を Cドライブ以外のところへ設定するようにしてくださいね。
これかなり大切なことです!