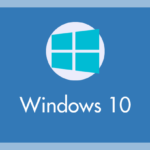かなり久しぶりの Windows 10 ネタじゃなかろうか?
こんにちは。キタムラですっ!(@Twitter)
Windows 10 にて、2画面、3画面の環境下で壁紙を設定すると、すべての画面で同じ壁紙が設定されてしまいます。しかし、それぞれの画面で別々の壁紙を設定したくないですか?
そうでしょうそうでしょうっ!w
というわけで、今回は「2画面、3画面とマルチディスプレイでそれぞれ違う壁紙を設定できるようにする Windows 10 の小技」を紹介します。
本記事の内容は、2017年までの Windows 10 バージョンに対応した内容です。2018年以降の Windows 10 バージョンでの手順は以下の記事をお読みください。
通常の Windows 10 壁紙設定だと全画面同じになってしまう
通常の Windows 10 壁紙設定は・・・
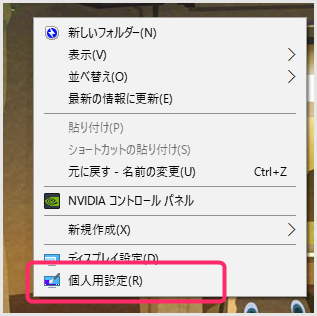
デスクトップを右クリックしてでてくるメニューの「個人用設定」から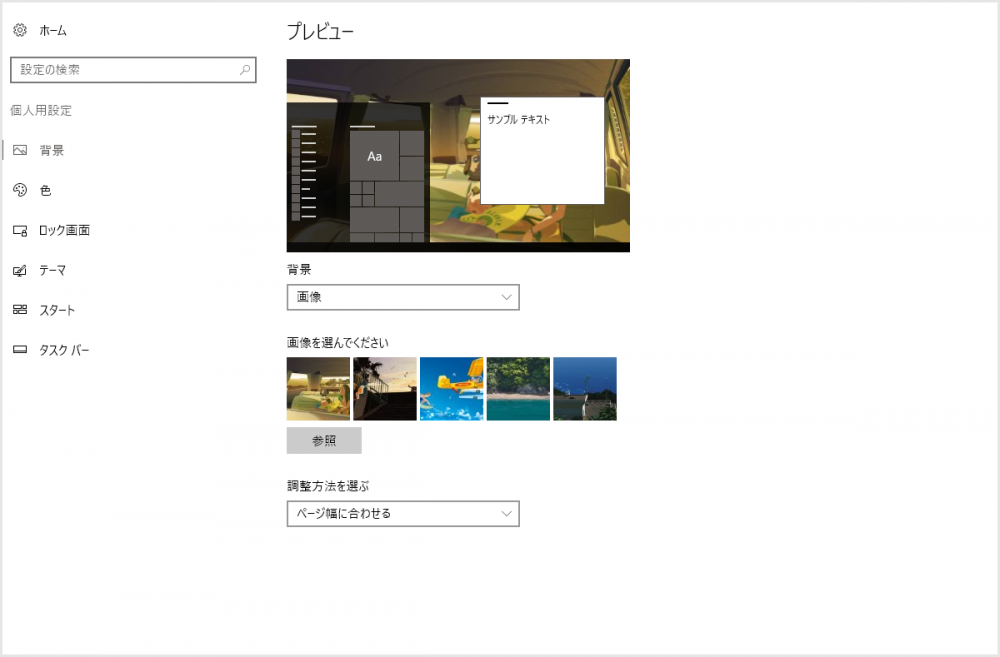 – この画面で背景にしたい画像を選択して設定します。
– この画面で背景にしたい画像を選択して設定します。

通常の手順で設定されたマルチディスプレイのデスクトップ壁紙は、このように全て同じものが表示されます。
でも、やっぱりそれぞれの画面ごとに違う壁紙にしたいよねっ!
というわけで次項・・・
Windows 10 で複数画面をそれぞれ異なる壁紙に設定する方法
Windows 10 には一応、隠れコマンドとして、複数画面をそれぞれ異なる壁紙に設定できる方法が用意されています。とくにフリーソフトをいれたりとかそういう面倒なことは一切ありません! Window 10 の機能だけを使います。
では、そのやり方を説明します。
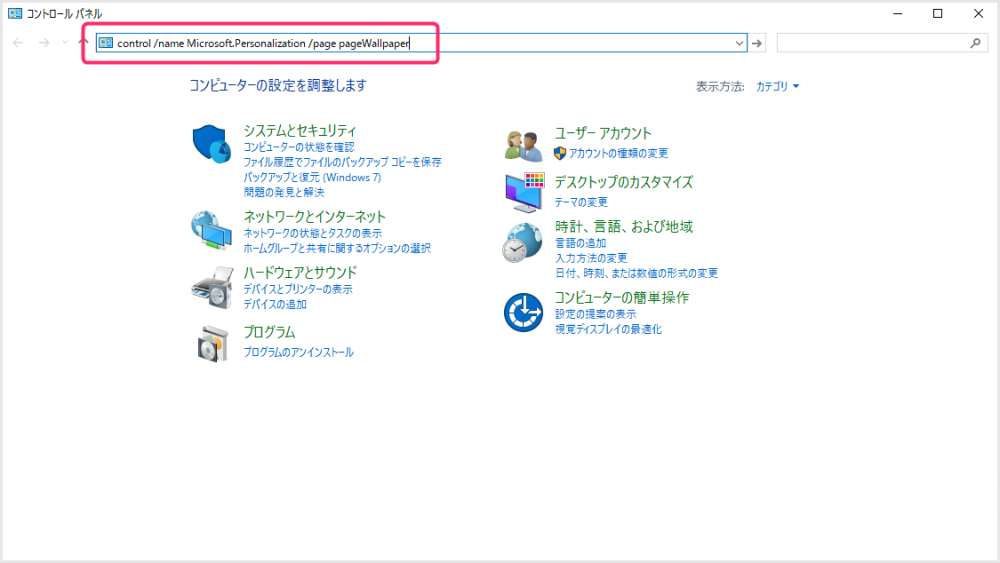 まず、コントロールパネルを開きます。フォルダルートが表示されている部分に画像のように「control /name Microsoft.Personalization /page pageWallpaper」をコピー&ペーストして Enter を押します。
まず、コントロールパネルを開きます。フォルダルートが表示されている部分に画像のように「control /name Microsoft.Personalization /page pageWallpaper」をコピー&ペーストして Enter を押します。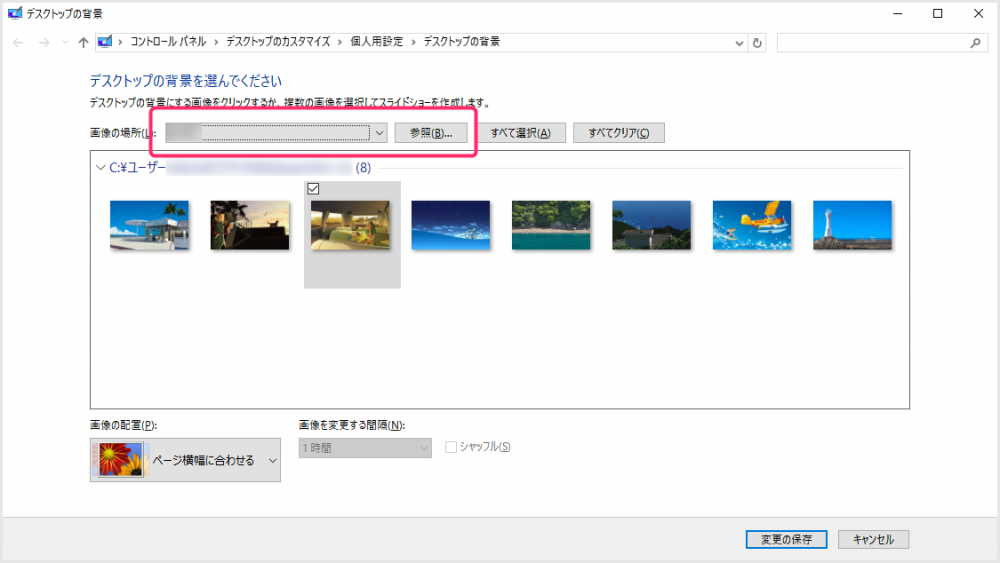 すると「デスクトップの背景」というウィンドウが開きます。「参照」から壁紙にしたい画像があるフォルダを選択します。あらかじめ壁紙用のフォルダを作っておきまとめておくとスムーズに進みます。
すると「デスクトップの背景」というウィンドウが開きます。「参照」から壁紙にしたい画像があるフォルダを選択します。あらかじめ壁紙用のフォルダを作っておきまとめておくとスムーズに進みます。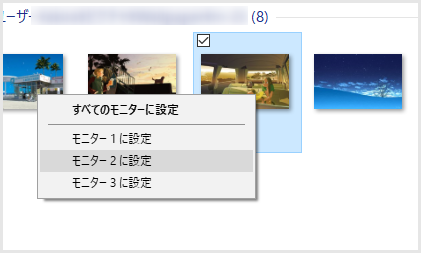
モニターに設定したい壁紙画像の上で「右クリック」をすると画像のようにメニューがポップアップします。その画像をどのディスプレイに表示したいか選びます。この流れをモニターの数だけ繰り返します。2画面なら2回、3画面なら3回。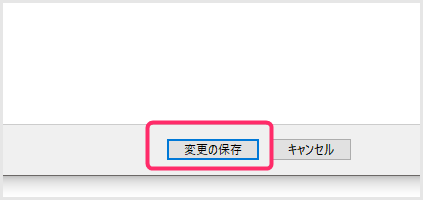
設定が完了したら「変更の保存」を押して完了です。

この小技で壁紙を設定すると、このように画面ごとに異なった壁紙を設定することができます!
注意点
本記事の方法は「Anniversary Update」まで利用可能の方法で、2017年6月からの「Creators Update」では利用できなくなってしまいました。
2018年以降(1709)の Windows 10 バージョンでの設定方法は以下の別記事で紹介しています。