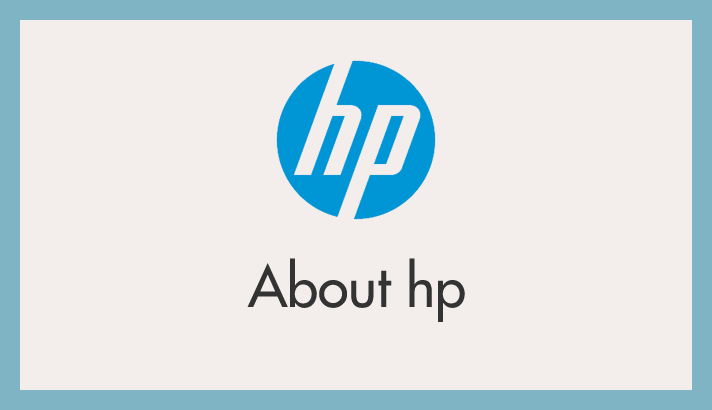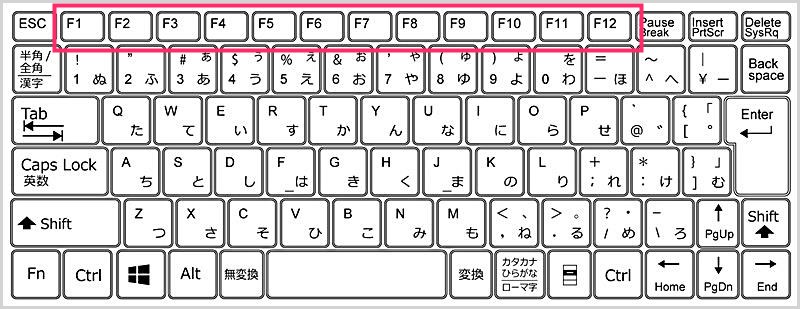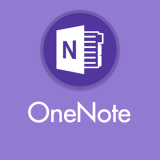HP(ヒューレット・パッカード)のノート PC を初めて使うと、ファンクションキーと呼ばれる F1~F12 のキーが、音量や画面の明るさなどの PC 機能に割り当てられていて、カタカナ変換等のファンクション機能がそのままだと使えません。
F1~F12 キーを普通のファンクション機能に設定するには、BIOS から変更をしなければならないのですが、若干ややこしいです。
今回は「hp ノート PC の F1~F12 の設定を変更してファンクションキーとして使う方法」をお送りします。
※ 本記事の対象は Windows PC です。Windows 以外の OS は対象外です。
「fn lock」がある機種は簡単に切り替えることが可能
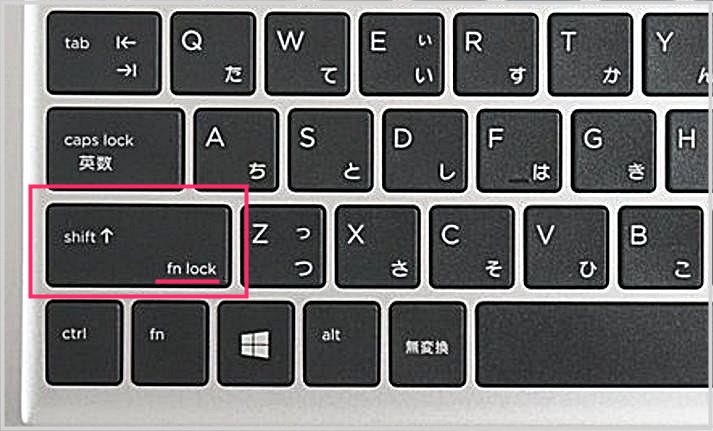
利用中のHP製ノート PC の Shift キーに「fn lock」が記載さいれていれば、その PC は「F キー簡単切り替え機能」が搭載されているので簡単に F キーの効果を切り替えることが可能です。

fn + Shift キーを同時押し
すると F キーが利用できる状態になります。
もう一度 fn + Shift キーを同時押しすることでホットキーの効果に戻ります。
「ファンクションロック状態(fn キーの小ランプ点灯)」で「F キーが利用できる」状態となります。
利用中のHP製ノート PC の Shift キーに「fn lock」の表記がない場合は、F キー簡単切り替え機能が使えないので以下の BIOS の設定から切り替える必要があります。
BIOS から F キーの効果を切り替える手順
設定から BIOS へ入ります
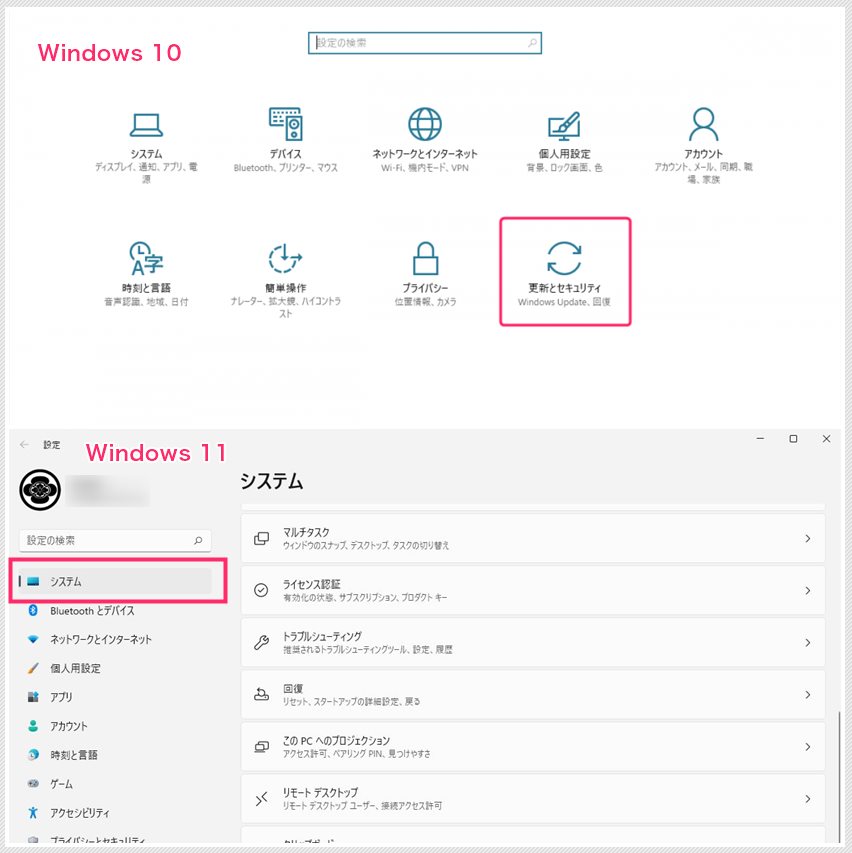
スタートメニューから「設定」を開きます。
Windows 10 は「更新とセキュリティ」を選択。
Windows 11 は「システム」を選択。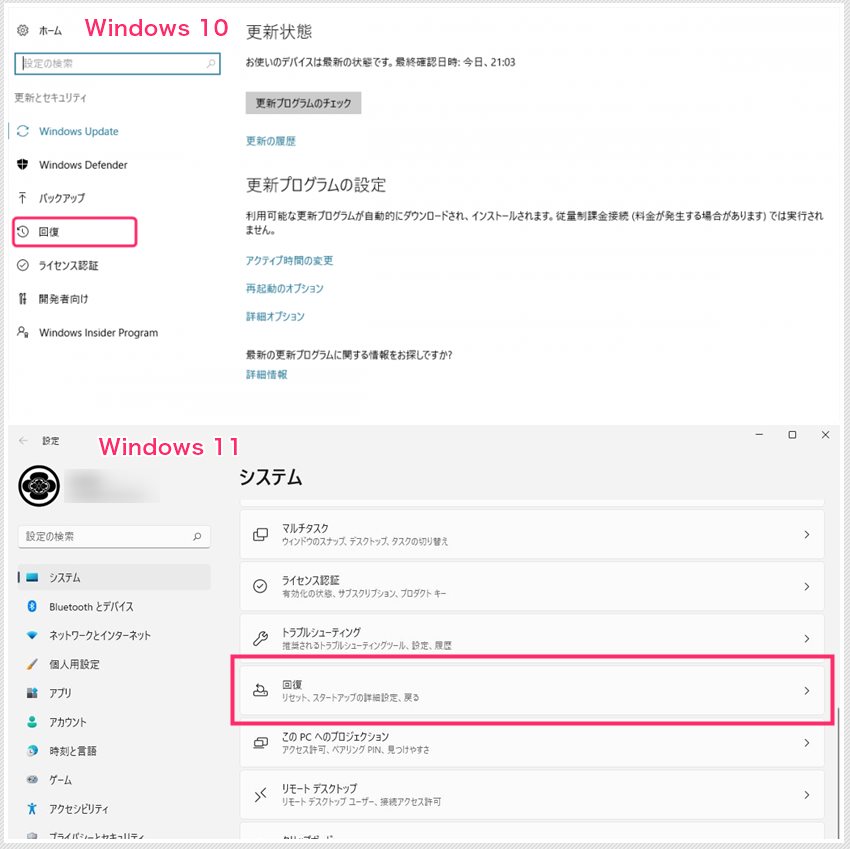
Windows 10 は左サイドメニューの「回復」を選択する。Windows 11 はシステム項目内の「回復」を選択する。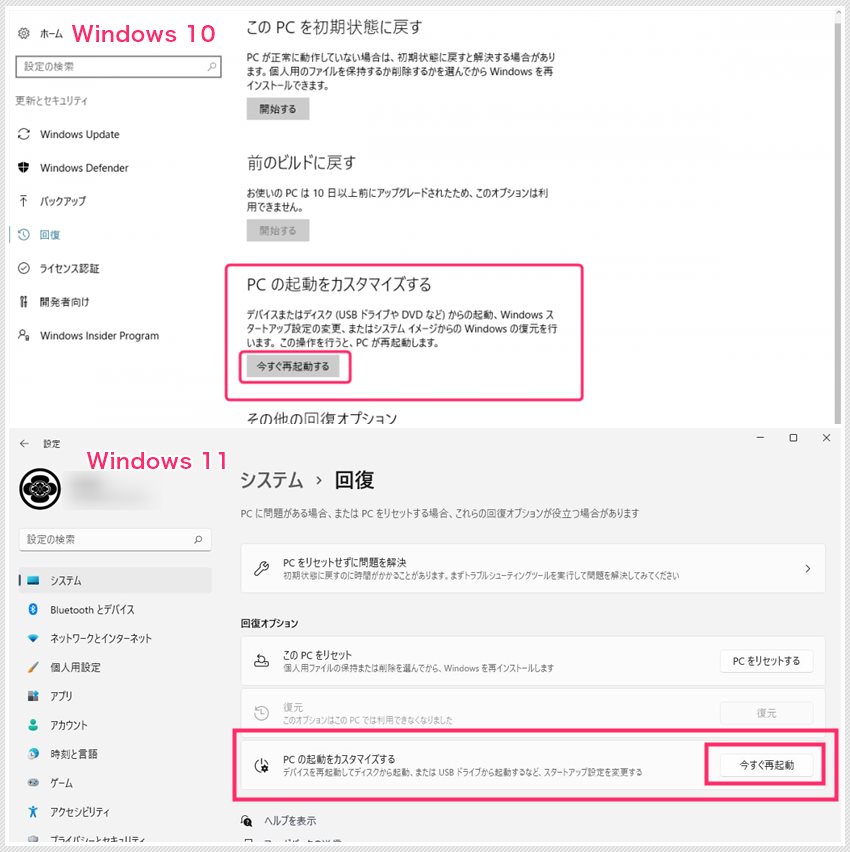
回復が開いたら、「PC の起動をカスタマイズする」にある「今すぐ再起動する」を選択する。
再起動すると「オプションの選択」ブルー画面になります。「トラブルシューティング」を選択します。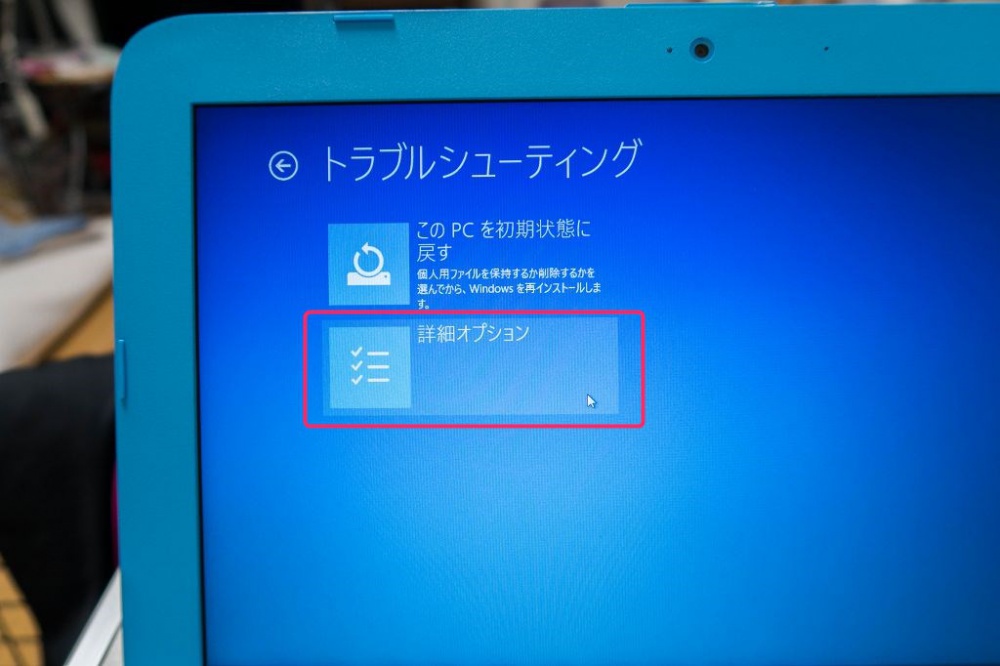
そのまま「詳細オプション」を選択します。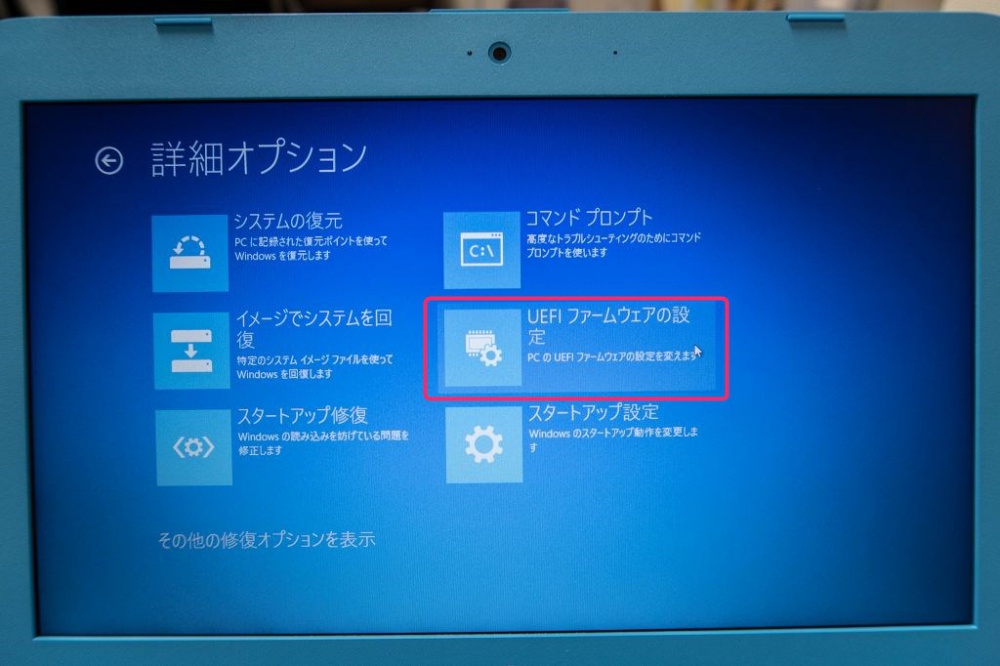
詳細プションが開いたら「UEFI ファームウェアの設定」を選択します。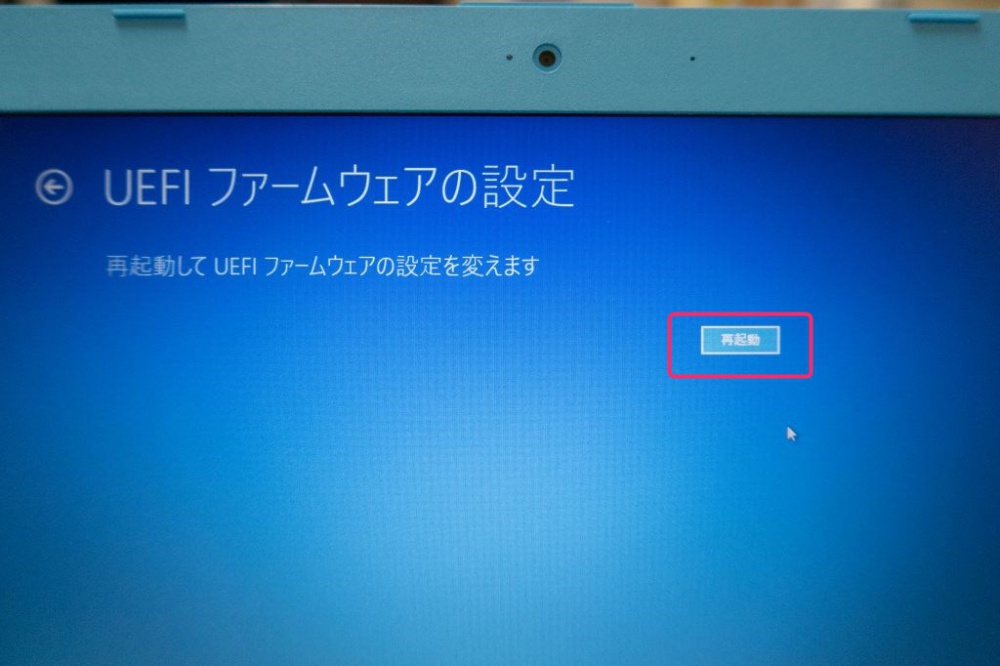
「再起動」を選択します。
再起動後、黒い画面で英語のリストが表示されます。BIOS のセットアップがしたいので「F10」を選択します。「F10」を押す。- これで BIOS メニューが開きますので、次の項へ進みます。
BIOS からファンクションキーの設定を変更
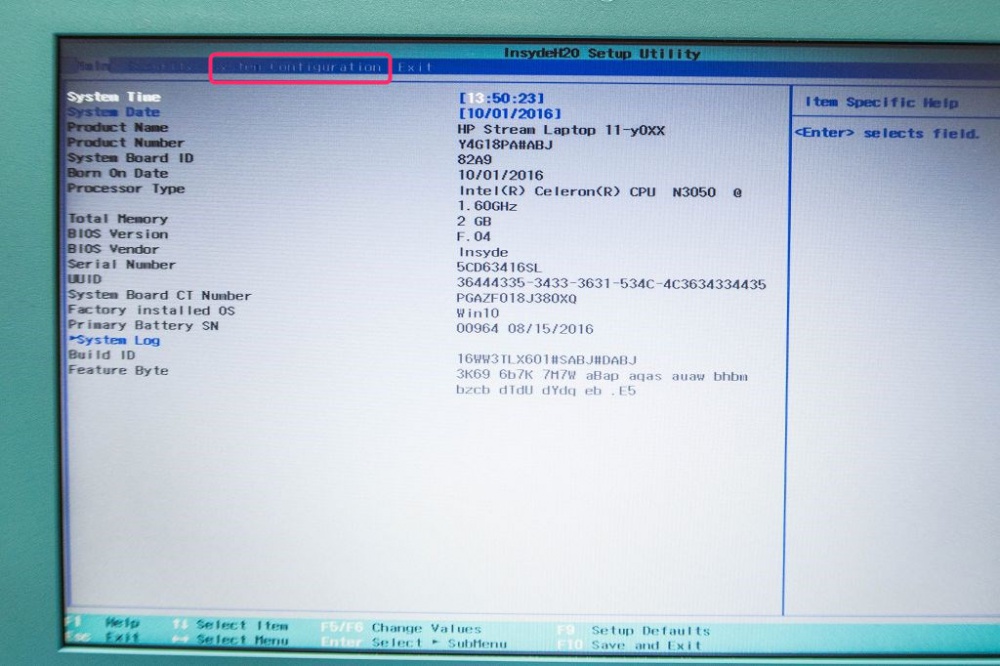
BIOS 設定画面が開くと最上部にメニュー「Main / Security / System Configuration / Exit」の順に並んでいます。マウスは使えません。キーボードの「→」キーを2回押して「System Configuration」まで動かします。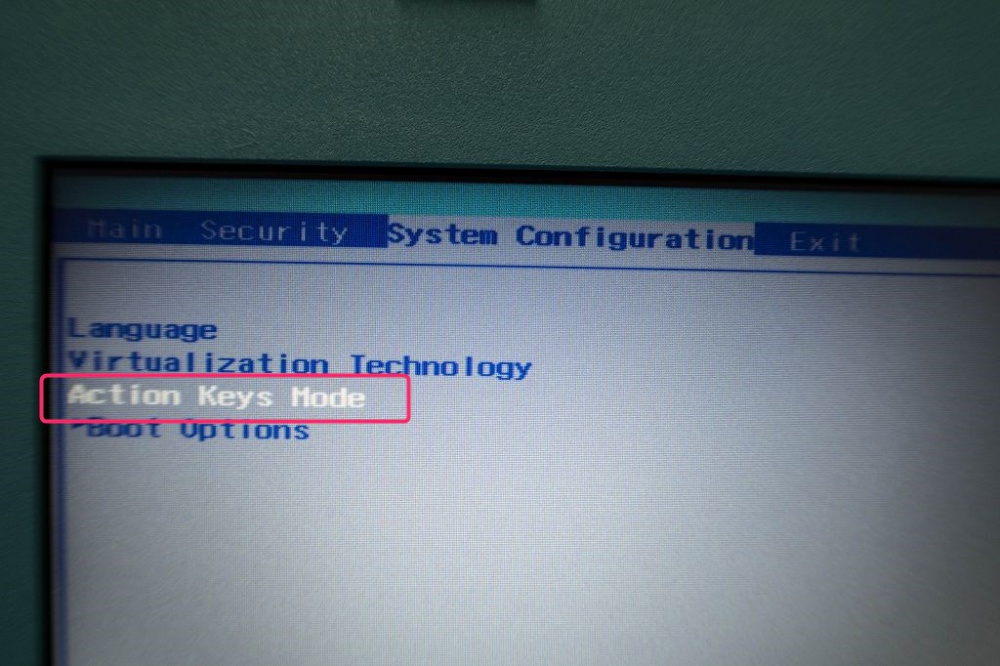
「System Configuration」まで動かしたら、「↓」キーを数回おして「Action Keys Mode」に合わせます。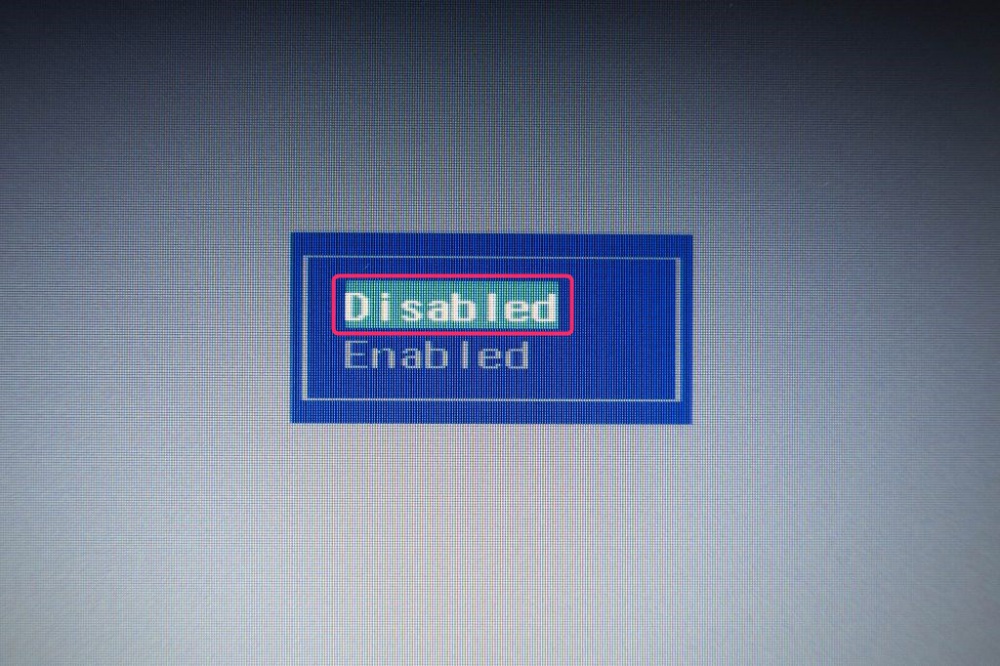
「Action Keys Mode」に合わせた状態で「Enter」を押すと画像のように2択が出てきます。「Disabled」に合わせて「Enter」を押します。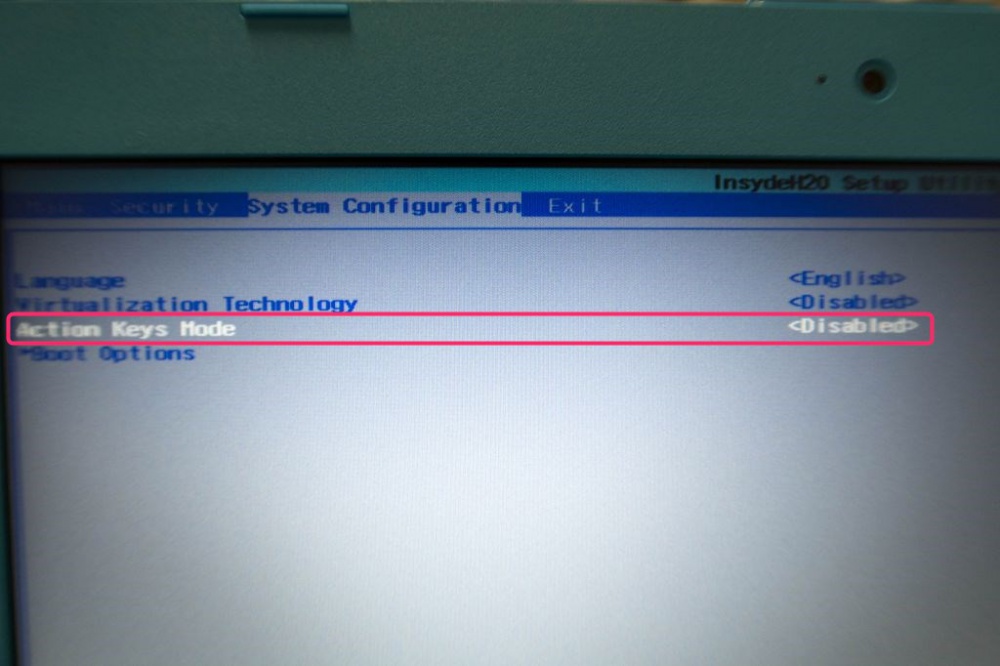
すると「Action Keys Mode」の右側が「Disabled」に変更されているはずです。確認してください。ちゃんと変更されていたら「F10」キーを押します。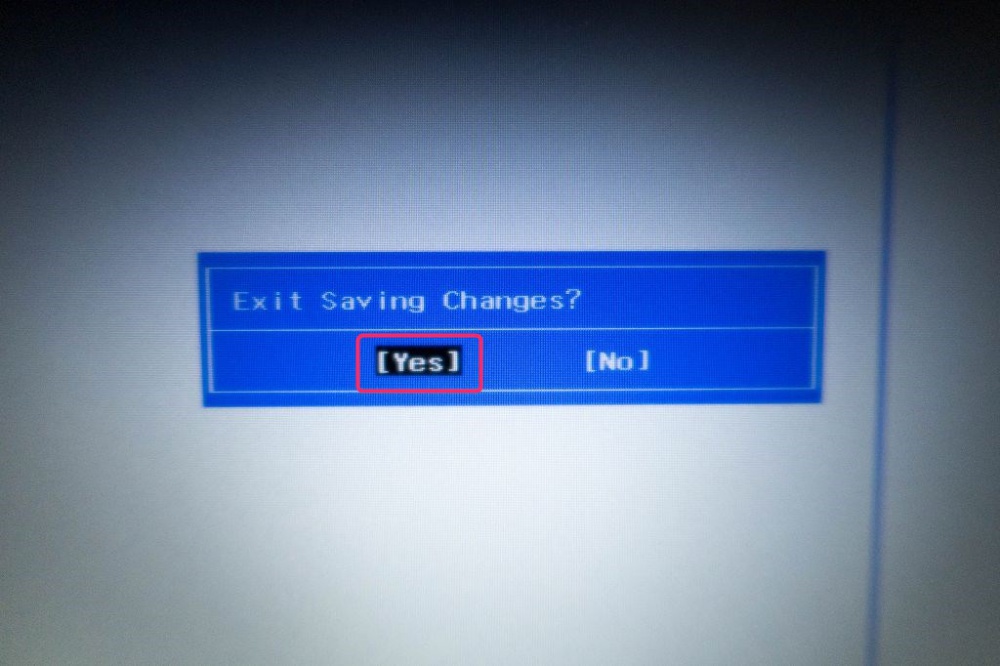
「F10」キーを押すと、Yes / No が表示されますので、「Yes」に合わせて「Enter」を押します。PCが再起動します。- 以上で設定は完了です。再起動して OS が起動すれば、F1~F12 キーが通常のファンクション機能に変更されています。
あとがき
ぼくは今まで、自分のノート PC を含み計6台ほど HP ノート PC の初期セットアップを行いましたが、すべての機種でF1~F12の設定を変更しなければなりませんでした。HP のデフォルト設定なのでしょうね。
おそらくですが、Fキーを使ってカタカナ変換したりするのは日本語だけで、英語などでは、Fキーは音量や輝度調整などの機能へふっておいたほうが都合が良いからなんだと思います。
この設定を行えば、F7 を押せばカタカナ変換できたり、F5 で再読込ができたりと、各Fキーに一般的な機能が割り振られた状態になります。
HP ノート PC を導入してお困りの方は是非お試しください。