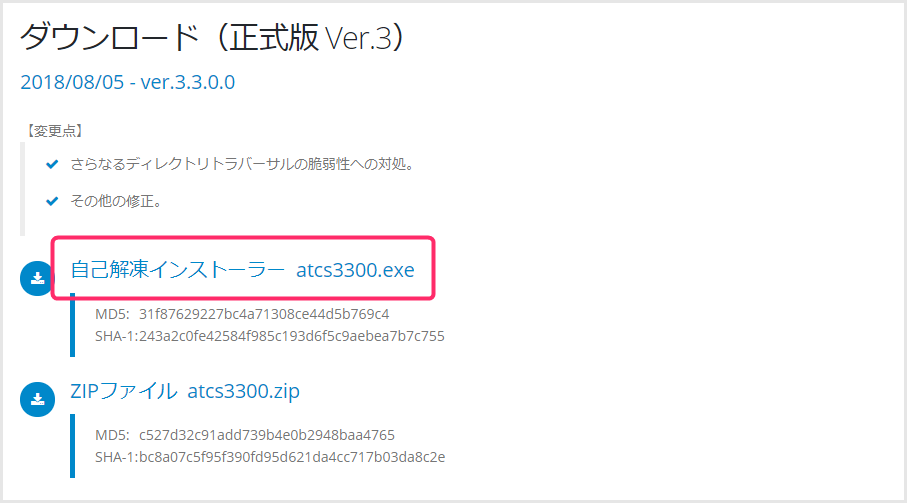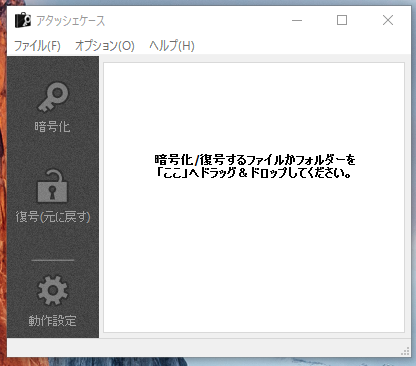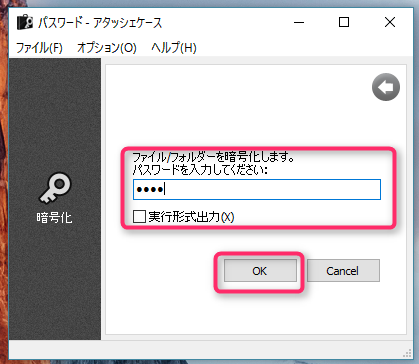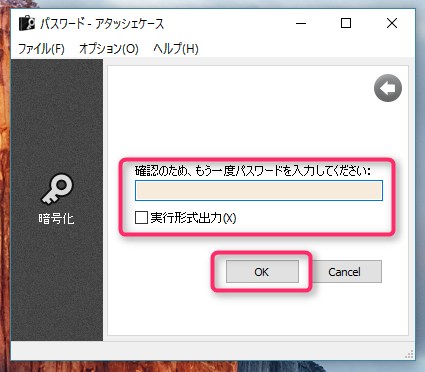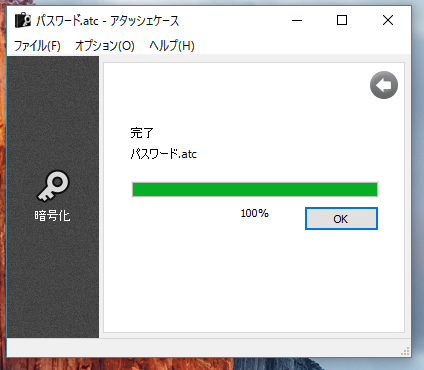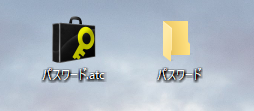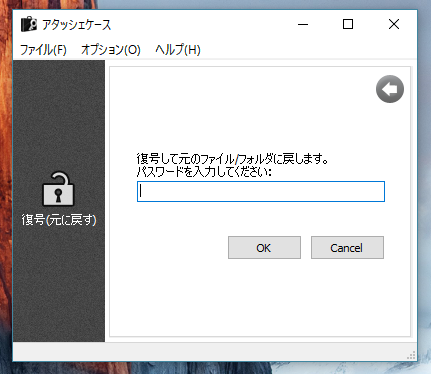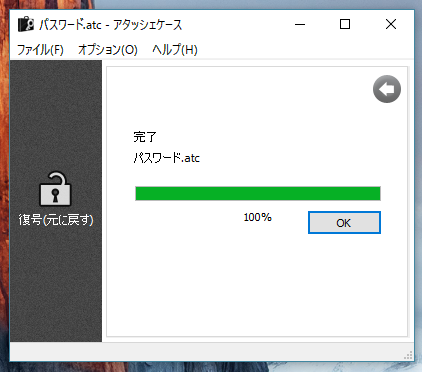Windows パソコンを利用していると、フォルダやファイルにパスワードをかけたいことって往々にしてあります。
しかし、デフォルトではその機能がWindowsにはありません。これだけセキュリティが声高に叫ばれているのですから、10になった時にその機能を実装してもよかったと思うのですがね・・・
というわけで今回は「アタッシュケースというフリーソフトを使って簡単にフォルダやファイルにパスワードを設定する方法」を紹介します。
本記事紹介のアタッシェケースは Windows 10 / 11 に対応しています。
アタッシュケースはこんな人が使うと特に便利です
今回紹介する「アタッシェケース」は、通常パスワードを設定することができないフォルダにパスワードを設定できるようにするフリーソフトです。
家族に絶対に見られたくないデータがある
家族で共用のPCを使っていたり、自分がいない間にデータを盗み見されたくないなどの場合にはアタッシュケースでのパスワードロックは効果的です。
パスワードなどの大切なデータを管理
フォルダやWordなどのファイルにパスワード鍵をかけて、もう一段セキュリティを施したい場合には役に立ちます。
会社のPCでデータを盗み見されないように
会社据え置きのPCで、自分以外にデータを見られないようにするのに役に立ちます。日頃から、または長期の休みの前などに、勝手に見られたくないデータはフォルダにまとめてパスワード鍵をかけてしまいましょう。
アタッシュケース(フリーソフト)のダウンロード方法
こちらのリンクからダウンロードできます。
ダウンロード手順はこちら。
最新版が現在の正式版なので、そちらをダウンロードするようにしてください。
ZIP版ではなく、インストーラー版の方がおすすめです。
インストール方法
ダウンロードしたインストーラー(.exeファイル)をダブルクリックするとインストールがはじまります。特に余計なものをインストールさせるようなことはなく、非上に健全なフリーソフトなので、全て「次へ」でOKです。
アタッシュケースの使い方
フォルダやデータにパスワードをかける方法
アタッシュケースでパスワードで鍵をかけることができるのは、フォルダだけではなく、WordやExcel、画像など、PCで上のあらゆるデータファイルで利用できます。
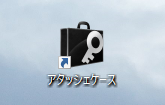
①:インストールが完了するとこんな鍵アイコンが表示されます。これをダブルクリックするとアタッシュケースが起動します。
②:アタッシュケースが起動したら、パスワードで鍵をかけたいフォルダを起動中のアタッシュケースの中へドラッグ&ドロップします。
③:任意のパスワードを入力してOKを選択します。実行形式出力にチェックをいれると、アタッシュケースをインストールしていないPCでも利用することができますが、果たしてそれは意味があるのか・・・と考えるとチェックは入れないほうが良い気がします。
③:確認の為に同じパスワードをもう一度入力します。絶対にパスワードは忘れないで下さいね!!忘れたら救済措置はありませんから一巻の終わりです。
④:メーターが100%になったらパスワード鍵化が完了します。
⑤:パスワード鍵化が完了したら「.atc」という鍵アイコンフォルダが出来ています。これがパスワードフォルダです。
参考画像では「パスワード」というフォルダを鍵フォルダにしました。左が鍵化されたフォルダ、右が元のフォルダです。
フォルダやファイルのパスワード鍵化が完了したら、必ず元のフォルダは削除してください。残しておいたら鍵化の意味がありませんので・・・。
パスワードをかけたフォルダを戻す方法
①:「.atc」ファイルをダブルクリックすると画像のように「複合」ウィンドウが開きます。ここに設定したパスワードを入力してOKします。
②:パスワードがあっていれば、画像のように表示されます。メーターが100%になったらOKで完了です。
③:複合が完了するとこのようにパスワード化前のフォルダが生成されます。生成後のフォルダは通常のフォルダと同じに使うことができます。
注意点
パスワード化したフォルダは、一度「複合」してフォルダの中身を変更したら、以前の「.atc」ファイルを削除して、新たにパスワード化しなおす必要があります。
あとがき
見られたくないデータがあったり、セキュリティを気にする方には大変便利なアタッシュケースです。使い方はとても簡単で、フリーソフト(無料)なので導入しやすく非常に魅力的です。