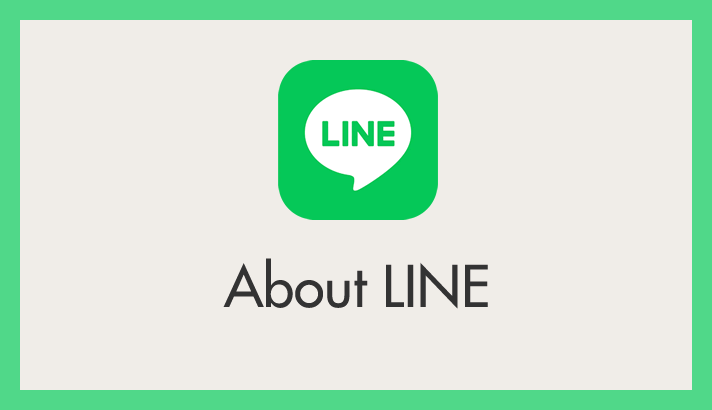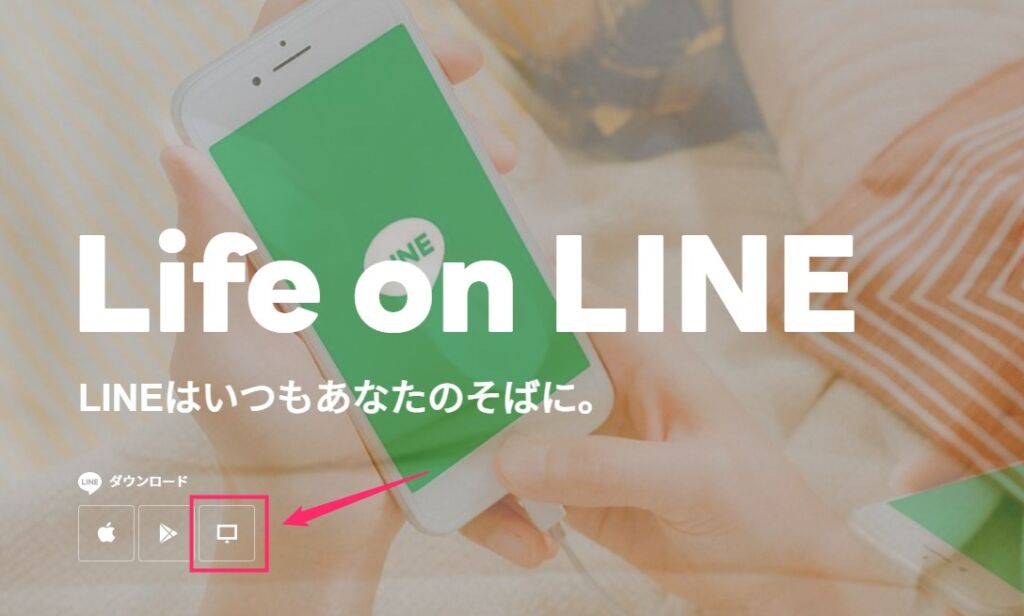たまにある不具合なのですが、Windows版のLINEはある日突然アプリが起動しなくなり、クリックしようが何しようがうんともすんともいわなくなることがあります。
その不具合にみまわれた時には、やけになってクリック連打をしたところで起動するわけありませから、ここは落ち着いて本記事の方法を試してみてください。
今回は「Windows版のLINEが起動しなくなってしまった時の対処法」を紹介します。
LINEが起動しなくなってしまった時の対処法手順
Widnows にインストールされた LINE を一旦パソコンからアンインストールします。
手順の参考画像は Windows 10 で紹介していますが、Windows 11 もまったく同じ手順でアンインストールすることができます。
LINE デスクトップ版のアンインストール手順
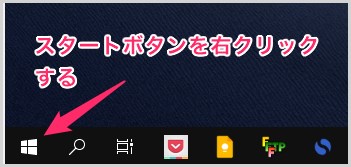
タスクバーにあるスタートボタンをマウス「右クリック」します。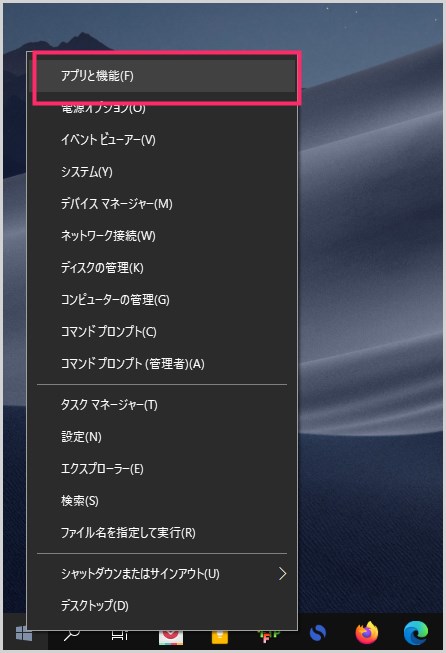
メニューがせり上がってきます。メニュー内の「アプリと機能」を選択します。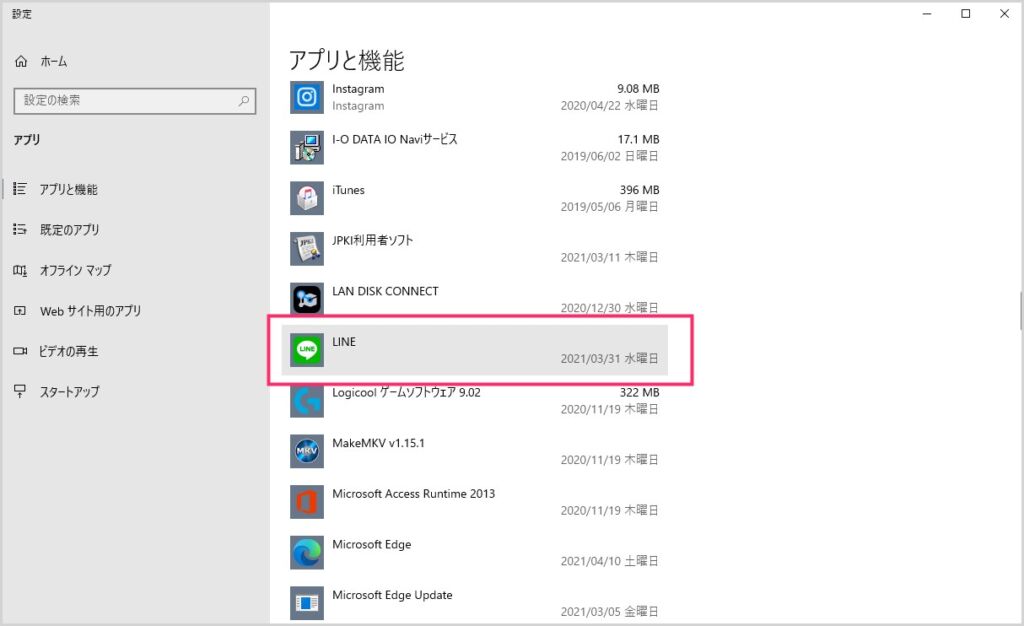
パソコンにインストールされているソフトやアプリの一覧が表示されているので、LINE を探します。LINE が見つかったらそこをクリック。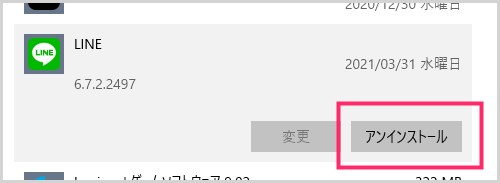
「アンインストール」ボタンをクリック。- アンインストールが完了したらPCを再起動します。これで LINE を一旦パソコンから削除することができました。
LINE デスクトップ版の再インストール
以下のリンク先から LINE のデスクトップ版インストーラをダウンロードして、パソコンへ再インストールしてください。
右端のディスプレイアイコンが Windows デスクトップ版です。
その後ログインしたらちゃんと起動しませんか?
あとがき
以上の手順を踏むと8割方これで不具合は解消されるはずです。これで直らない場合は公式サイトへ直接問い合わせてみてください。
因みに、本記事の画像はすべて Windows 10 で紹介していますが、Windows 7 /8.1 共にコントロールパネルの開き方のみ違うだけで、あとは一緒の方法です。
それでは良いPCライフをお過ごしくださいっ!!
こちらもいかがですか?
おすすめセキュリティソフト
【スマホにもPCにも対応のウイルス対策ソフト】
販売から30年以上!アンチウイルス界の老舗セキュリティソフト「ESET」。ネット詐欺系サイトにもバッチリ対応。スマホ・PC 両方へインストールできる優れもの!